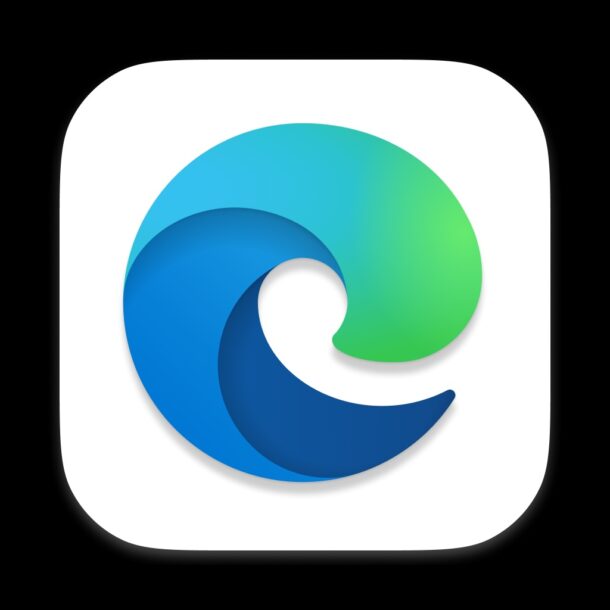
如果您要从 Google Chrome 切换到 Mac 上的 Microsoft Edge 浏览器,您几乎肯定会希望将 Chrome 数据导入 Edge。这样做将允许 Edge 立即访问您保存的登录名和密码、书签、历史记录、扩展程序、设置等,从而让您从 Chrome 无缝过渡到 Edge。
在这种情况下导入效果特别好,因为Chrome和Edge都使用Chromium基础,这是Google的一个项目,因此您真的可以在新的Microsoft浏览器中接管Google的Chrome。
如何将书签、密码、历史记录等数据从 Chrome 导入到 Edge
您可以从 Chrome 导入所有浏览器数据并轻松将其导入 Edge,方法如下:
-
- 打开Microsoft Edge,然后从任何新的浏览器窗口中单击工具栏中的三个点图标(…),然后选择“设置”
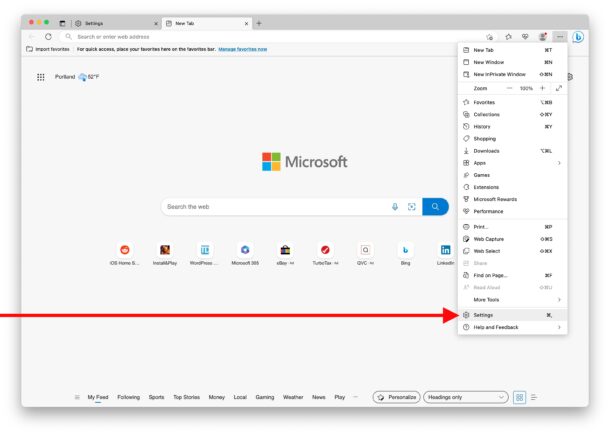
-
- 转到“配置文件”,然后选择“导入浏览器数据”
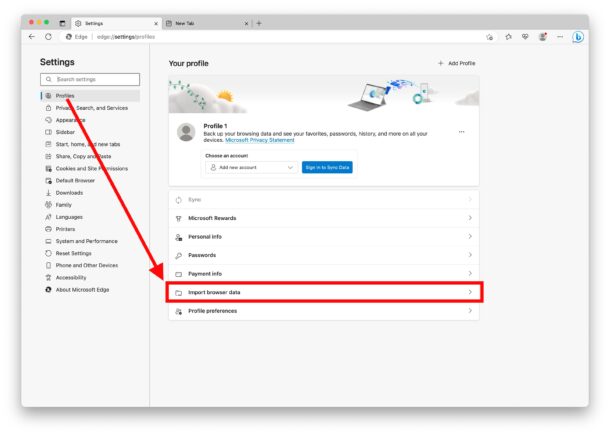
-
- 点击“从Google Chrome导入数据”旁边的“导入”
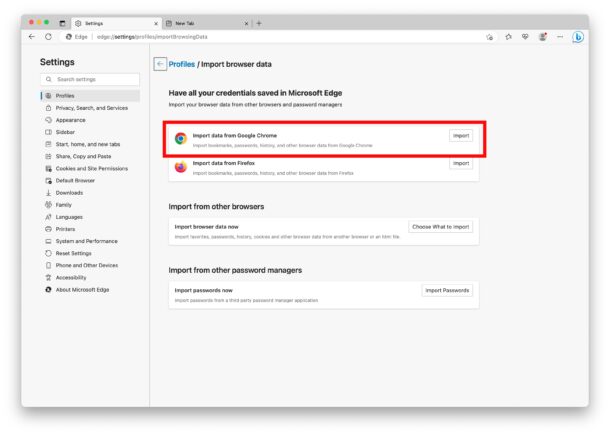
-
- 确保选中要从Chrome导入的所有内容(通常是所有内容),然后单击“导入”
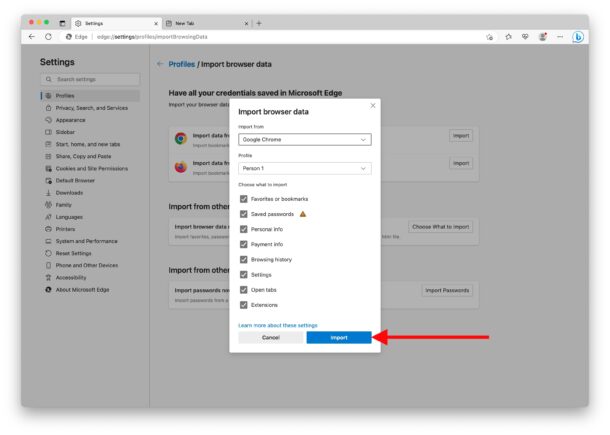
-
- 如果您遇到“授权导入”屏幕,请求钥匙串访问以将登录名和密码从 Chrome 导入 Edge
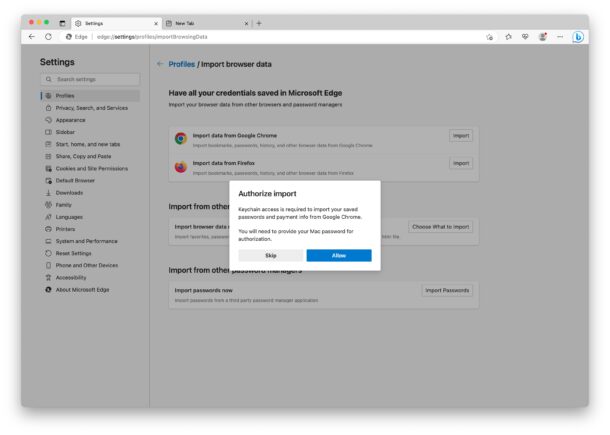
-
- 完成后点击“完成”
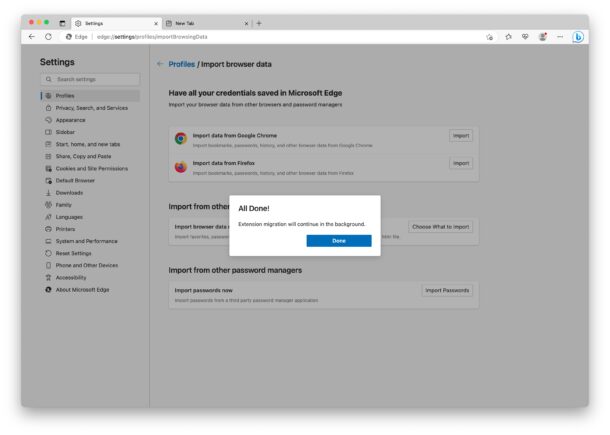
您已成功将浏览数据从 Google Chrome 导入 Microsoft Edge,包括保存的登录名和密码、书签、设置、扩展程序等。
Edge 是一款流行的浏览器,有充分的理由,它配备了 GPT 4 和 DALl-E 中两个最好的 AI 工具,速度快,而且对系统资源的占用相当适中。无论您以前从未使用过 Edge,还是已经将其用作默认浏览器,学习 Edge 的一些技巧并通过导入其他浏览器数据对其进行良好配置,都可以真正增强您的 Web 体验。
顺便说一下,虽然屏幕截图侧重于在Mac上使用Microsoft Edge,但如果您在Windows PC或其他计算机上使用Edge,这些步骤是相同的,因此只需从Chrome导入您的内容即可浏览。
正文完






