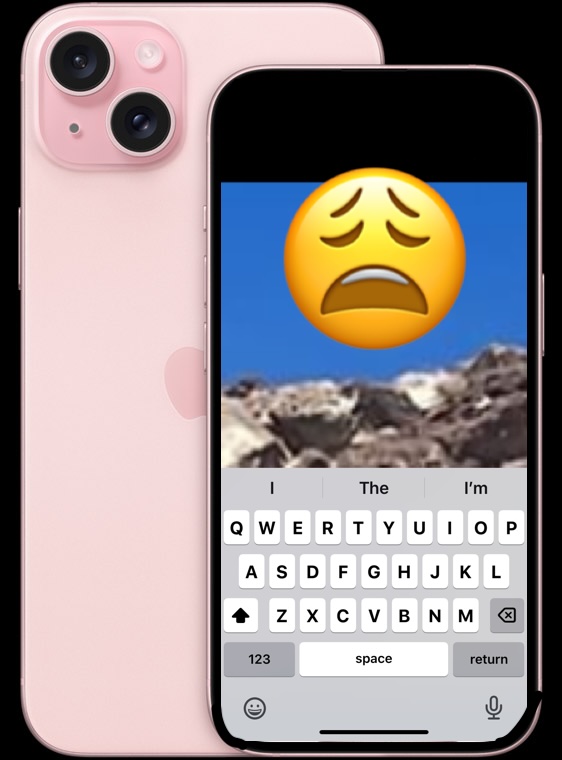
一些iPhone用户可能会发现屏幕键盘偶尔会卡在屏幕上并覆盖屏幕上的按钮或其他元素,从而阻止与iPhone的交互并防止iPhone键盘关闭。发生这种情况的原因有很多,无论是在消息、Whatsapp、Instagram、FaceBook、邮件中,还是基本上任何其他可以输入文本的应用程序中,并且很可能是错误的结果。不管是什么原因,重要的是当卡在屏幕上的键盘遮挡了iPhone上的按钮和其他元素时,它很烦人,使你无法以你想要的方式与iPhone进行交互。
如果您发现自己处于 iPhone 键盘覆盖屏幕元素、应用程序、按钮的情况,并且无法以您期望的方式与 iPhone 交互,请继续阅读,您将快速解决该问题。
修复 iPhone 键盘卡住按钮、应用程序、屏幕和隐藏键盘的 4 种方法
这四种故障排除方法将帮助您解决 iPhone 键盘卡住的情况,无论是覆盖按钮、应用程序功能、屏幕元素,还是 iPhone 键盘卡住、无法隐藏和未按预期响应的任何其他情况。如果您不耐烦并希望立即解决而不考虑从应用程序中保存任何内容,那么您可以强制退出卡住的应用程序并重新启动以解决问题。
1:覆盖按钮或屏幕时滑动隐藏iPhone键盘
您应该尝试做的第一件事是在屏幕和键盘本身上向上滑动和向下滑动。这通常可以消除 iPhone 键盘,即使它覆盖了按钮或屏幕元素。
但是,如果您遇到错误,或者键盘卡住,覆盖了屏幕元素并且对滑动没有响应,则需要继续操作。
2:将iPhone旋转到不同的方向
接下来要尝试的是将iPhone旋转到不同的方向;尝试将 iPhone 放置在垂直或水平位置。您需要确保禁用旋转锁定,以便屏幕可以按预期旋转
打开“控制中心”,然后轻点旋转锁定按钮(如果已启用)将其关闭,然后将 iPhone 旋转到另一个位置。
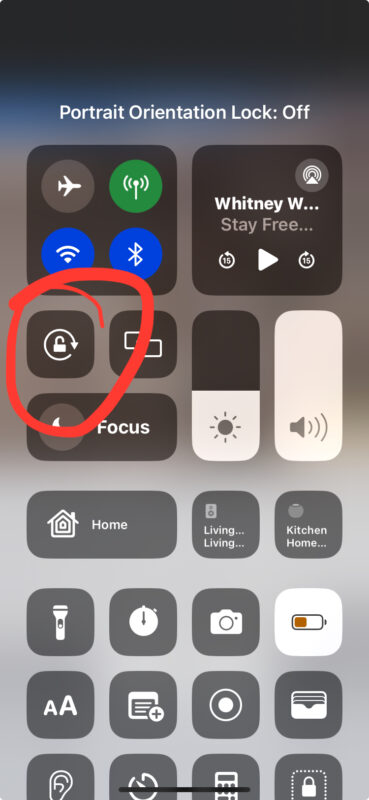
此技巧也会重新定位屏幕上的 iPhone 键盘,并且应该会立即解决问题。
但是,某些应用程序没有不同的方向支持,例如许多第三方消息传递应用程序和社交媒体应用程序,并且在某些情况下,旋转不会更改键盘或隐藏键盘。如果是这种情况,请继续。
3:切换到另一个应用程序并访问那里的键盘
接下来要尝试的是切换iPhone上的另一个应用程序,然后在那里使用键盘。尝试使用“备忘录”应用、主屏幕上的“聚焦”或其他可以输入文本的应用。然后,切换回键盘卡住的应用程序,此时它应该按预期工作。
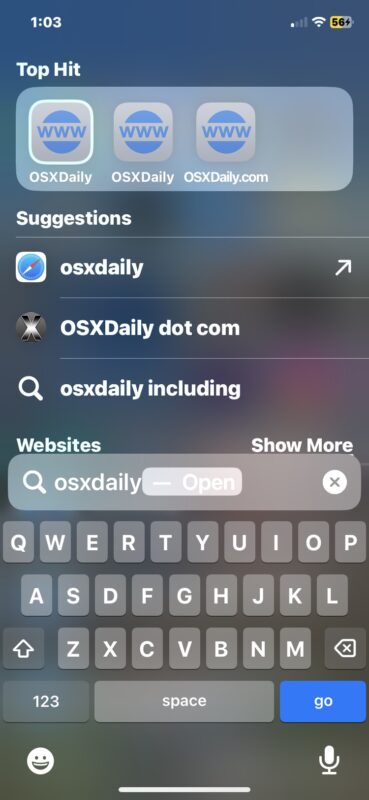
然而,这并不总是有效,特别是如果你遇到了一个应用程序错误,所以如果你继续遇到iPhone键盘遮挡屏幕并使设备无法使用的问题,请继续。
4:在键盘卡住的情况下强制退出应用程序
这种方法是钝力,但如果所有其他方法都无法消除屏幕上卡住的 iPhone 键盘并且仍然不会响应隐藏 iPhone 键盘的尝试,它就会起作用;强制退出卡住iPhone键盘的应用程序。
要强制退出显示键盘卡住的应用程序,请从 iPhone 屏幕底部向上滑动并按住片刻。这将调出 App Switcher,您可以在其中找到键盘卡住的应用程序,然后在该应用程序上向上滑动以强制退出它。现在只需重新启动应用程序,键盘将不再卡在原位,不再遮挡屏幕或按钮,而是按预期隐藏。
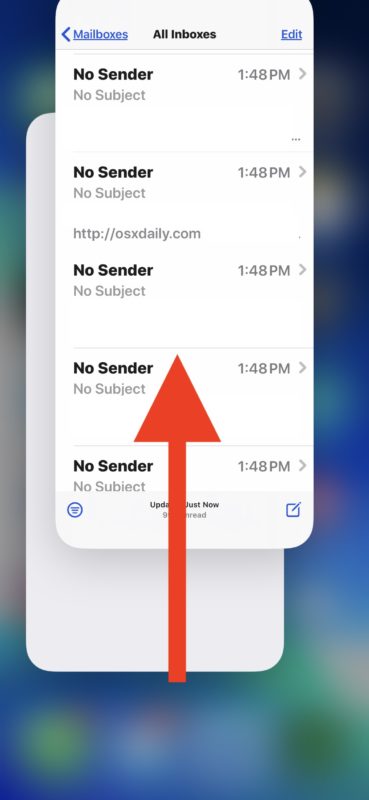
知道如何从应用程序中强制退出是每个iPhone用户都应该知道的技巧之一。使用强制退出的唯一缺点是,它可能会导致您强制退出的应用程序中的输入或其他数据丢失,例如消失的消息或快照,这对某些用户来说可能是不可取的,因此即使这是最有效的故障排除技巧, 它列在最后。







