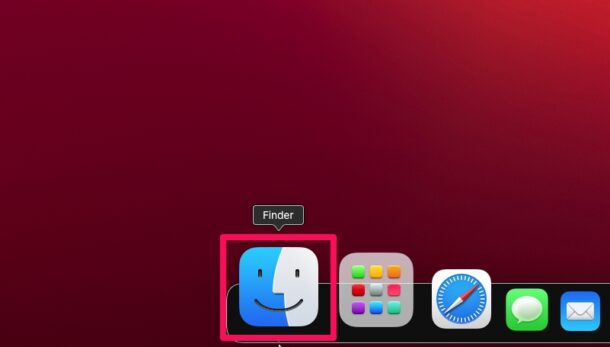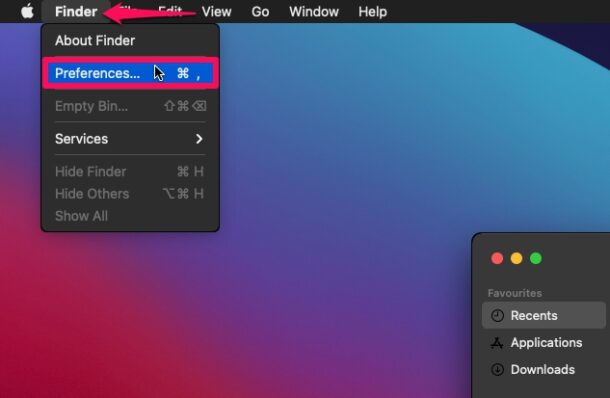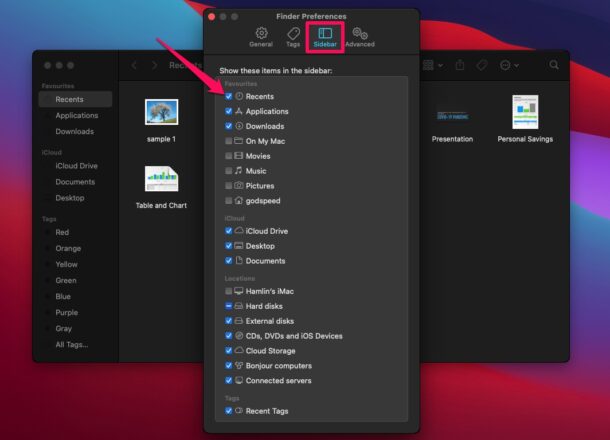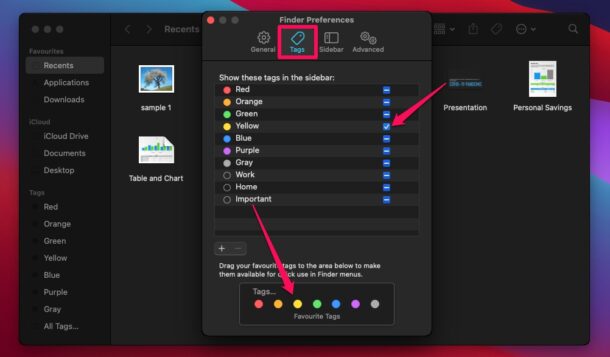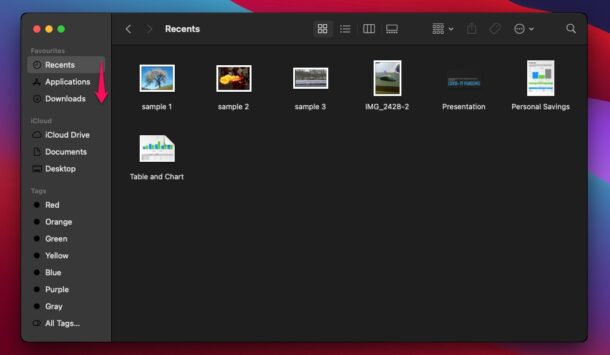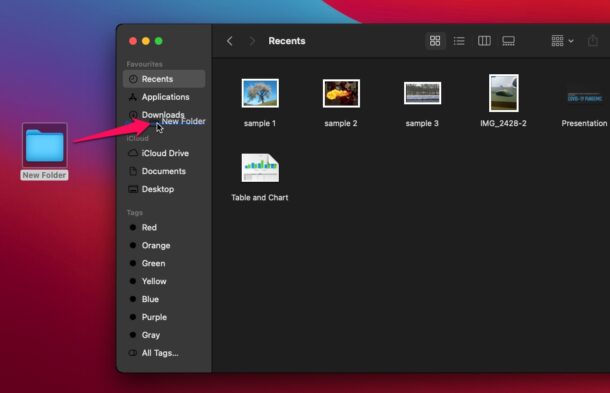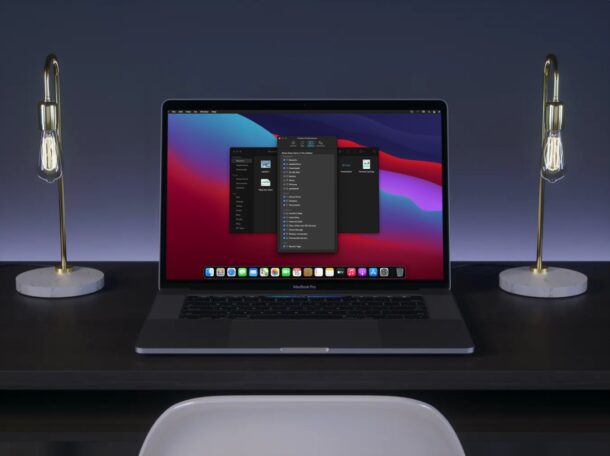
您想在打开新的“访达”窗口时更改边栏在 Mac 上的显示方式吗?这是通过根据您的喜好自定义Finder首选项来完成的。Apple 提供了多种方式来自定 macOS 电脑上的 Finder 边栏。
Finder 是 macOS 系统上的默认文件管理器,也是 Mac 启动后您注意到的第一件事。通常,当您想要定位储存在 Mac 上的文件时,您需要打开一个新的 Finder 窗口并使用边栏来定位它。默认情况下,“访达”边栏包括 iCloud 云盘内容、“收藏夹”位置、储存驱动器、连接的设备和标签。但是,进行大量自定义的用户可能希望更改此处显示的文件夹和位置。
不确定从哪里开始?我们可以帮助您在 Mac 上自定 Finder 边栏。
如何在Mac上自定义Finder侧边栏
无论您的 Mac 上当前运行的是哪个软件版本,您都可以按照以下步骤自定“访达”边栏。因此,事不宜迟,让我们开始吧:
- 在 Mac 上从 Dock 打开一个新的 Finder 窗口。

- 现在,确保Finder窗口处于活动状态,然后单击顶部菜单栏中的Finder ->首选项,如下所示。

- 这将启动Finder首选项窗口。前往“侧边栏”部分。在这里,您可以选择或取消选择要在 Finder 边栏中看到的项目。

- 如果您选中了“最近使用的标签”侧边栏项目,请转到“Finder 首选项”菜单中的“标签”部分。在此菜单中,您可以在边栏中取消选中不需要的标签,或者通过拖动它们来重新排列它们。将您需要的标签拖放到“收藏夹标签”区域,如下所示,一切顺利。

- 您还可以通过拖动鼠标来重新排列侧边栏项目。

- 您也可以将储存在 Mac 上的任何文件夹添加到边栏。只需将文件夹拖放到侧边栏项目之间,如下面的屏幕截图所示。

给你。这些是完全自定义 Mac 上的 Finder 边栏的不同方法。
很多用户似乎忽略了侧边栏中的标签。毫无疑问,Finder 标签对于保持文件井井有条并使其更容易找到非常有帮助。您可以在“访达”窗口的搜索栏中按文件的“标签”颜色搜索文件。
除了用于添加文件夹的拖放方法外,您还可以使用键盘快捷键将项目添加到侧边栏。但是,您需要按下的键取决于计算机上安装的 macOS 版本。您可以在此处了解有关在侧边栏中添加和删除文件夹的更多信息。
同样,您也可以在 Mac 上自定义 Finder 窗口工具栏。您可以在按 Command 键的同时拖放重要文件夹,将它们添加到工具栏并快速访问它们。
正文完