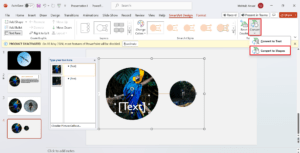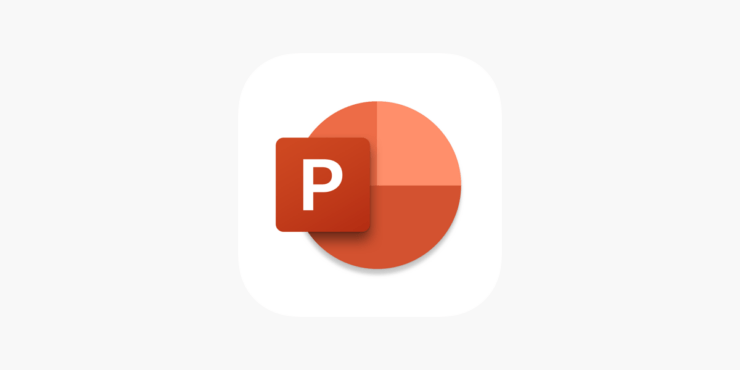
Microsoft PowerPoint是用于创建专业演示文稿的广泛使用的应用程序。它提供了各种功能,您可以利用这些功能来增强您的演示文稿。在演示文稿中添加图片对于使文档更具吸引力并吸引观众的注意力是必要的。
许多用户选择在适当的幻灯片上使用圆形而不是矩形形状作为图像。如果您想将图像裁剪成圆形,那么本指南将为您提供帮助。在这里,我们将向您展示在 PowerPoint 中将图片裁剪成圆圈的不同方法。所以,事不宜迟,让我们开始吧。
在 PowerPoint 上将照片裁剪成圆圈的最佳方法
凭借其内置功能,在 Microsoft PowerPoint 中将图像裁剪成圆圈非常简单。一个这样的有用工具是裁剪成形状。此工具可让您将图像裁剪为圆形、矩形、星形、正方形或任何其他您喜欢的演示文稿形状。在这里,我们概述了将图片裁剪成圆圈的四种最佳方法,您必须在Microsoft PowerPoint上尝试这些方法。
1.使用裁剪成形状工具裁剪图片
Microsoft PowerPoint提供了一个名为“裁剪成形状”的创新工具。如前所述,此工具可让您将图片裁剪成圆形和您选择的形状。以下是使用此工具在 PowerPoint 中将图片制作成圆形的方法:
- 按 Windows 键导航到 Windows 搜索菜单。
- 在搜索菜单中,键入 PowerPoint,然后单击“确定”。
 打开包含要转换为圆形的图像的 PowerPoint 演示文稿。
打开包含要转换为圆形的图像的 PowerPoint 演示文稿。- 立即点击图片。这将打开“图片格式”选项卡。
- 在 图片格式 标签,单击 裁剪 屏幕右侧的图标。

- 从上下文菜单中,选择“裁剪为形状”选项。现在,屏幕上将出现一个具有不同形状的菜单。
- 从形状列表中选择一个圆形或椭圆形,将图片制作成圆形。
 如果您的原始图片具有适当的纵横比,它将被裁剪成一个完美的圆形。在某些时候,您的图片可能是椭圆形的,但您可以将其转换为圆形。
如果您的原始图片具有适当的纵横比,它将被裁剪成一个完美的圆形。在某些时候,您的图片可能是椭圆形的,但您可以将其转换为圆形。- 要将图片转换为圆形,请单击“裁剪”按钮下的小箭头图标。然后单击 纵横比 并选择 1:1 比例。
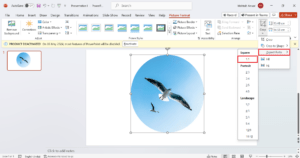 然后,使用位于其角落的黑色角度条将图片的所需部分拖动到圆圈中。
然后,使用位于其角落的黑色角度条将图片的所需部分拖动到圆圈中。
- 完成此操作后,单击图片外任何位置的屏幕,它将转换为圆形。

这就是您只需使用 PowerPoint 中的“裁剪成形状”工具即可轻松地将图片裁剪成圆形的方法。如果您想将图片转换为圆形或任何单个形状,这是您可以尝试的最简单方法。
2.使用圆形裁剪图像
将图像裁剪成圆形的另一种简单方法是使用圆形工具。这是如何做到的。
- 在 Microsoft PowerPoint 中打开要转换为圆形的演示文稿或图像。
- 点击 插入 顶部栏中的选项。
 然后,单击“形状”图标,然后从列表中选择圆形或椭圆形。
然后,单击“形状”图标,然后从列表中选择圆形或椭圆形。

- 使用鼠标光标拖动幻灯片上的圆圈并将其放置。
- 单击圆形,然后从“形状格式”选项卡中选择“形状填充”选项。
 现在选择图片来源,然后选择要转换为圆形的图像。
现在选择图片来源,然后选择要转换为圆形的图像。 在这里,您将在屏幕上获得一个“插入图片”菜单。从所需位置选择图像,然后将图像导入 PowerPoint。
在这里,您将在屏幕上获得一个“插入图片”菜单。从所需位置选择图像,然后将图像导入 PowerPoint。 祝贺!您已成功将图片创建为圆形。
祝贺!您已成功将图片创建为圆形。
使用圆形工具,您的图片将变成带有轮廓的圆形。如果要删除大纲,请右键单击图片并选择“大纲”,然后选择“无大纲”。黑色轮廓颜色现在将从您的图片中删除。
3.使用裁剪来塑造形状裁剪多张图片
如果您想一次裁剪多张图片,您可以使用 PowerPoint 裁剪到形状工具轻松完成。方法如下。
- 在 Microsoft PowerPoint 上,尝试插入多个要裁剪的图片。
- 双击任何图片以将其选中。当您选择图片时,顶部栏上将出现“图片格式”选项。
- 现在,按住键盘上的 Ctrl 键,然后单击其他图片。
- 选择多张图片后,单击裁剪选项箭头图标。
 现在点击 裁剪为形状 然后从菜单中选择圆形。
现在点击 裁剪为形状 然后从菜单中选择圆形。

您选择的图片将自动裁剪成圆形或椭圆形。但是,您可以根据自己的喜好拖动形状来自定义形状。
4.使用图片布局将多个图像裁剪为圆形
最后但并非最不重要的一点是,您可以使用 PowerPoint 的图片布局功能。它允许您将多个图像裁剪为圆形和其他格式样式。这是如何做到的。
- 首先,为您的 PowerPoint 演示文稿选择多张图片。
- 单击其中一张图片以将其选中。
- 然后,按住 Ctrl 键在 PC 键盘上并选择另一张图片。
- 在“图片格式”菜单下,选择 图片布局 顶部菜单中的选项。
- 从列表菜单中选择圆形布局。
 在这里,您选择的图片将变成一个圆圈。如果尝试移动圆形图片,可能会注意到无法将它们移动到特定范围。幸运的是,您可以通过一个简单的过程来解决此问题。
在这里,您选择的图片将变成一个圆圈。如果尝试移动圆形图片,可能会注意到无法将它们移动到特定范围。幸运的是,您可以通过一个简单的过程来解决此问题。- 单击要移动到特定位置的图片,然后单击 SmartArt Design 中的转换。
- 现在,选择“转换为形状”。

现在你已经完成了这个。这就是使用图片布局功能将多张图片裁剪成圆圈的方法。但是,此工具主要用于在 PowerPoint 中创建专业演示文稿。来吧,试一试吧!
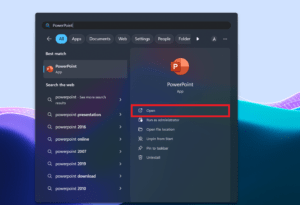 打开包含要转换为圆形的图像的 PowerPoint 演示文稿。
打开包含要转换为圆形的图像的 PowerPoint 演示文稿。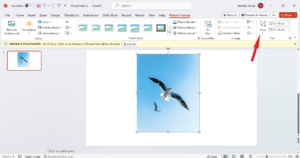
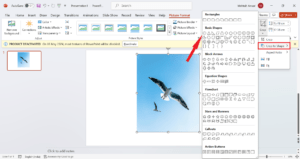 如果您的原始图片具有适当的纵横比,它将被裁剪成一个完美的圆形。在某些时候,您的图片可能是椭圆形的,但您可以将其转换为圆形。
如果您的原始图片具有适当的纵横比,它将被裁剪成一个完美的圆形。在某些时候,您的图片可能是椭圆形的,但您可以将其转换为圆形。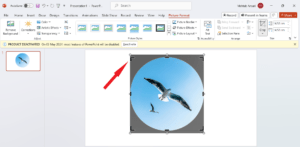
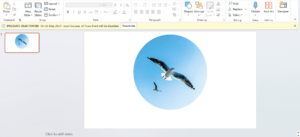
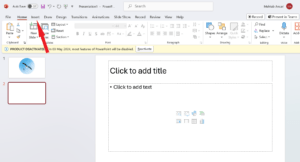 然后,单击“形状”图标,然后从列表中选择圆形或椭圆形。
然后,单击“形状”图标,然后从列表中选择圆形或椭圆形。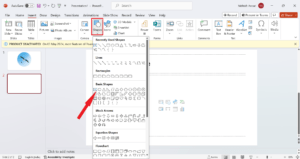
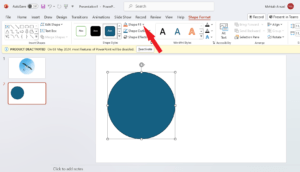 现在选择图片来源,然后选择要转换为圆形的图像。
现在选择图片来源,然后选择要转换为圆形的图像。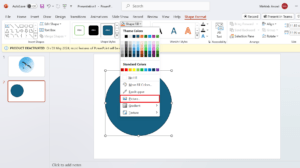 在这里,您将在屏幕上获得一个“插入图片”菜单。从所需位置选择图像,然后将图像导入 PowerPoint。
在这里,您将在屏幕上获得一个“插入图片”菜单。从所需位置选择图像,然后将图像导入 PowerPoint。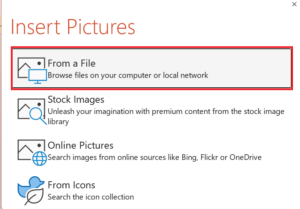 祝贺!您已成功将图片创建为圆形。
祝贺!您已成功将图片创建为圆形。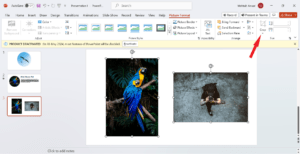 现在点击 裁剪为形状 然后从菜单中选择圆形。
现在点击 裁剪为形状 然后从菜单中选择圆形。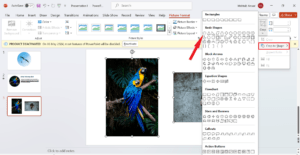
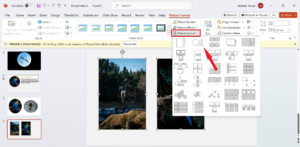 在这里,您选择的图片将变成一个圆圈。如果尝试移动圆形图片,可能会注意到无法将它们移动到特定范围。幸运的是,您可以通过一个简单的过程来解决此问题。
在这里,您选择的图片将变成一个圆圈。如果尝试移动圆形图片,可能会注意到无法将它们移动到特定范围。幸运的是,您可以通过一个简单的过程来解决此问题。