
由于其可靠性和可访问性,PDF 是发送或演示文档的最常见和选定的文件格式之一。但是,重要的是要确保 PDF 文件不会落入坏人之手,以防它们存储敏感信息。这就是为什么当您将每个文件发送给某人时,密码保护是必须的。
如果要从 Microsoft Word 文件创建加密的 PDF,则本指南将为您提供帮助。在这里,我们将向您展示在 Microsoft Word 上使用加密密码保护 PDF 格式的最佳方法。让我们开始吧。
密码保护 Word Doc 到 PDF 的最佳方法
您可以在 Word 上使用加密密码轻松保护您的 PDF 文件。无论您使用的是 Windows 11 还是 10,您都可以利用 Microsoft Word 创建受保护的 PDF 文件,而无需任何第三方应用程序。
许多第三方软件程序可以在线获得,可让您向 PDF 文件添加密码保护。不过,您不需要安装任何第三方应用程序;您可以在PC上使用Microsoft Word来完成。
我们概述了两种最佳方法,您可以在 Microsoft Word 上试用以立即创建受保护的 PDF。让我们直接跳到它。
1.使用另存为功能加密Word文档
- 按 Windows 键导航到 Windows 搜索菜单。
- 在搜索栏中,键入“Word”,然后单击“打开”。
 从选项卡部分中,选择“文件”,然后单击“打开”。
从选项卡部分中,选择“文件”,然后单击“打开”。 从文件管理器中选择要为其添加加密密码的 PDF 文件。
从文件管理器中选择要为其添加加密密码的 PDF 文件。- 添加PDF文件后,再次单击“文件”选项。
 在侧边栏上,单击“另存为”选项。
在侧边栏上,单击“另存为”选项。 在PC文件管理器上选择要保存文档的位置。
在PC文件管理器上选择要保存文档的位置。- 这将启动“另存为”对话框。请务必提供您的文件名。
 然后,单击旁边的下拉菜单 保存类型 选项。
然后,单击旁边的下拉菜单 保存类型 选项。- 从给定选项中选择 PDF。
 接下来,单击对话框中的“选项”按钮。
接下来,单击对话框中的“选项”按钮。 选中“使用密码加密文档”旁边的框,然后单击“确定”。
选中“使用密码加密文档”旁边的框,然后单击“确定”。 现在,您将被定向到加密PDF文档。
现在,您将被定向到加密PDF文档。- 根据给定的说明创建密码,然后单击确定。
 在“另存为”对话框下,单击“保存”以确认更改。
在“另存为”对话框下,单击“保存”以确认更改。
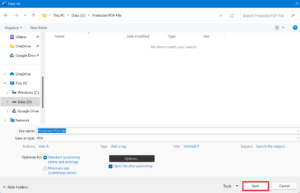
完成这些步骤后,您将需要一个密码来访问 PDF 文件,这将使它在计算机上打开时具有可读性。
2.使用导出功能保护PDF
您还可以使用 Microsoft Word 上的“导出”功能,使用加密密码保护 PDF。方法如下:
- 按 Windows 键转到 Windows 搜索菜单。
- 在搜索栏中,键入“Word”,然后单击“打开”。
 在选项卡部分,单击“文件”选项卡。
在选项卡部分,单击“文件”选项卡。 单击“新建”以创建新的 Word 文档,或选择“打开”以打开令人兴奋的文档。
单击“新建”以创建新的 Word 文档,或选择“打开”以打开令人兴奋的文档。 将文件添加到Word文档后,再次单击“文件”选项卡。
将文件添加到Word文档后,再次单击“文件”选项卡。- 在边栏上,单击导出。
 选择创建 PDF/XPS 文档。这将启动“发布为 PDF 或 XPS”对话框。
选择创建 PDF/XPS 文档。这将启动“发布为 PDF 或 XPS”对话框。 现在,在PC文件管理器上选择要保存文档的位置。
现在,在PC文件管理器上选择要保存文档的位置。- 输入 PDF 的文件名,并确保从“保存类型”下拉菜单中选择“PDF”。
 然后,单击对话框中的“选项”按钮。
然后,单击对话框中的“选项”按钮。 选中“使用密码加密文档”旁边的框,然后单击“确定”。
选中“使用密码加密文档”旁边的框,然后单击“确定”。 现在,您将被定向到加密PDF文档。
现在,您将被定向到加密PDF文档。- 根据给定的说明创建密码,然后单击确定。
 在“另存为”对话框下,单击“发布”进行更改。
在“另存为”对话框下,单击“发布”进行更改。
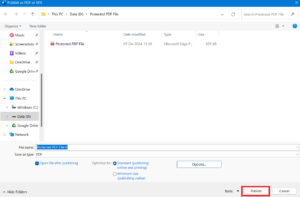
现在,您已成功将加密密码添加到PDF文件中。每当您在计算机上打开该文件或与他人共享该文件时,都需要密码,没有密码就无法访问 PDF 文件。
正文完
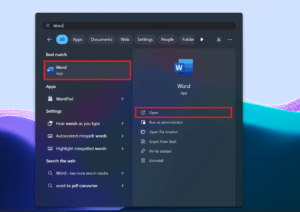 从选项卡部分中,选择“文件”,然后单击“打开”。
从选项卡部分中,选择“文件”,然后单击“打开”。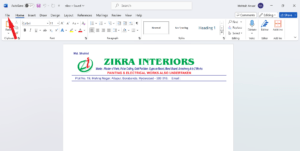 从文件管理器中选择要为其添加加密密码的 PDF 文件。
从文件管理器中选择要为其添加加密密码的 PDF 文件。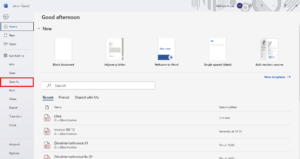 在PC文件管理器上选择要保存文档的位置。
在PC文件管理器上选择要保存文档的位置。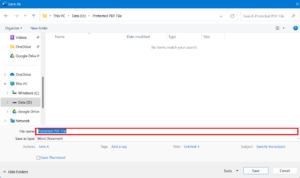 然后,单击旁边的下拉菜单 保存类型 选项。
然后,单击旁边的下拉菜单 保存类型 选项。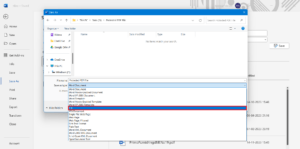 接下来,单击对话框中的“选项”按钮。
接下来,单击对话框中的“选项”按钮。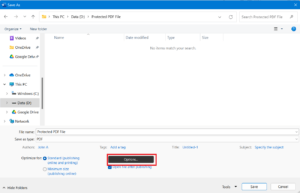 选中“使用密码加密文档”旁边的框,然后单击“确定”。
选中“使用密码加密文档”旁边的框,然后单击“确定”。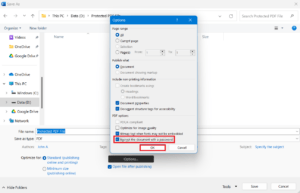 现在,您将被定向到加密PDF文档。
现在,您将被定向到加密PDF文档。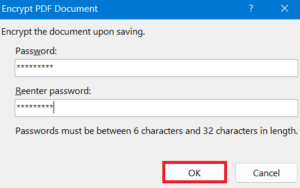 在“另存为”对话框下,单击“保存”以确认更改。
在“另存为”对话框下,单击“保存”以确认更改。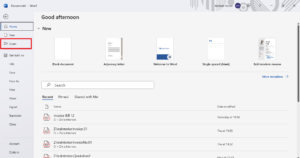 将文件添加到Word文档后,再次单击“文件”选项卡。
将文件添加到Word文档后,再次单击“文件”选项卡。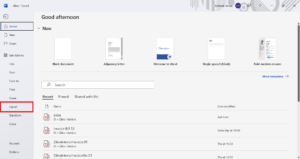 选择创建 PDF/XPS 文档。这将启动“发布为 PDF 或 XPS”对话框。
选择创建 PDF/XPS 文档。这将启动“发布为 PDF 或 XPS”对话框。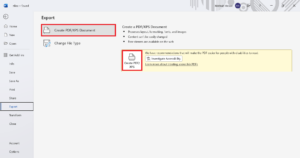 现在,在PC文件管理器上选择要保存文档的位置。
现在,在PC文件管理器上选择要保存文档的位置。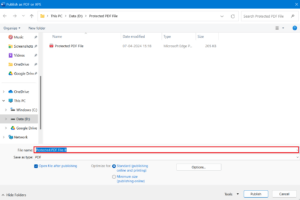 然后,单击对话框中的“选项”按钮。
然后,单击对话框中的“选项”按钮。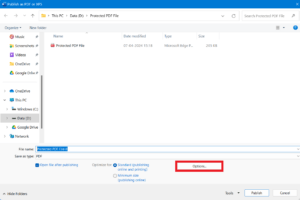 选中“使用密码加密文档”旁边的框,然后单击“确定”。
选中“使用密码加密文档”旁边的框,然后单击“确定”。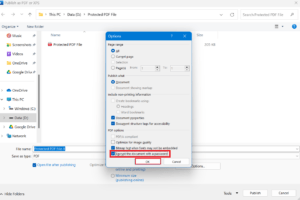 现在,您将被定向到加密PDF文档。
现在,您将被定向到加密PDF文档。





