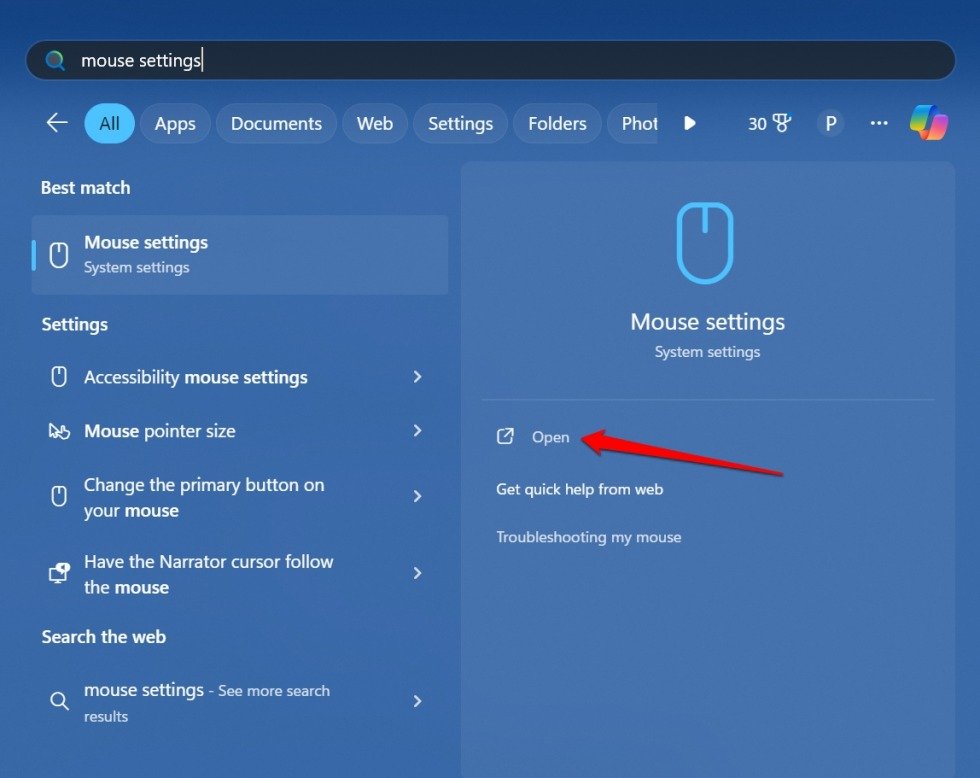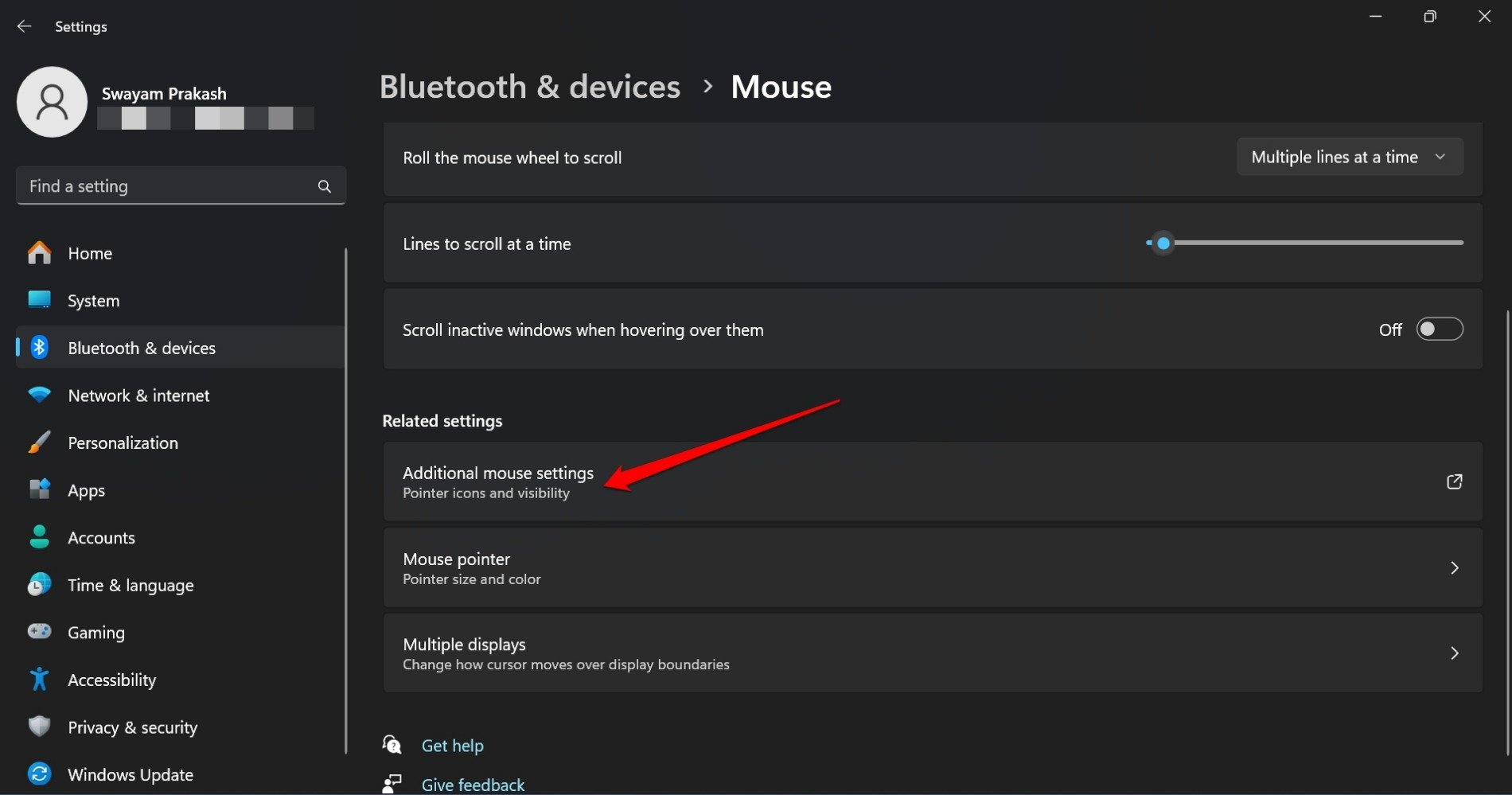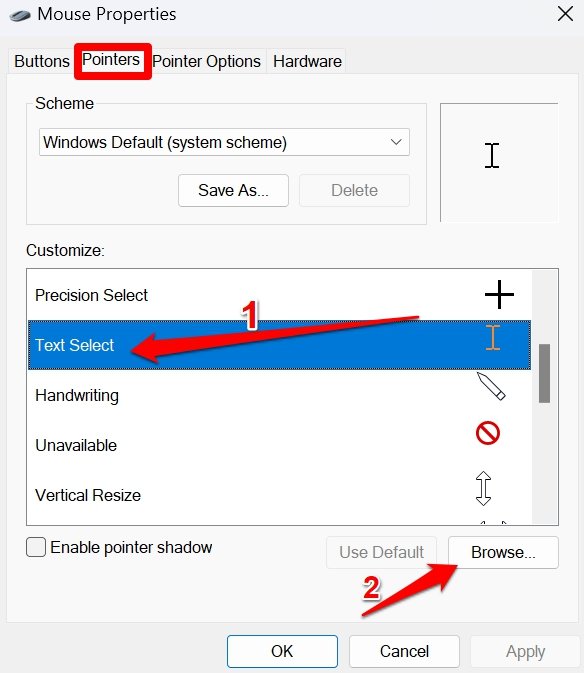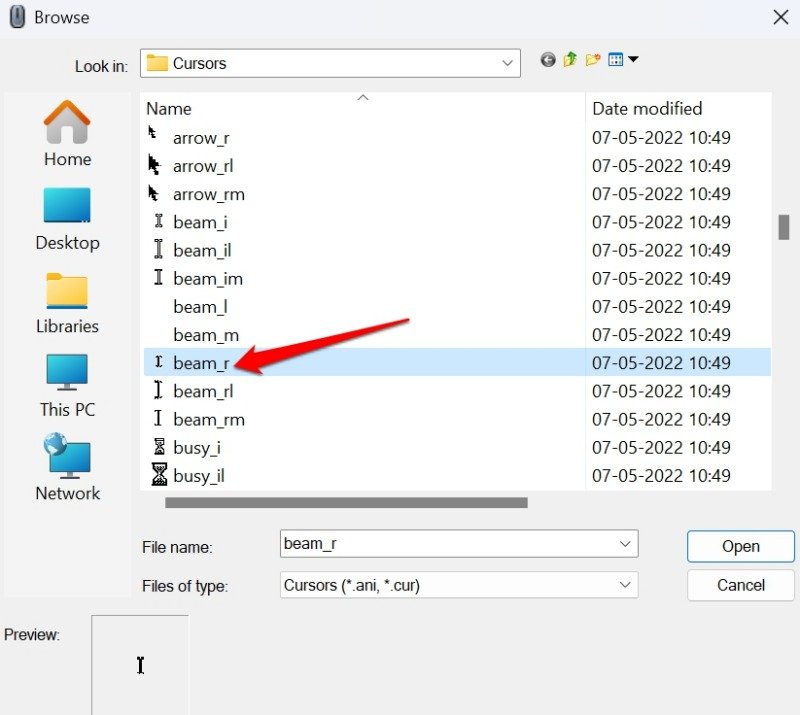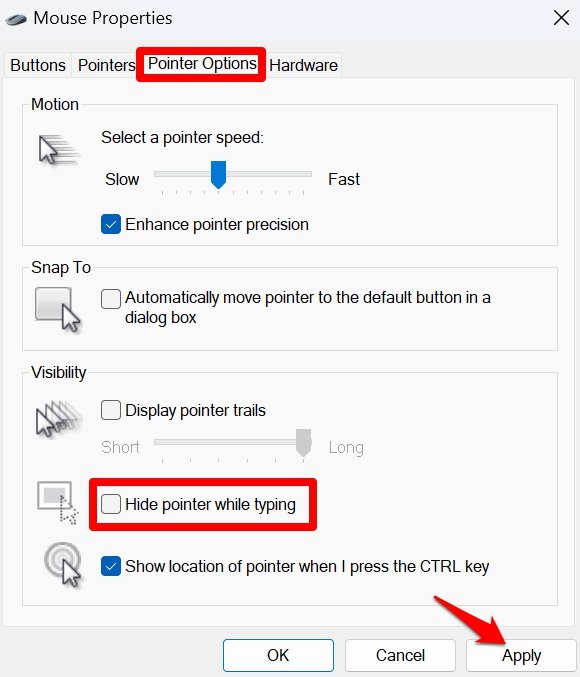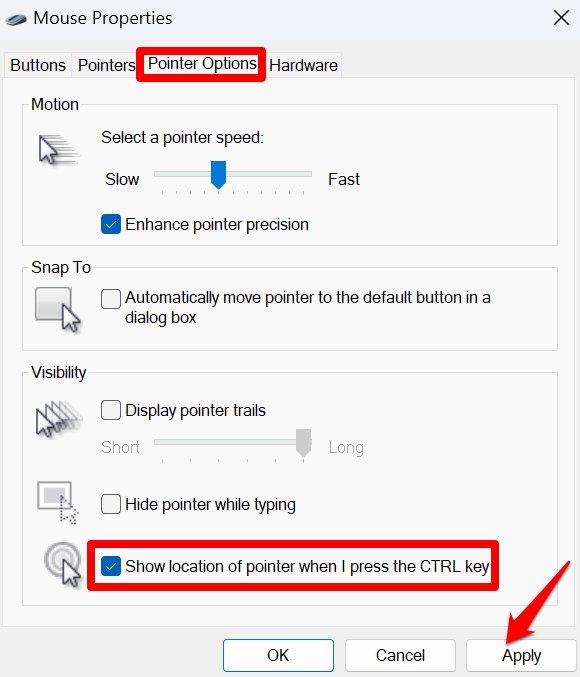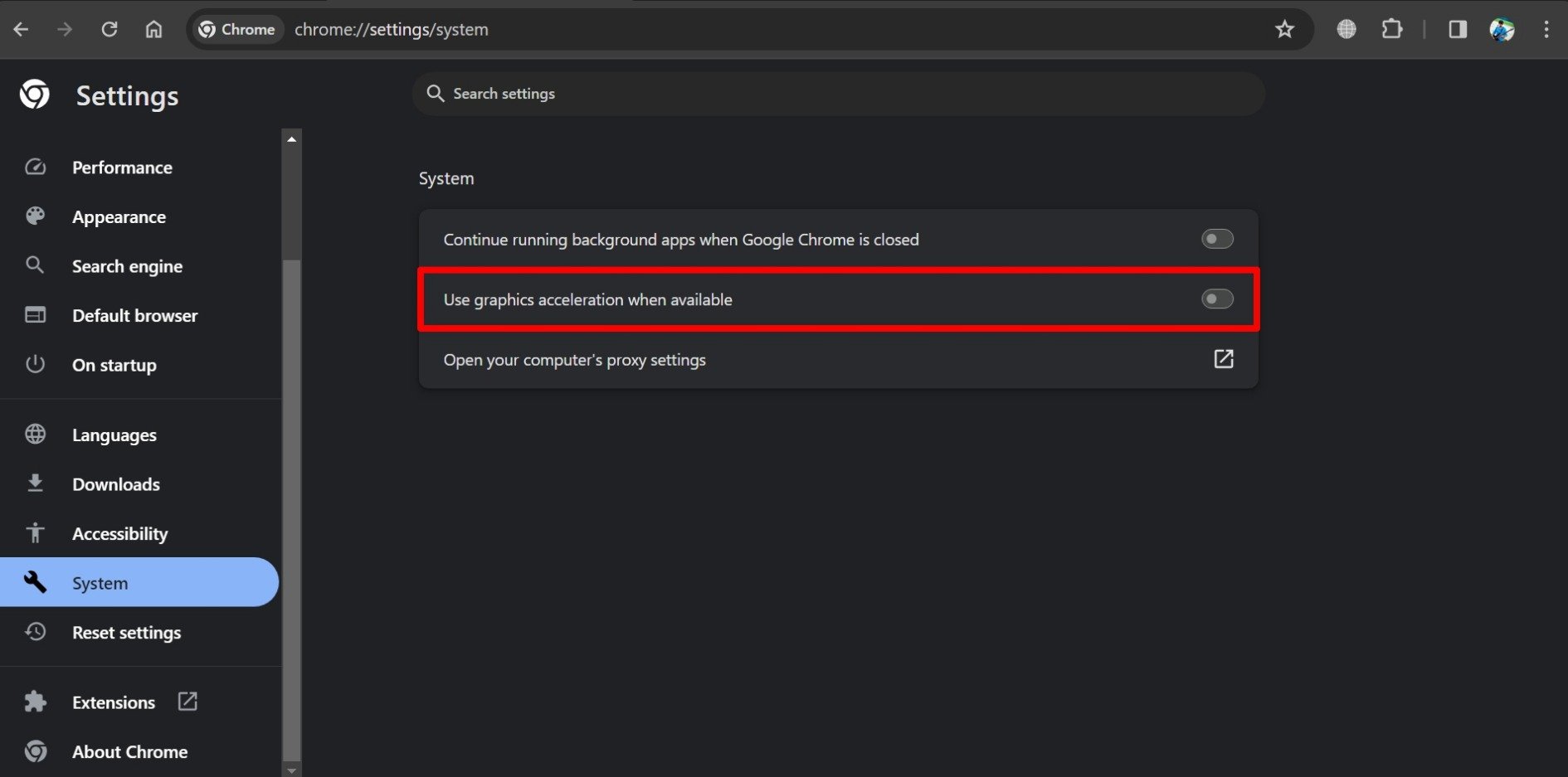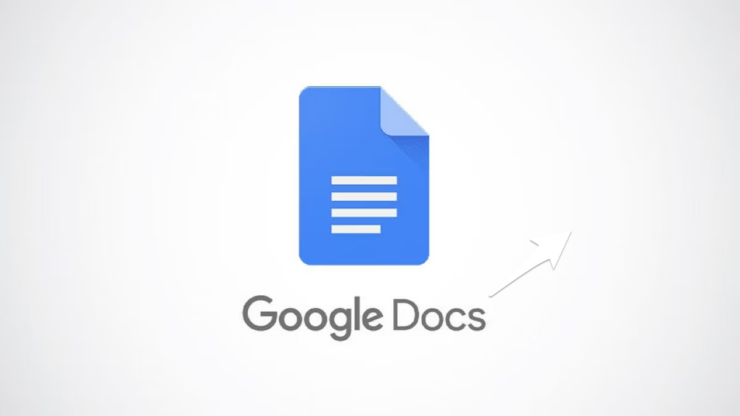
在 GDocs 或 MS Word 上编辑文本时,光标是否变为白色并与文本字段的白色背景混合?当您沉浸在编辑或起草一段文本中并且光标从屏幕上消失时,这可能会很烦人。
鼠标指针在屏幕上表示为白色箭头。当您将鼠标指针悬停在 GDocs 或 MS Word 文件中的文本上时,它会变为黑色指针。在文本编辑器中键入时,白色背景中的黑色光标指针可以更轻松地编辑文本。
但是,当光标变为白色时,它会隐藏在文本编辑器的白色背景中。很难确定光标位置并顺利键入或滚动文本。
鼠标光标在文档或 Word 中消失的主要方法
在文本编辑器中,鼠标指针变为白色是一个常见问题。您可以通过更改 Windows 鼠标设置中的某些功能来轻松解决问题。以下是一些用于调整 PC 鼠标设置的故障排除提示。
1. 将指针文本选择设置为Beam_r
这是解决这个问题的完美工作解决方案。许多用户在成功使用提示解决光标变白的问题后,也挥舞着绿旗来遵循此解决方法。
- 按 Windows + S 启动 Windows 搜索。
- 键入鼠标设置。
- 显示搜索结果时单击“打开”。

- 在“相关设置”下,单击“其他鼠标设置”。

- 单击“指针”选项卡。
- 在“自定义”下,单击“文本选择”。
- 单击“浏览”。

- 双击光标beam_r将其选中。

- 单击“应用”>“确定”退出“鼠标属性”对话框。
返回您在 Google Docs 或 MS Word 上编辑的文本。检查光标是否仍变为白色。此解决方法很可能会永久解决问题。
2.键入时启用鼠标指针
鼠标设置中有一个选项,允许您在键入时隐藏鼠标指针。您必须关闭该功能。之后,当您在编辑器中键入文本时,鼠标指针将始终可见。
- 按 Windows 键。
- 在搜索框中,键入“鼠标设置”,然后单击“打开”。

- 转到附加鼠标设置。

- 在“鼠标属性”对话框中,单击“指针选项”选项卡。
- 在“可见性”部分下,取消选中“键入时隐藏指针”选项。
- 单击“应用”>“确定”保存更改并关闭“鼠标属性”对话框。

3. 按 Ctrl 键时显示光标
当光标突然从您的视线中消失时,您可以按 Ctrl 键立即找到它。此功能可以在 Windows 11 的附加鼠标设置中启用。
- 从 Windows 搜索启动鼠标设置 (Win+S))

- 滚动到其他鼠标设置,然后单击它。

- 单击“鼠标属性”对话框中的“指针选项”选项卡。
- 转到“按CTRL键时显示指针的位置”。单击该复选框以启用该功能。
- 单击“应用”>“确定”以保存更改。

4. 将鼠标指针方案设置为 Windows 黑色
更改为 Windows 黑色系统方案将使光标在所有情况下都变黑。它不会与文本编辑器的白色背景混合。若要更改鼠标指针方案,必须访问“其他鼠标”设置。
- 按 Windows + S 访问 Windows 搜索。
- 键入 Mouse Settings,然后单击 Open。

- 单击其他鼠标设置。

- 转到“指针”选项卡。
- 在“方案”下拉列表中,选择“Windows Black(系统方案)”。
- 若要保存更改,请单击“应用”>“确定”。

5.在浏览器上禁用硬件加速
一些用户报告说,关闭浏览器上的硬件加速并重新启动它修复了鼠标光标在 GDocs 上变白的问题。
虽然这个技巧有效,但它需要您将工作保存在 GDocs 上并关闭浏览器。所有这些都很耗时。此外,如果光标在 MS Word 的文本字段上变为白色,则此技巧无法解决问题。
每个著名的浏览器都可以选择在其设置中打开/关闭硬件加速。我正在向您展示Chrome浏览器的步骤。根据您使用的浏览器,转到设置部分并找到禁用硬件加速的相关选项。
- 在 Chrome 浏览器中,输入网址 Chrome://settings。
- 单击左侧面板上的系统。
- 在右侧,转到可用时使用图形加速,然后关闭其旁边的切换开关。

- 重新启动 Chrome 并访问 GDocs 文件以恢复其编辑。