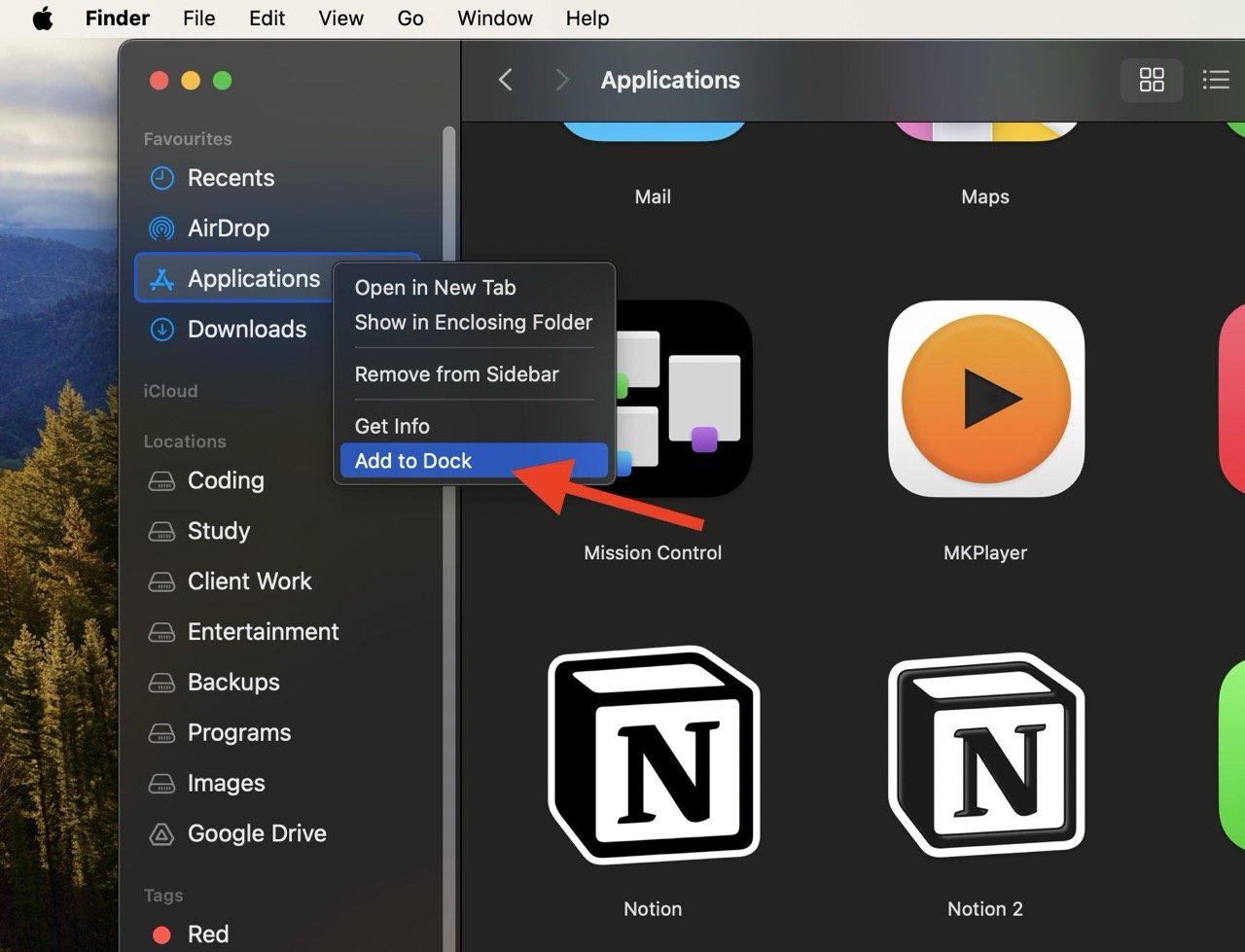Mac 上的“应用程序”文件夹是您可以访问所有已安装应用程序的地方。虽然许多人使用快速启动板打开此文件夹,但您也可以将其与 Finder、Spotlight 搜索、Siri 或 Go 菜单一起使用。在本指南中,我们将介绍在Mac上查找“应用程序”文件夹的所有这些方法,因此请坚持到最后!
在 Mac 上查找和打开“应用程序”文件夹的方法
有很多方法可以在 Mac 上打开“应用程序”文件夹;让我们来看看它们。
方法1:使用Finder
Finder 是 Mac 上的内建 App,可帮助您导航和整理文件和应用程序。要使用 Finder 查找“应用程序”文件夹,只需按照下列步骤操作:
- 单击 Dock 中的 Finder 图标。
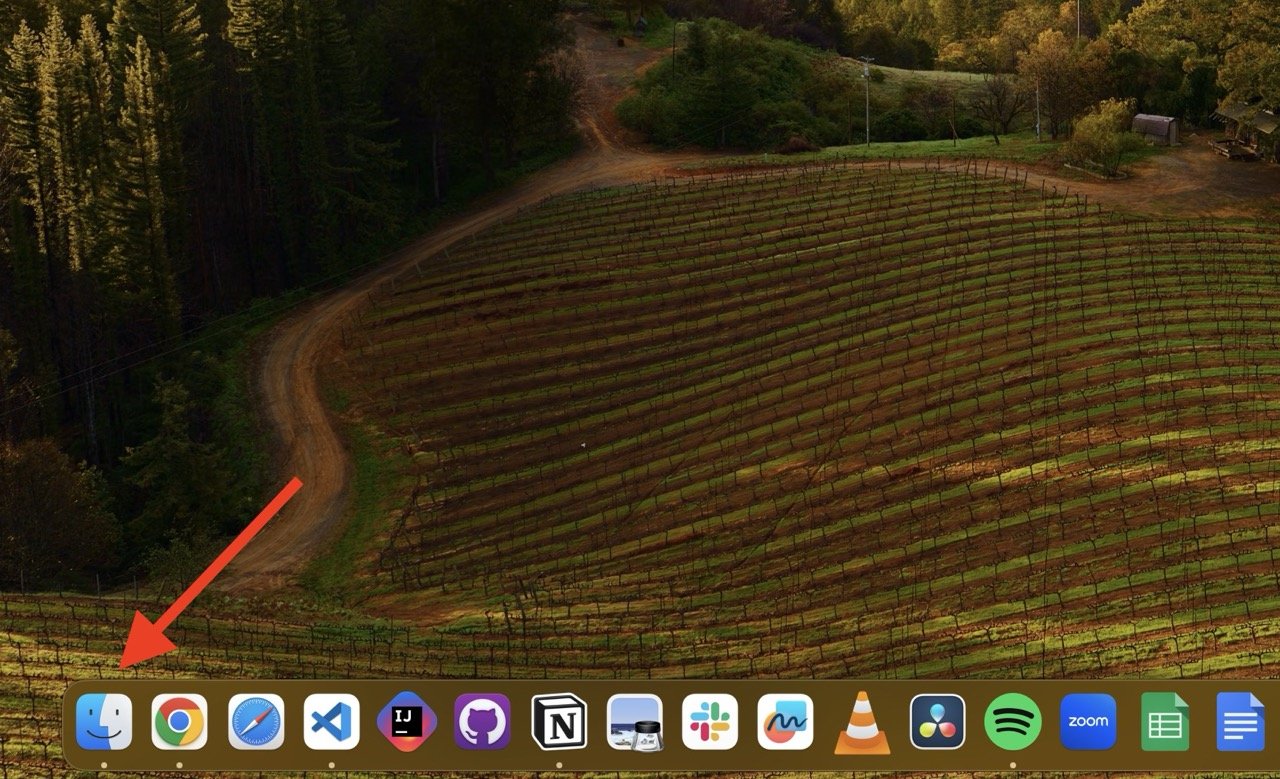
- 打开Finder后,查看左侧边栏,然后单击“应用程序”。
方法 2:使用 Spotlight 搜索
Mac 上的 Spotlight 是另一个方便的搜索工具,可帮助您快速查找 Mac 上的文件、应用程序和数据。若要使用 Spotlight 查找“应用程序”文件夹,请按照下列步骤操作:
- 单击屏幕右上角的放大镜图标。或者,您可以按 Ctrl + 空格键。
- 然后,键入“应用程序”并按Enter键。
- 从列表中选择“应用程序”文件夹。
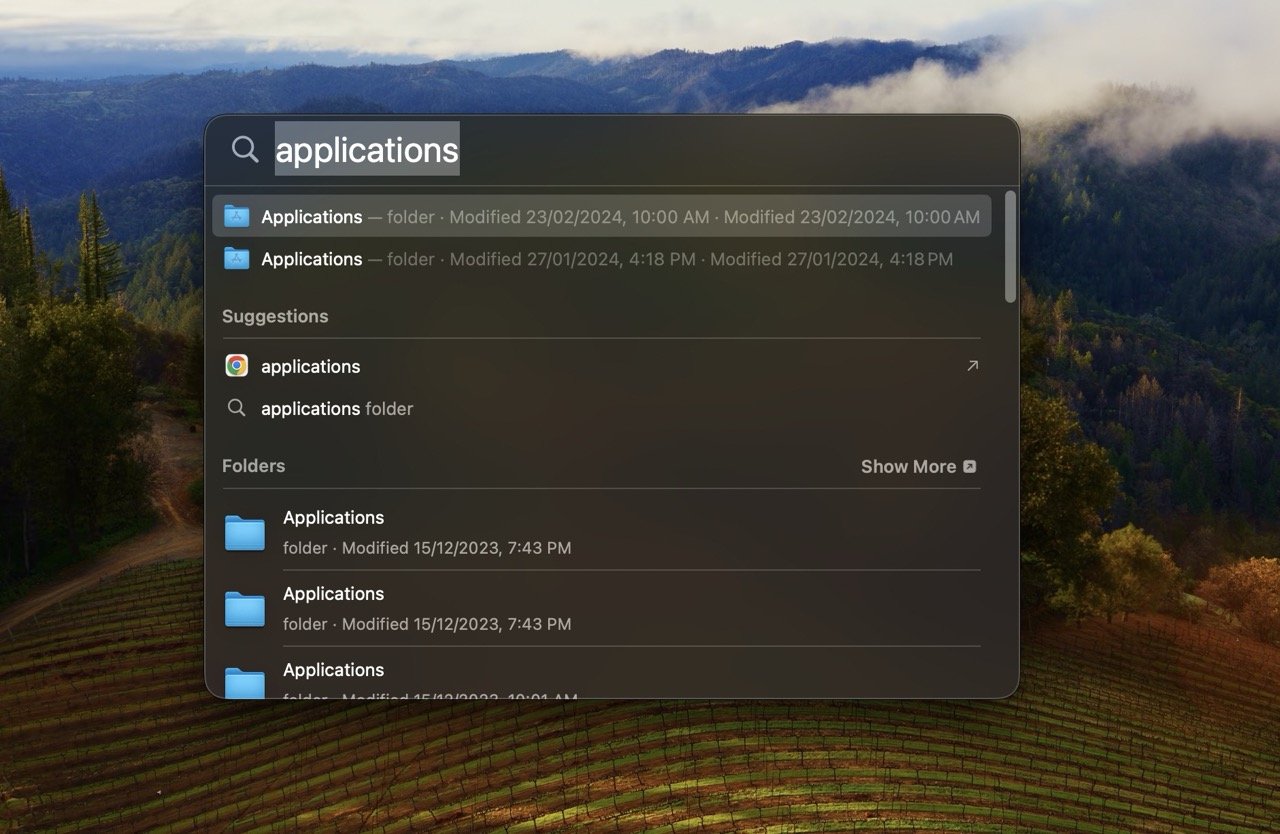
方法3:Siri搜索
Mac 上的 Siri 是您可以与之交谈的虚拟助手。它可以帮助您使用语音命令执行各种任务。例如,只需一个语音命令,即可轻松访问 Mac 上的“应用程序”文件夹。
只需执行以下操作:
- 单击菜单栏上的彩色 Siri 图标。
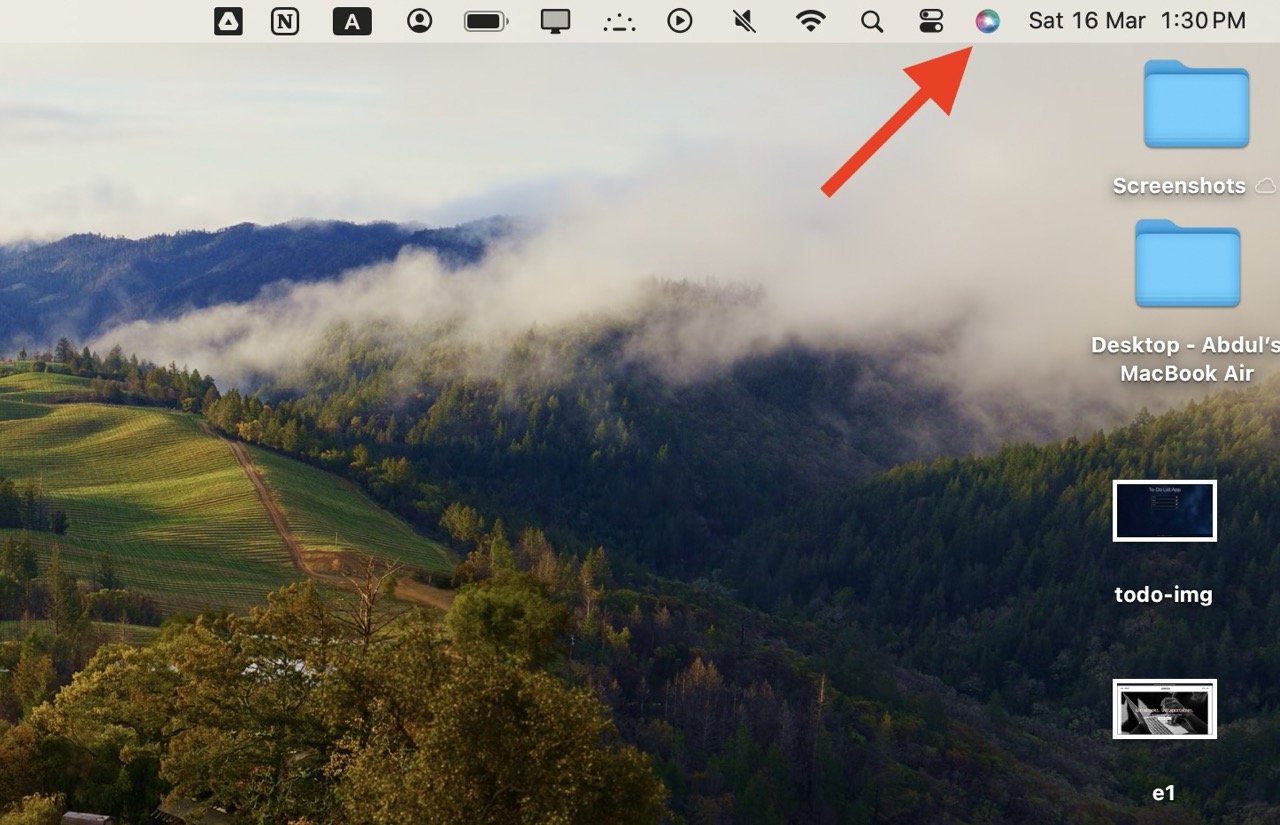
- 然后,说“打开应用程序文件夹”,Siri 会为您打开它。
方法4:使用GO菜单
Mac 上的“前往”菜单是菜单栏的一部分,可让您快速访问 Mac 上的各种位置和功能。它显示最近打开的应用程序、重要文件夹(如“文档”或“下载”)以及“应用程序”文件夹。
下面介绍如何使用“转到”菜单查找“应用程序”文件夹:
- 单击屏幕顶部菜单栏中的“开始”。
- 从下拉菜单中,选择“应用程序”。
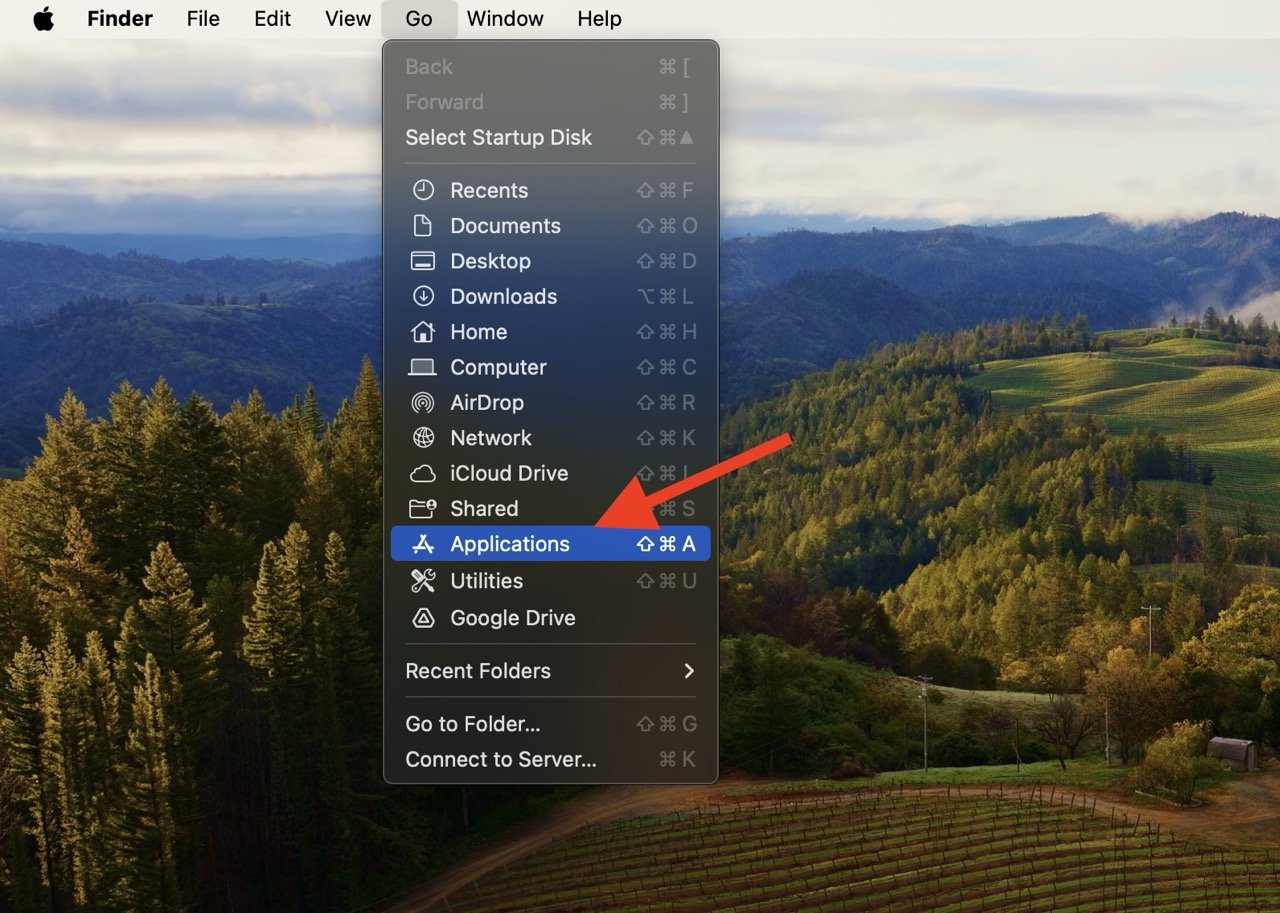
方法 5:使用 Launchpad
Mac 上的 Launchpad 是打开“应用程序”文件夹的另一种方法。它位于码头,看起来像一个银色的圆圈,里面有一枚黑色的火箭。直接从 Dock 单击 Launchpad 图标将打开 Launchpad。
您还可以使用其他方法打开“快速启动板”,例如在触控板上捏合拇指和三根手指。
如果缺少应用程序文件夹该怎么办
如果您在 Finder 中找不到“应用程序”文件夹,则该文件夹可能已被隐藏。有时,您的 Mac 会故意隐藏“应用程序”文件夹以保持界面整洁。
这是因为不是每个人都每天都使用“应用程序”文件夹。相反,Mac 开发人员鼓励用户使用 Dock、Launchpad 或 Spotlight 来快速访问他们的应用程序。
如果仍要恢复“应用程序”文件夹,请按照下列步骤操作:
- 打开 Finder。
- 单击左上角菜单中的“Finder”,然后选择“设置”。
- 选中“应用程序”旁边的框。
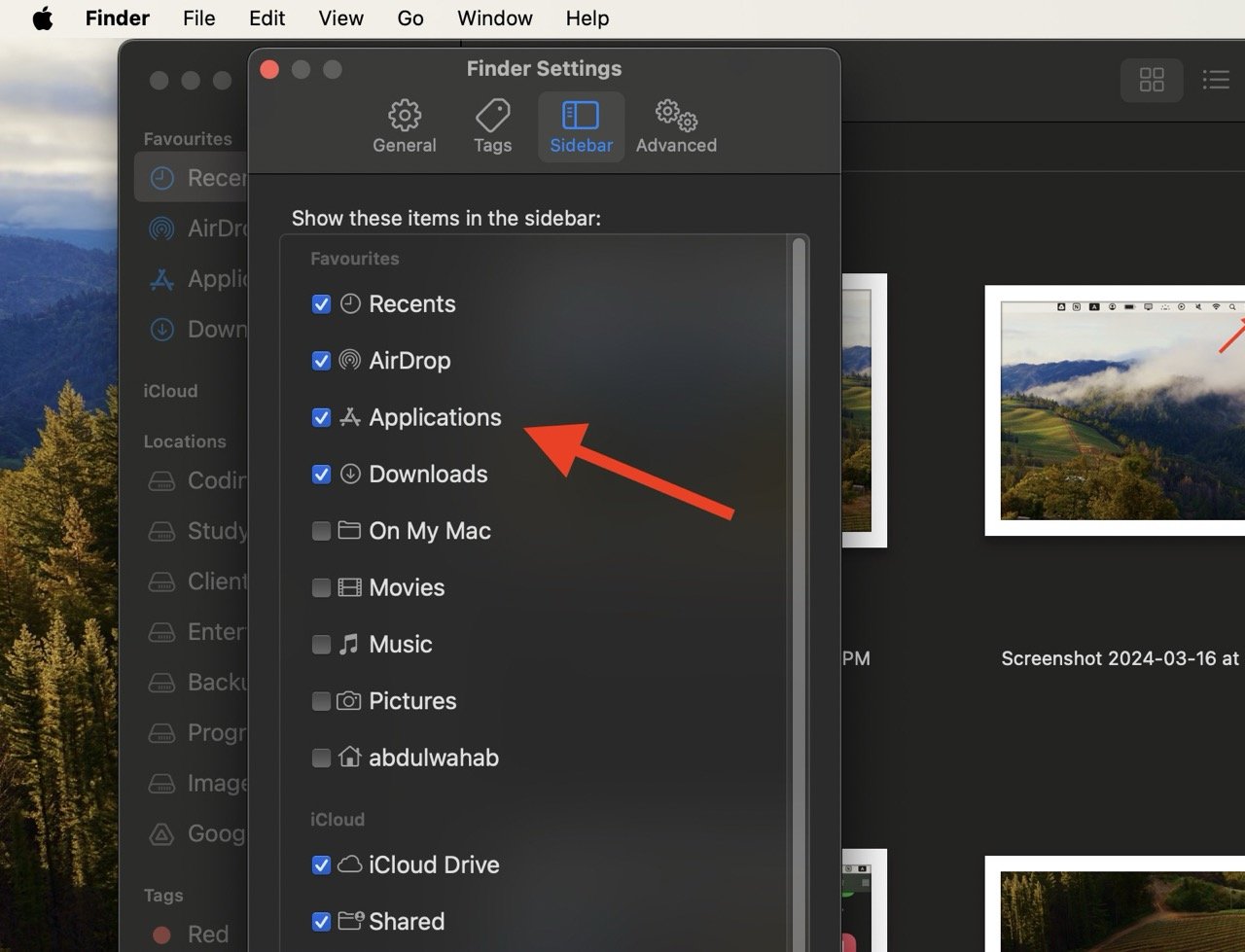
如何将应用程序文件夹添加到 Dock 以便快速访问
将“应用程序”文件夹添加到 Mac 上的 Dock 非常方便,因为它可以让您在一个地方快速轻松地访问所有应用程序。为此,只需按照下列步骤操作:
- 单击 Dock 中的 Finder 将其打开。
- 在侧边栏上,找到“应用程序”列并右键单击它。
- 从弹出式菜单中,点按“添加到 Dock”。