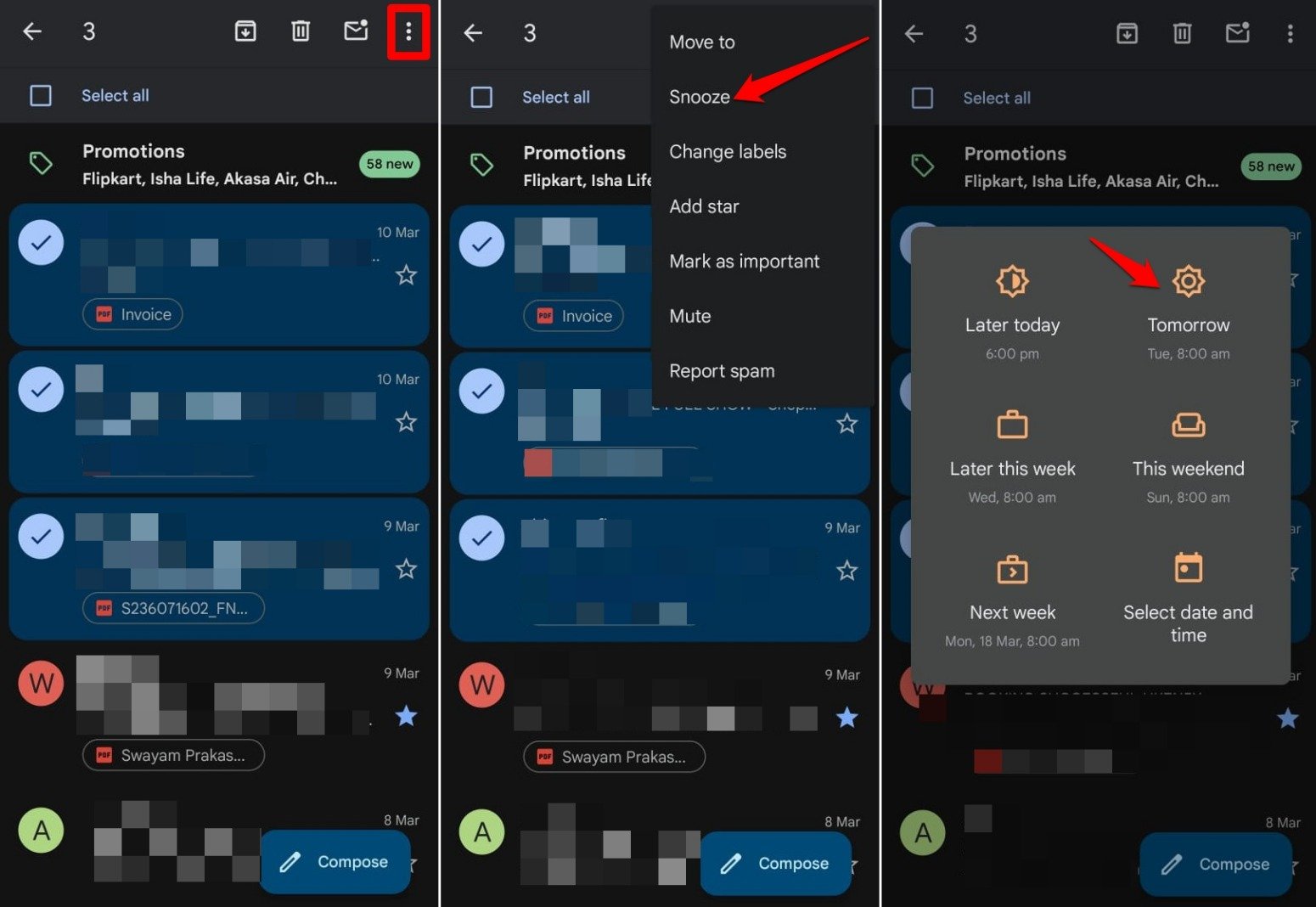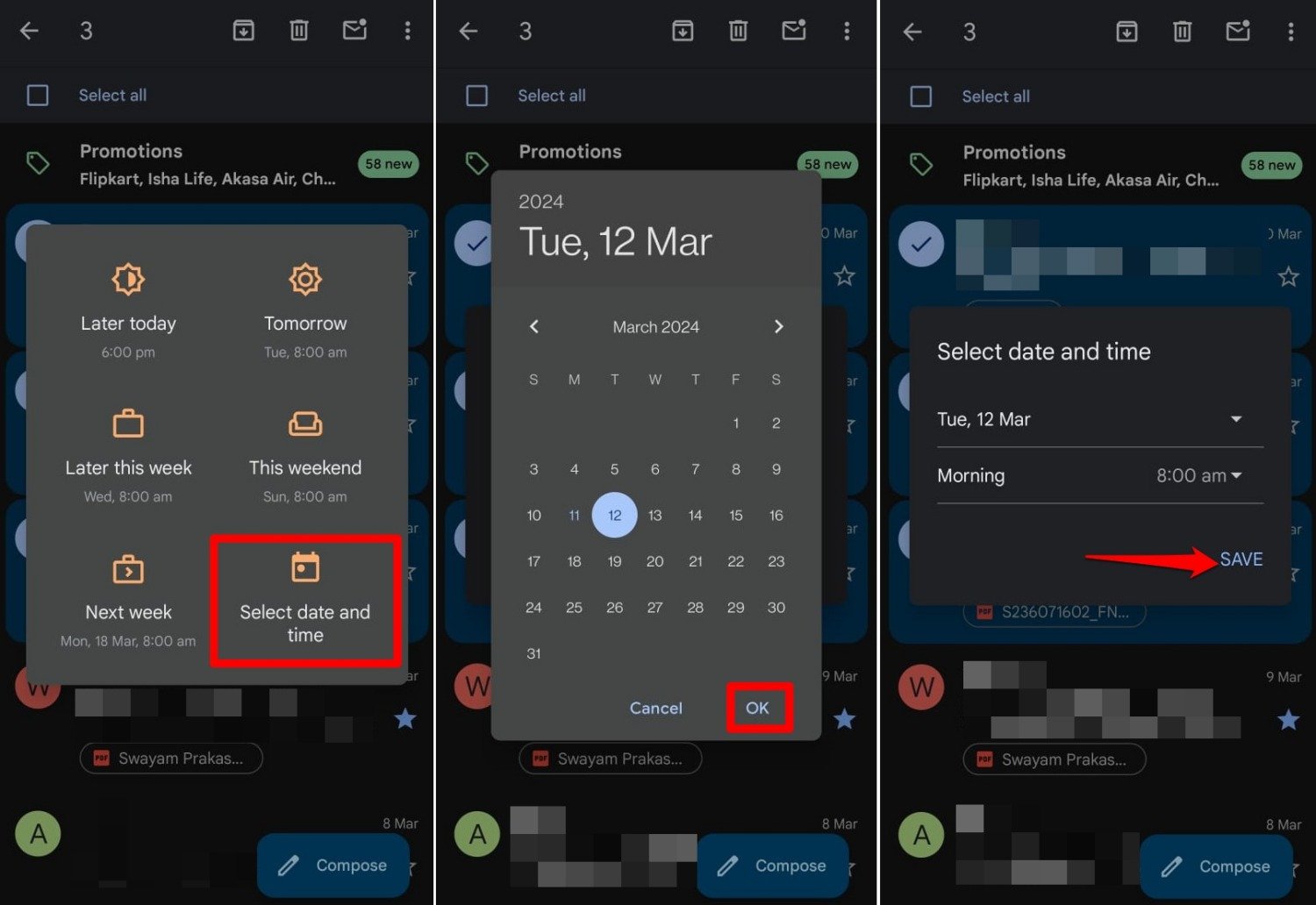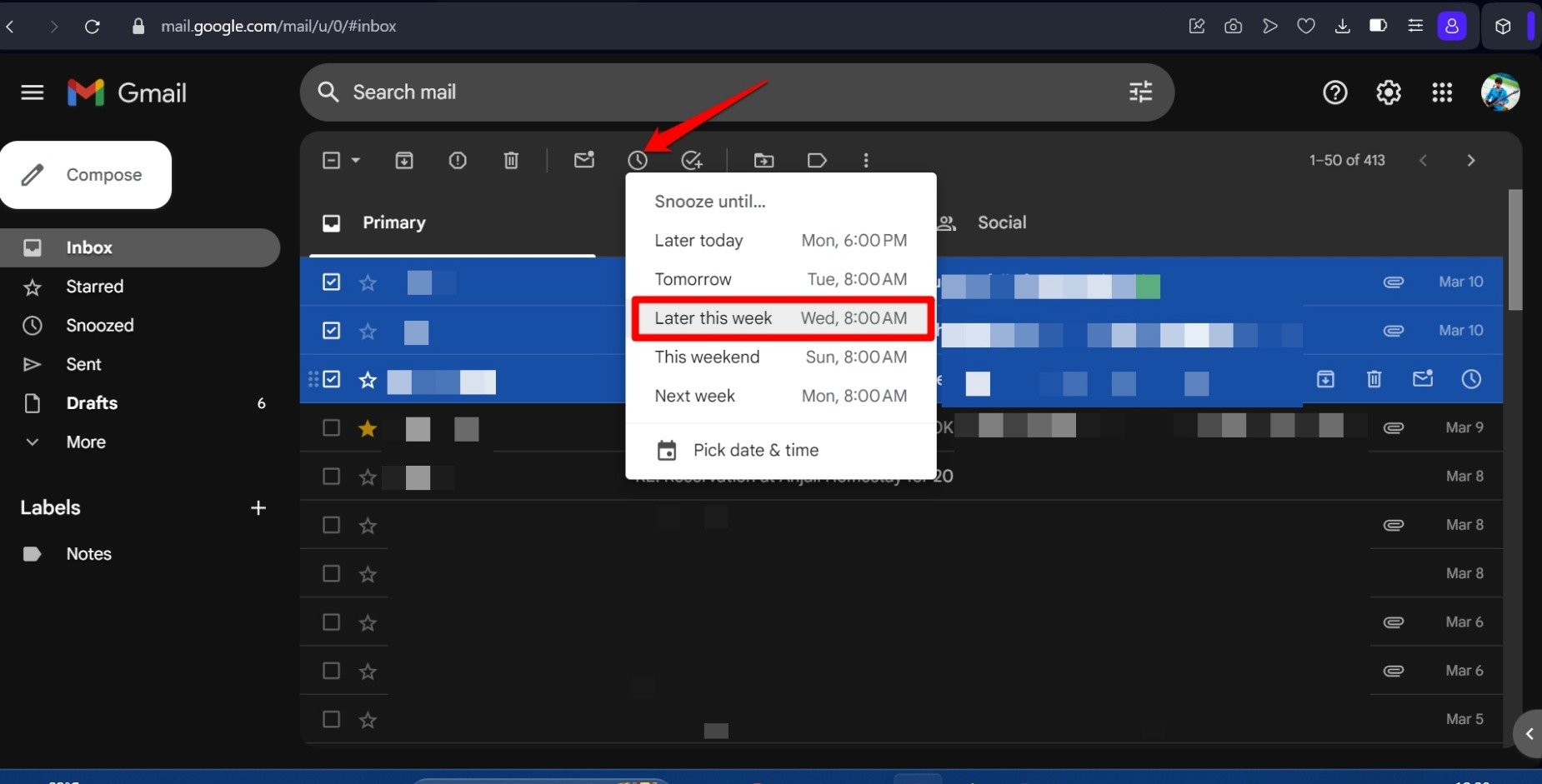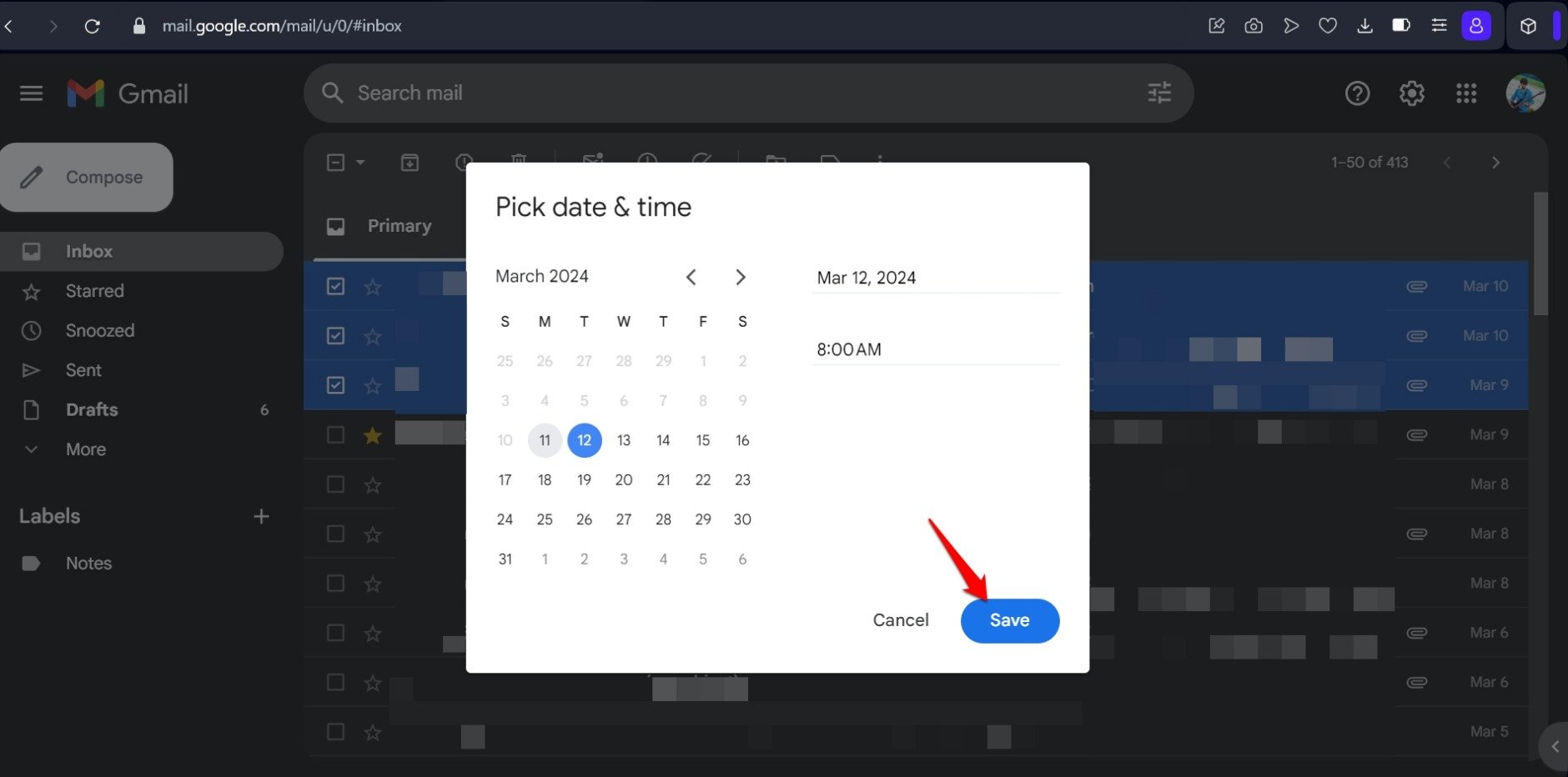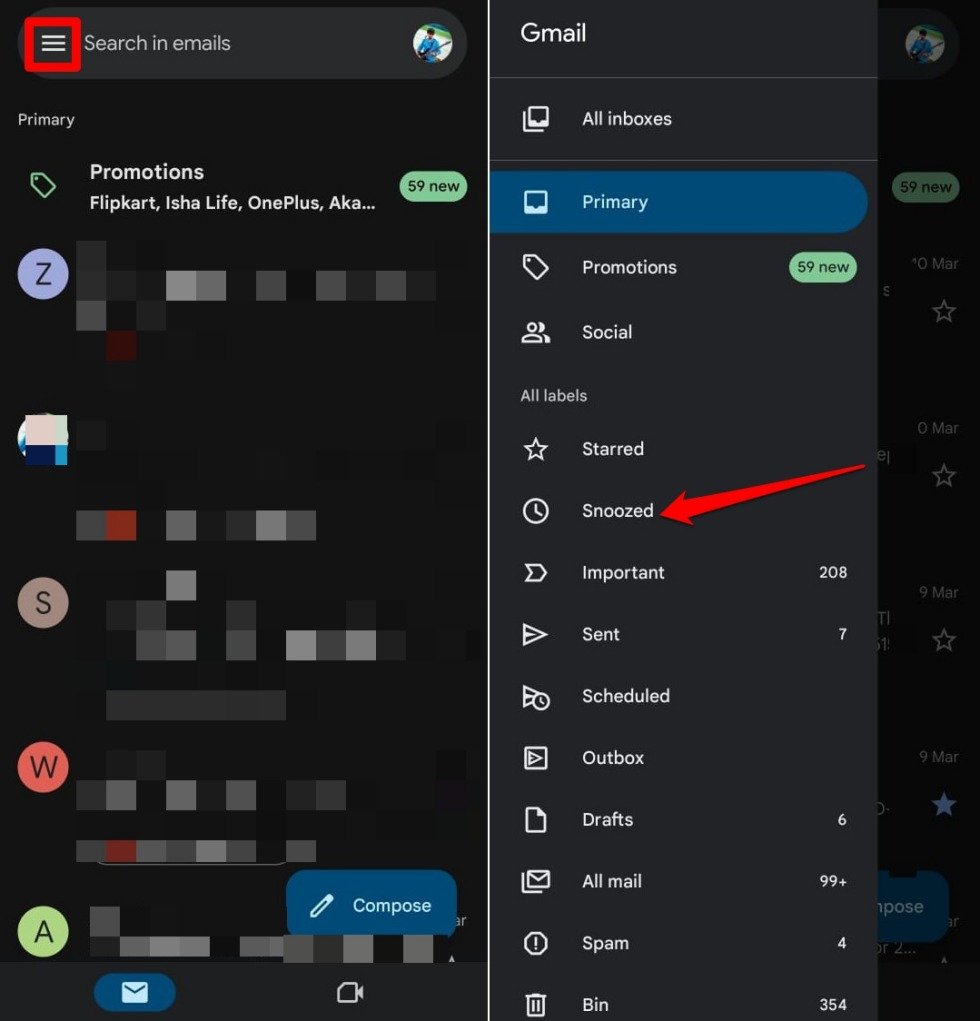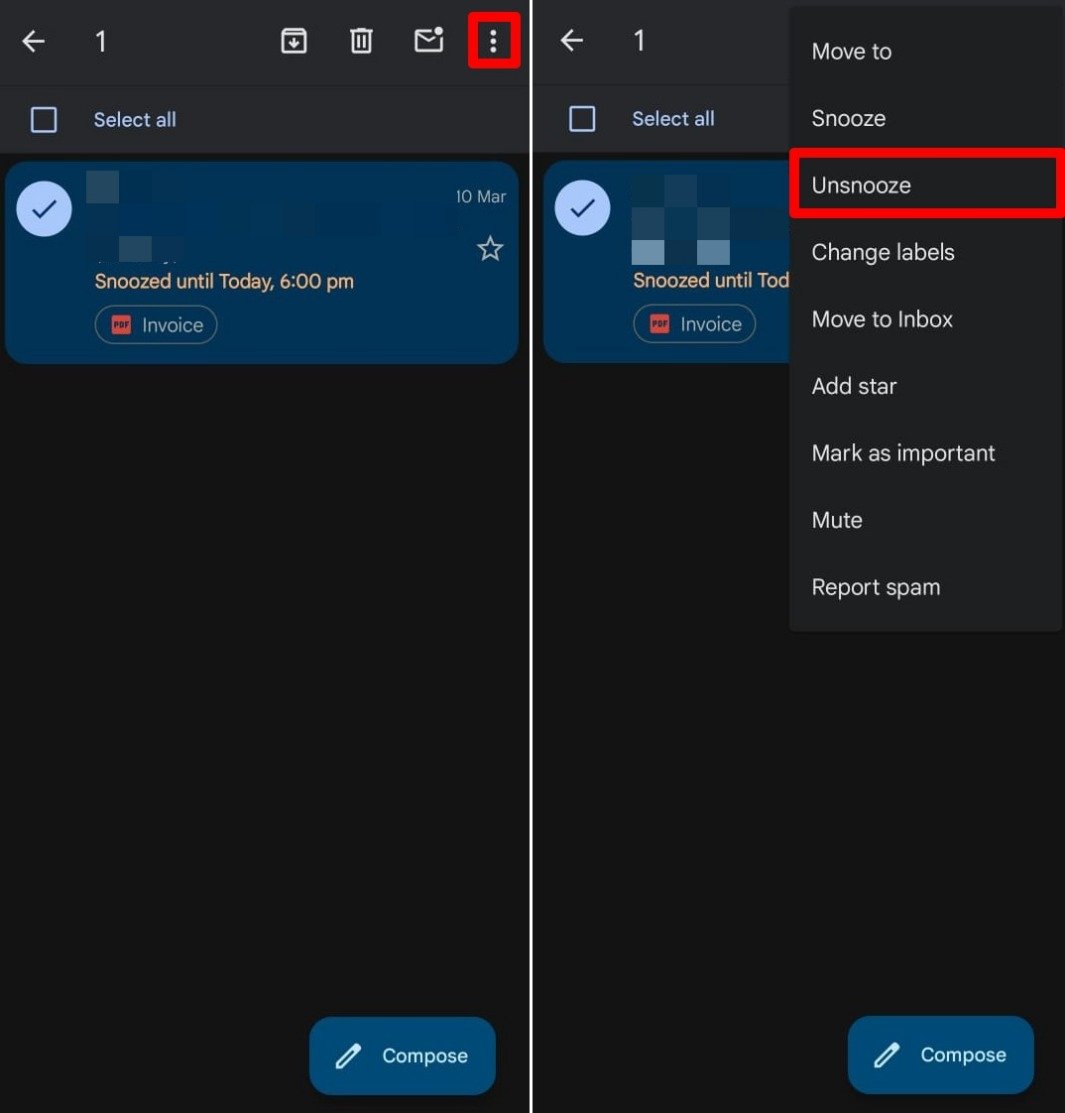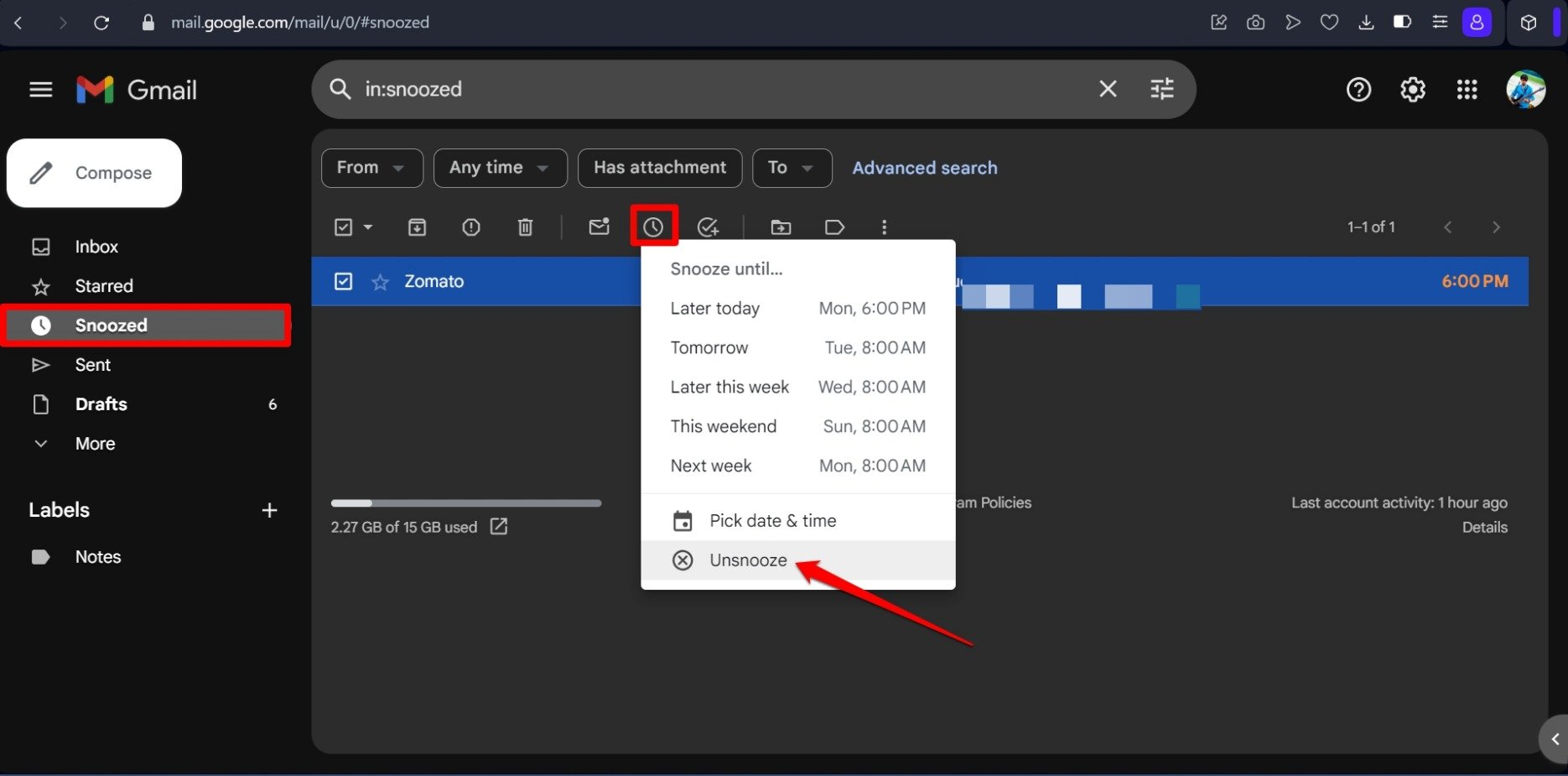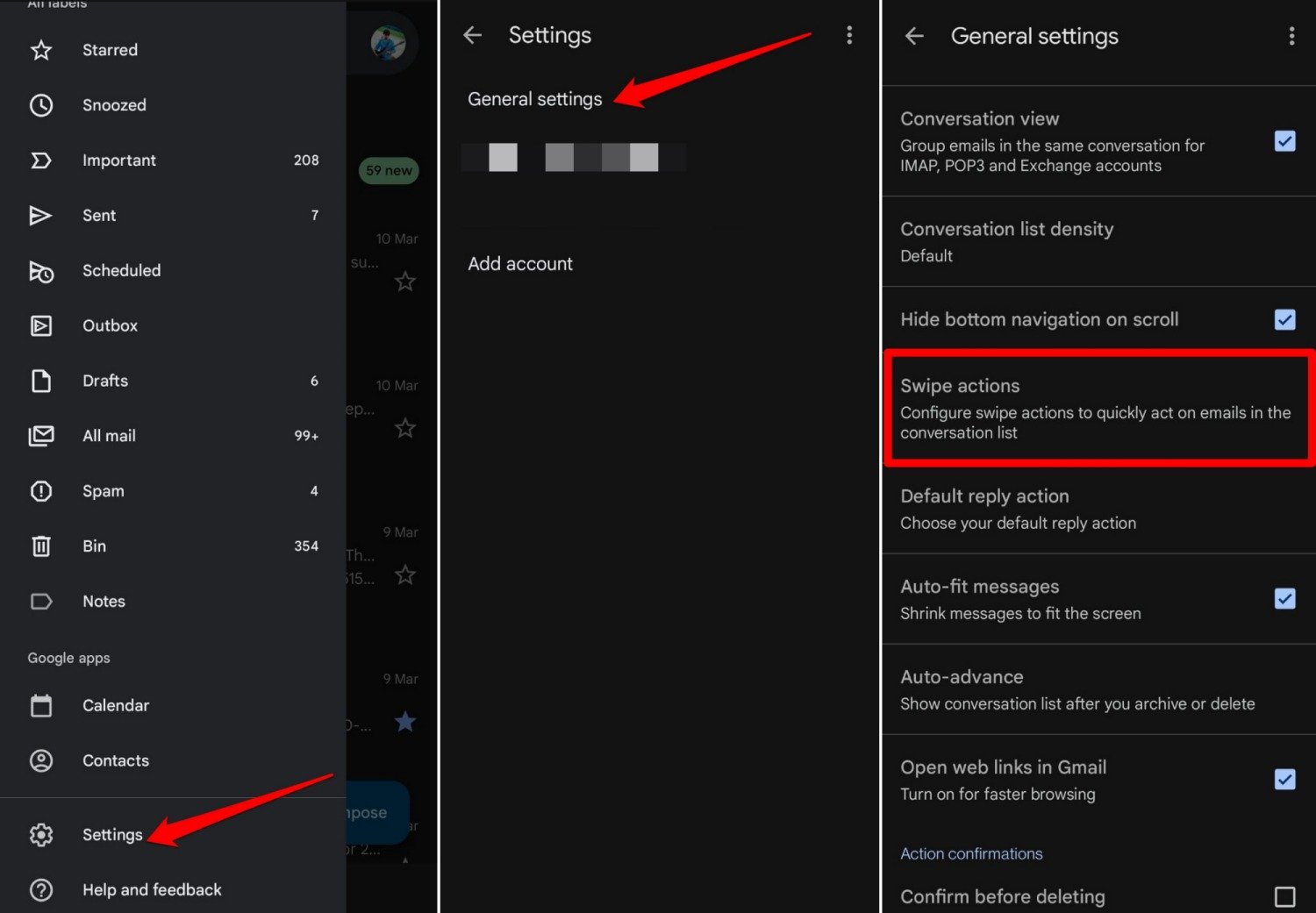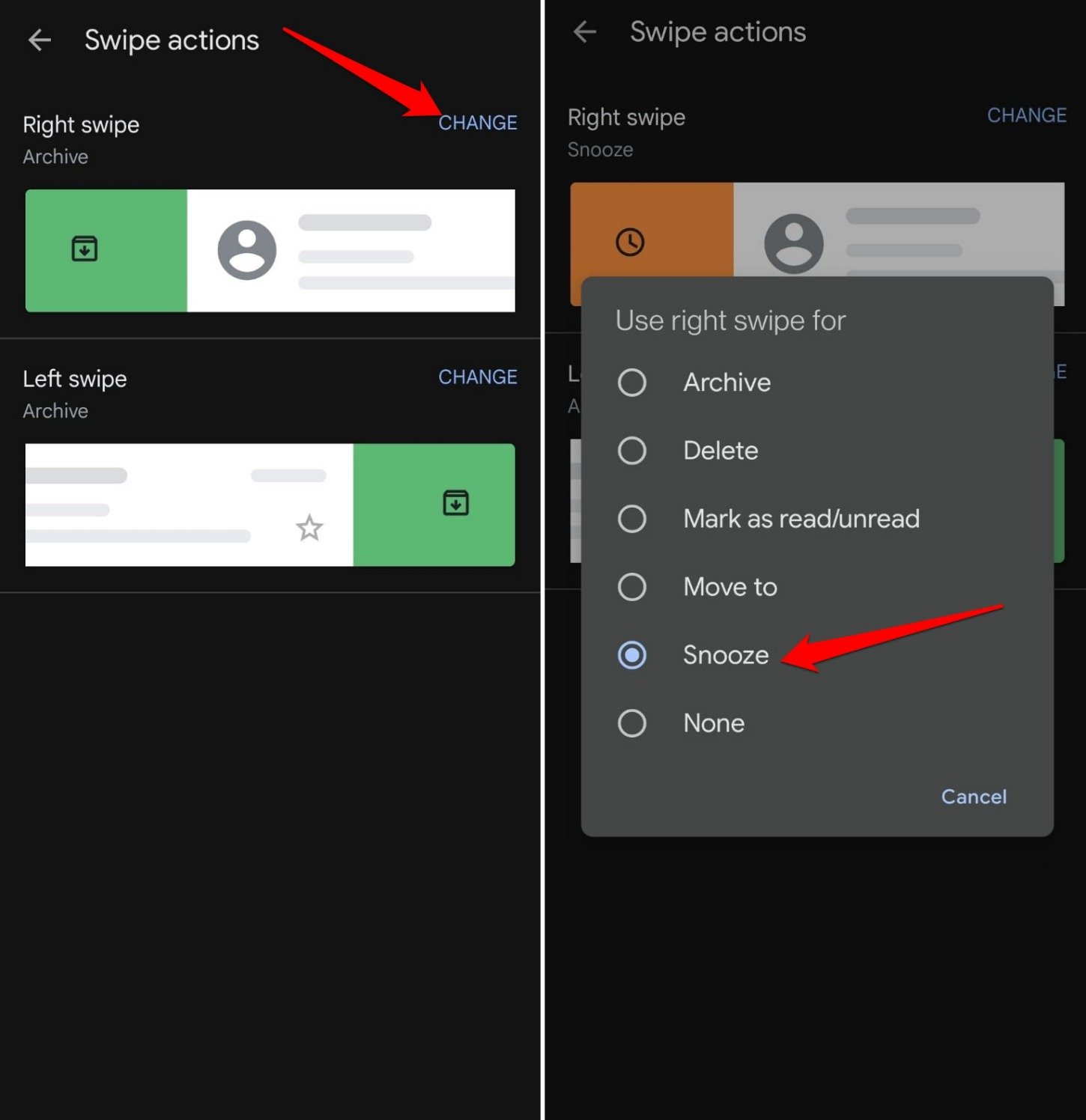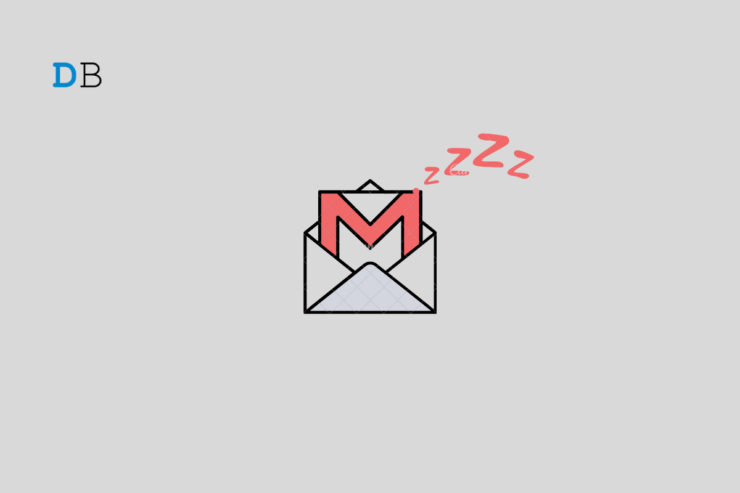
Gmail是当今专业互动和沟通的血脉。Google 的邮件应用程序使用起来很有效率,但有时收件箱中的电子邮件激增会使您难以专注于您的工作。
在您收到的十几封电子邮件中,包括来自同事的消息、促销或营销电子邮件以及来自电子商务快递公司的更新,很容易错过可能需要您立即关注的电子邮件。
为了优先处理重要的特定于工作的电子邮件,Gmail 提供了暂停不重要电子邮件的功能。本指南介绍了在网页版和移动设备版 Gmail 中暂停任何电子邮件的步骤。您还将学习删除Gmail中暂停的电子邮件,并使用滑动手势暂停电子邮件。
在Gmail中暂停电子邮件的解释
Gmail 有一个单独的部分来存储被暂停的电子邮件。在暂停电子邮件时,设置它的日期和时间。在此之前,延后电子邮件不会显示在您的主收件箱中。暂停期结束后,该电子邮件将取消暂停并显示在收件箱顶部。
您可以一次暂停多封电子邮件,并从“暂停”部分编辑/删除一封或多封邮件。此外,Gmail 还允许您在“主要”、“社交”和“促销”收件箱标签中暂停电子邮件。
如何在Gmail中暂停您的电子邮件?
以下是在手机和PC的Gmail上暂停烦人的电子邮件的步骤。
Gmail 应用
- 启动 Gmail 应用。
- 选择要暂停的一封或多封电子邮件。
- 点击菜单图标,然后选择贪睡。
- 从任何预设的日期和时间中进行选择。在此之前,电子邮件将保留在“暂停”部分。

- 否则,请点击“选择日期和时间”以设置自定义时间线,以将所选电子邮件保持在暂停模式。
- 使用日历设置日期。
- 接下来,使用屏幕上的时钟设置时间。
- 点击保存进行确认。

Gmail网页版
- 使用 PC 在网络浏览器上启动 Gmail。
- 登录您的Gmail帐户。
- 选择您要暂停的电子邮件。
- 单击工具栏中的计时器图标。
- 从可用的“贪睡”选项中进行选择。

- 要设置自定义贪睡时间,请单击“选择日期和时间”。
- 设置日期和时间。
- 单击“保存”以确认设置。

注意:要暂停单个电子邮件,请将光标悬停在其上。它将在最右边显示一些图标。单击计时器图标以启动暂停该消息的步骤。
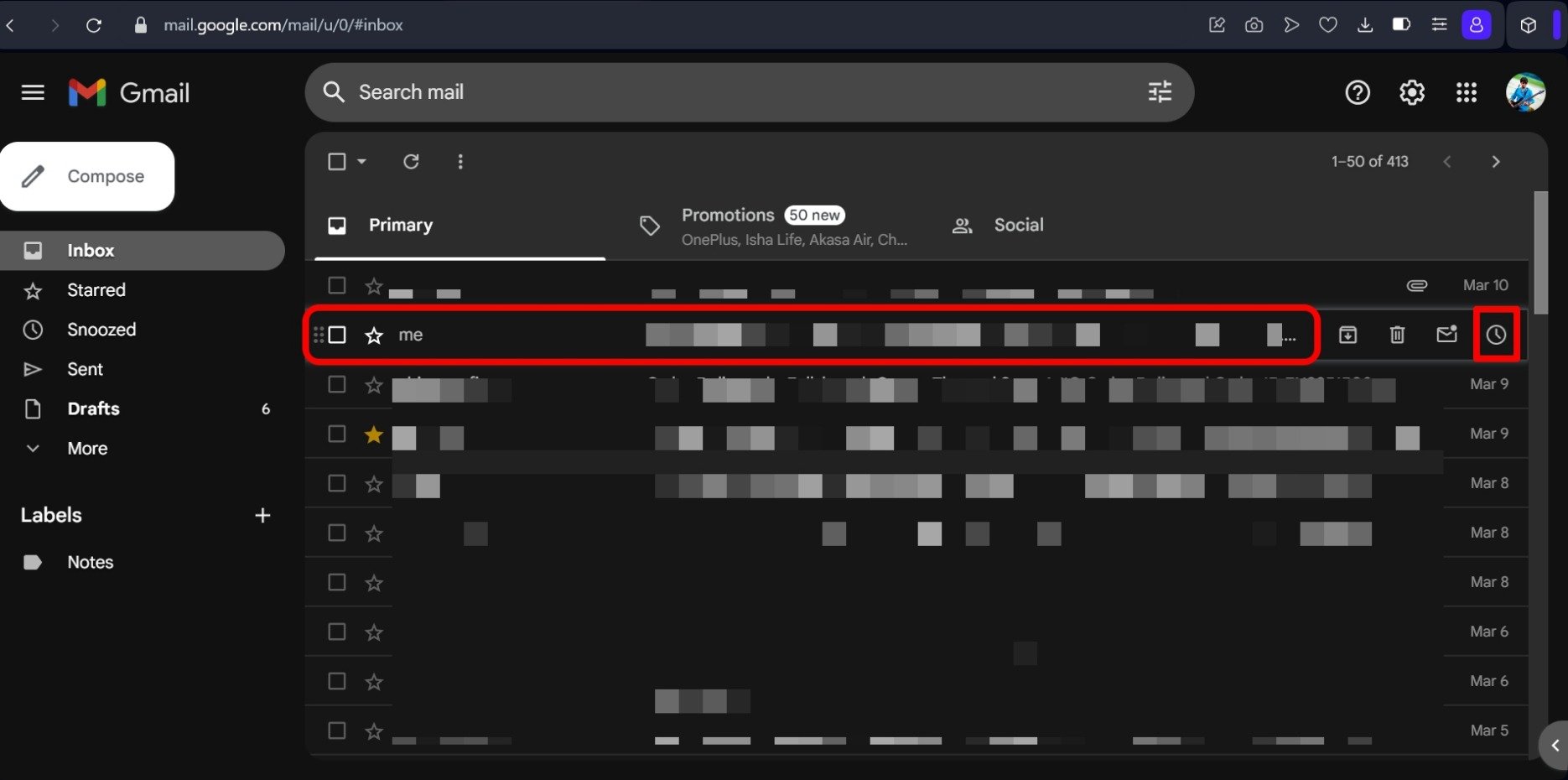
如何在Gmail中取消暂停电子邮件?
按照以下步骤取消预后电子邮件并将其带到您的主收件箱。
在 Gmail 应用上
- 打开 Gmail 并登录您的帐户。
- 点击菜单图标,然后选择“暂停”。

- 您可以单独选择一封电子邮件,或者点击复选框 选择全部 如果您想取消暂停之前设置为暂停的所有电子邮件。
- 按菜单图标并选择取消贪睡。

在 Gmail 网页版上
- 访问 Gmail 收件箱。
- 在左侧面板上,单击“暂停”。
- 选择要取消暂停的电子邮件。
- 单击计时器图标,然后从菜单中选择选项 Unsnooze。

电子邮件现在将显示在主收件箱中。
用手指滑动暂停电子邮件 [Gmail 应用]
您可以通过向左或向右滑动来立即暂停 Gmail 收件箱中的任何电子邮件。它将为您省去选择和暂停电子邮件的麻烦。
以下是在手机上设置该功能的步骤。
- 启动 Gmail 应用。
- 点击菜单图标,然后选择设置。
- 选择常规设置 [如果您有两个在 Gmail 上使用的电子邮件 ID]]
- 转到滑动操作。

- 点击“向右滑动”选项卡旁边的“更改”按钮。
- 从列表中选择“贪睡”使用右滑”

提示:您还可以执行步骤 5 和 6 进行左滑动操作。
常见问题(FAQ)
我们可以在不设置暂停时间的情况下暂停电子邮件吗?
不。设置日期和时间是暂停电子邮件的必要条件。在此日期/时间之后,电子邮件将自动取消暂停。
暂停的电子邮件会移动到垃圾邮件文件夹吗?
不可以。Gmail 有一个单独的文件夹来存放暂时停滞的电子邮件。
我打盹的电子邮件会在一定时间后自动删除吗
不可以。已暂停的电子邮件将在您设置的时间内移动到“暂停”文件夹。除非您手动选择这样做,否则它们不会被自动删除。
在 Gmail 上暂停电子邮件与静音相同吗?
不可以。这两个功能是完全不同的。暂停电子邮件会暂时将其移动到“暂停”部分。它可以手动或自动检索回主收件箱,然后您将在收件箱顶部看到它。
将电子邮件静音将使其在收件箱中永久不可见。您不会收到来自静音发件人的传入邮件的通知。甚至发件人将来的邮件也不会显示在收件箱中。您可以在 Gmail 的“所有邮件”文件夹中访问静音电子邮件。