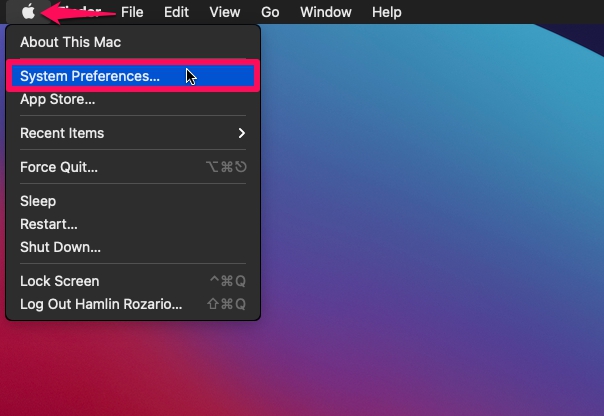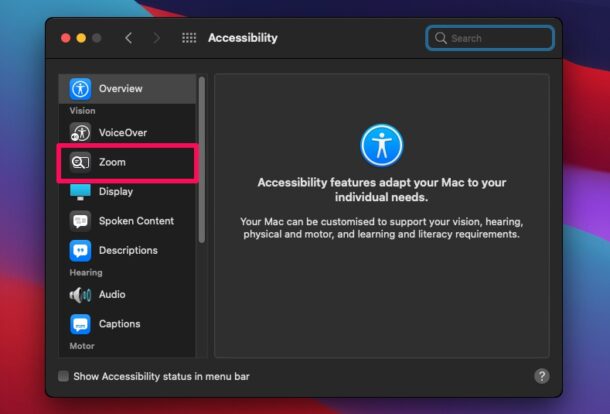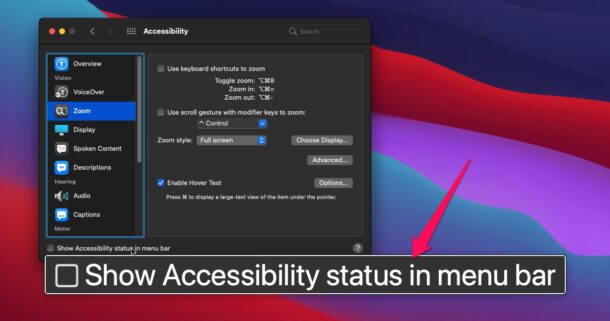悬停文本是一个有趣的macOS辅助功能,可以放大屏幕上显示的文本。这可以是任何常规文本、菜单项或按钮。顾名思义,当您将鼠标光标悬停在文本上时,macOS 将在单独的窗口中放大并显示文本的高分辨率缩放版本。这使得阅读内容变得更加容易,无论字体大小很小,或者即使屏幕离您坐的地方很远。
这是一项辅助功能,但实际上,任何使用具有高分辨率显示器的计算机的人都可能在此功能中找到实用性。任何使用过任何现代设备的人都知道有时阅读微小的文本是多么困难,因此能够放大文本显然是有帮助的。当然,您可以通过使用缩放的显示分辨率来增加系统文本大小,但这并不总是实用的,甚至是不可能的。无论您是多显示器设置,还是使用一定范围内的显示器(例如进行演示或将电视用作外部显示器时经常出现的情况),或者即使您的视力不太理想,这正是悬停文本在 Mac 上派上用场的地方。
如何使用悬停文本放大Mac上的任何文本
在开始之前,请确保您的 Mac 运行的是 macOS Catalina 或更高版本,因为悬停文本在旧版本中不可用。现在,让我们看看你需要做什么:
- 单击左上角的Apple菜单,然后从下拉菜单中选择“系统设置”(macOS Sonoma,Ventura和更高版本)或“系统偏好设置”(macOS Monterey及更早版本)。

- 打开“系统偏好设置”面板后,单击“辅助功能”,如下面的屏幕截图所示。

- 这将带您进入辅助功能设置的“概述”部分。在这里,从左窗格中选择“缩放”以继续。

- 现在,选中“启用悬停文本”旁边的框。要进一步自定义此功能,请单击其旁边的“选项”。

- 这将使您能够访问悬停文本功能的其他设置,您可以在其中更改文本大小、字体样式和激活修饰符。完成更改后,单击“确定”。

- 根据默认设置,如果您在按 Command 键的同时将光标悬停在屏幕上显示的任何文本上,macOS 将在其正下方显示缩放版本,如下图所示。

给你。您已经学会了如何利用悬停文本在 Mac 上更轻松地阅读。
默认情况下,Command 键是悬停文本的激活修饰符。但是,如果需要,可以将其更改为其他密钥,但无法完全删除它。
每次要使用悬停文本时都必须按激活键对于许多用户来说可能很不方便,特别是如果您经常依赖它。在这种情况下,您可以做的是按激活键三次以锁定悬停文本,然后根据需要使用它。完成后,您可以再次按下该键并退出悬停文本模式。
如果您使用带有触控栏的 MacBook,则可以在悬停文本下方的同一菜单中使用另一个类似的功能,称为触控栏缩放。启用此功能时,只要您将手指放在 Touch Bar 上,就会调出 MacBook 屏幕底部的 Touch Bar。