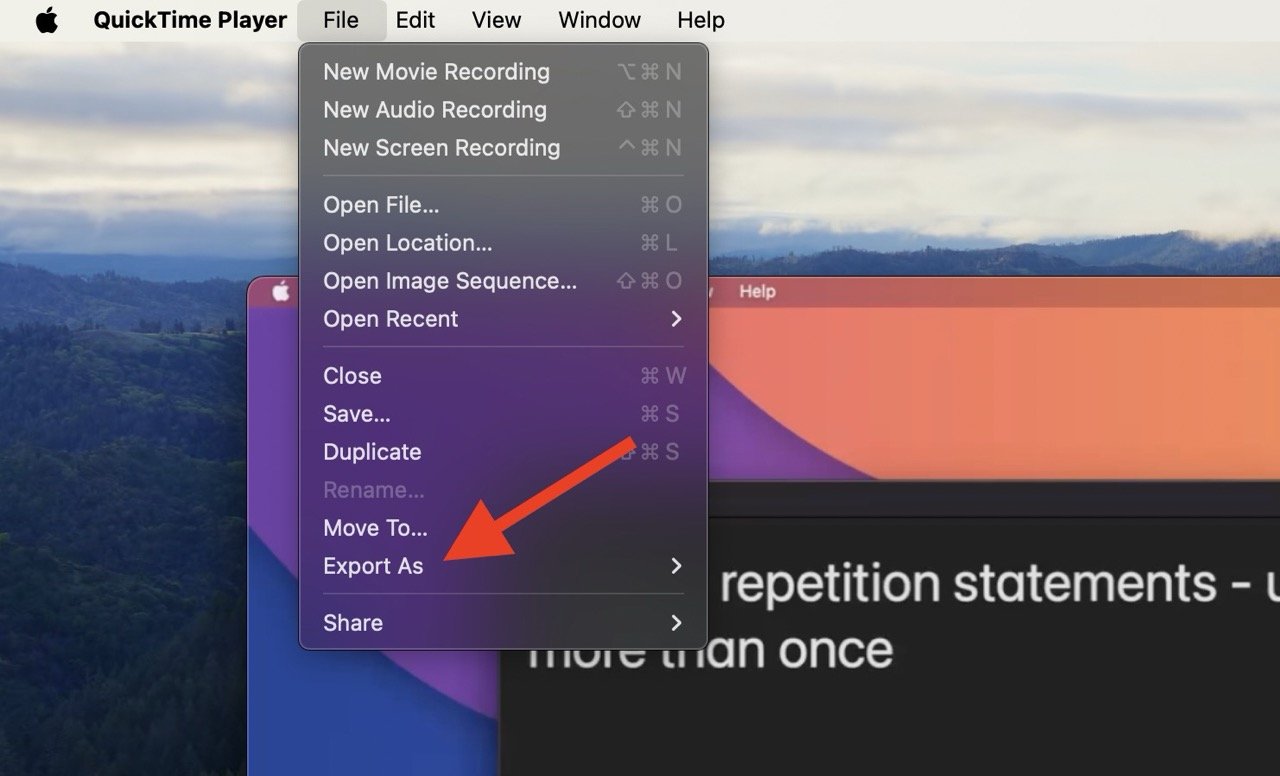由于不兼容问题,Mac 用户在 macOS 上运行 Windows 文件时遇到问题的情况并不少见。
例如,在 Mac 上播放 AVI 文件很困难,因为 macOS 自然不支持这种常见的 Windows 文件格式。这要求 Mac 用户将 AVI 文件转换为 MP4 格式,以便在 Mac 上流畅播放。在本指南中,我们将深入探讨如何通过简单的步骤在 Mac 上将 AVI 文件转换为 MP4。
也就是说,让我们开始吧。
AVI 和 MP4:有什么区别?
AVI 和 MP4 是用于存储视频的两种计算机文件,就像我们以不同格式保存图片一样。但是,两者在存储数据方面是不同的。
AVI 代表 音频视频交错。这是Microsoft创建的视频文件格式。大多数 Windows 计算机都使用这种格式制作视频,并且广受欢迎。但是,在 Mac 上播放 AVI 文件将不起作用,因为 macOS 自然不支持这种格式。这时,您需要将AVI文件转换为macOS界面支持的其他格式,例如MP4。
MP4 代表 MPEG-4 Part 14。它是一种更广泛接受和通用的视频文件格式,Windows 和 macOS 也支持它。因此,当由于文件格式的差异而在 macOS 上播放 AVI 文件变得具有挑战性时,将这些文件转换为 mp4 可以更轻松地在 Mac 上运行它们。由于 mp4 是一种广泛支持的格式,因此您可以轻松地在不同的设备上播放 mp4 文件,例如 Windows 计算机、Mac 甚至智能手机。
主要区别在于Microsoft创建了 AVI,它主要用于 Windows,而 MP4 更通用,在 Windows 和 macOS 上都能很好地运行。因此,如果您在不同类型的操作系统(例如从 Windows 到 macOS)之间共享视频,MP4 是最佳选择。
在Mac上将AVI转换为MP4的方法
有三种方法可以在 Mac 上将 AVI 文件流畅地转换为 mp4:
- 使用 Quicktime 在 Mac 上转换这些文件
- 下载第三方软件并将AVI文件转换为mp4格式
- 使用同时支持 AVI 和 mp4 文件格式的媒体播放器
让我们在下面详细了解所有这些方法:
方法1:使用QuickTime Player

但是,将 AVI 文件转换为 mp4 需要升级到专业版,因为基本版没有此功能。升级到 QuickTime Player Pro 后,您可以开始转换 AVI 和其他文件。
以下是使用 QuickTime Player Pro 在 Mac 上将 AVI 文件转换为 MP4 的方法:
- 在 Mac 上打开 QuickTime。
- 进入QuickTime后,单击顶部栏中的“文件”,然后单击“打开文件…”。浏览要转换的 AVI 文件并将其打开。
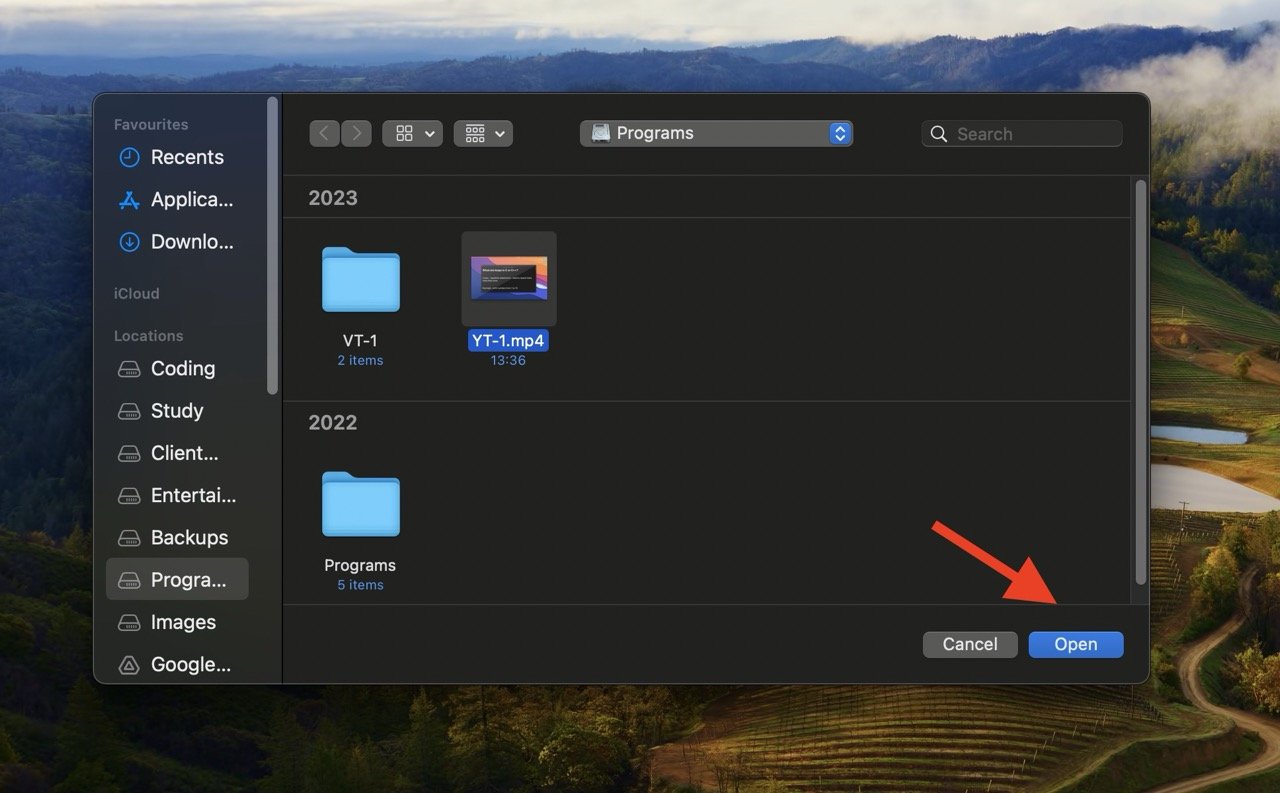
- 加载文件后,再次单击顶部栏中的“文件”,然后单击“导出…”。将打开一个新窗口。

- 选择 MPEG-4 文件格式,然后单击保存。QuickTime Player 将开始将 AVI 文件转换为 mp4 格式。您可以在小弹出窗口中监视进度并等待它完成。
该过程完成后,尝试在Mac上打开视频。
方法2:使用第三方软件
如果您不想购买 QuickTime 的 Pro 版本,您可以选择免费的第三方软件将 AVI 文件转换为 MP4 格式。这些软件,如 VLC 和 Handbrake,可免费下载且易于使用。
以下是有关如何使用第三方程序在Mac上将AVI文件转换为MP4的快速回顾。
VLC媒体播放器
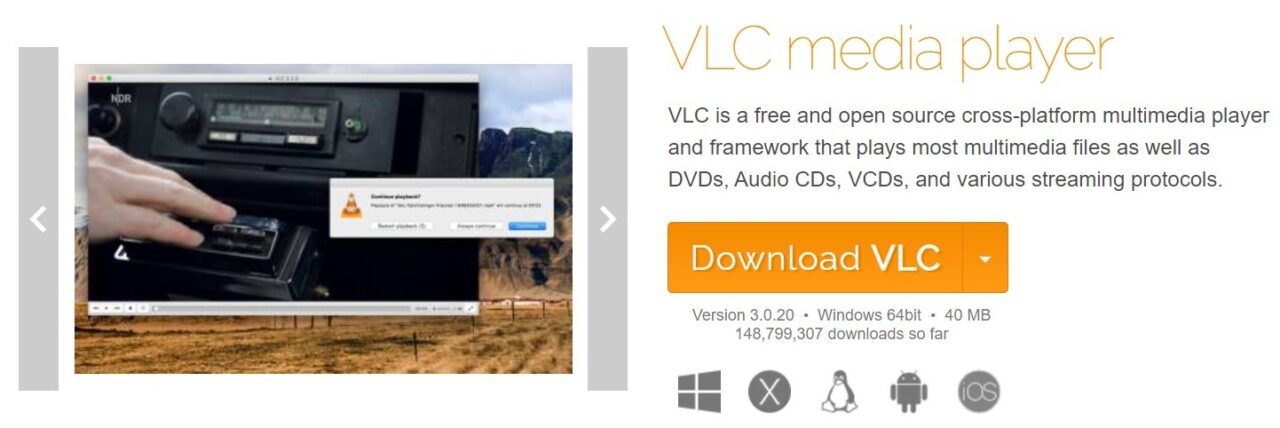
VLC媒体播放器是一种流行的免费视频和音乐工具。它支持不同的格式,还可以将AVI文件转换为MP4和其他格式。
不过,这只是一个小问题。使用 VLC 进行转换时,新文件的名称将类似于 .m4v 而不是 .mp4。您需要自己更改它,因为如果您不这样做,可能会导致播放视频时出现问题。好消息是无需为此下载其他软件。
只需按照以下步骤使用 VLC 将 AVI 文件转换为 mp4:
- 下载适用于 macOS 的 VLC 并将其安装在您的 Mac 上。
- 单击顶部栏中的“文件”,然后选择“转换/流式传输”。
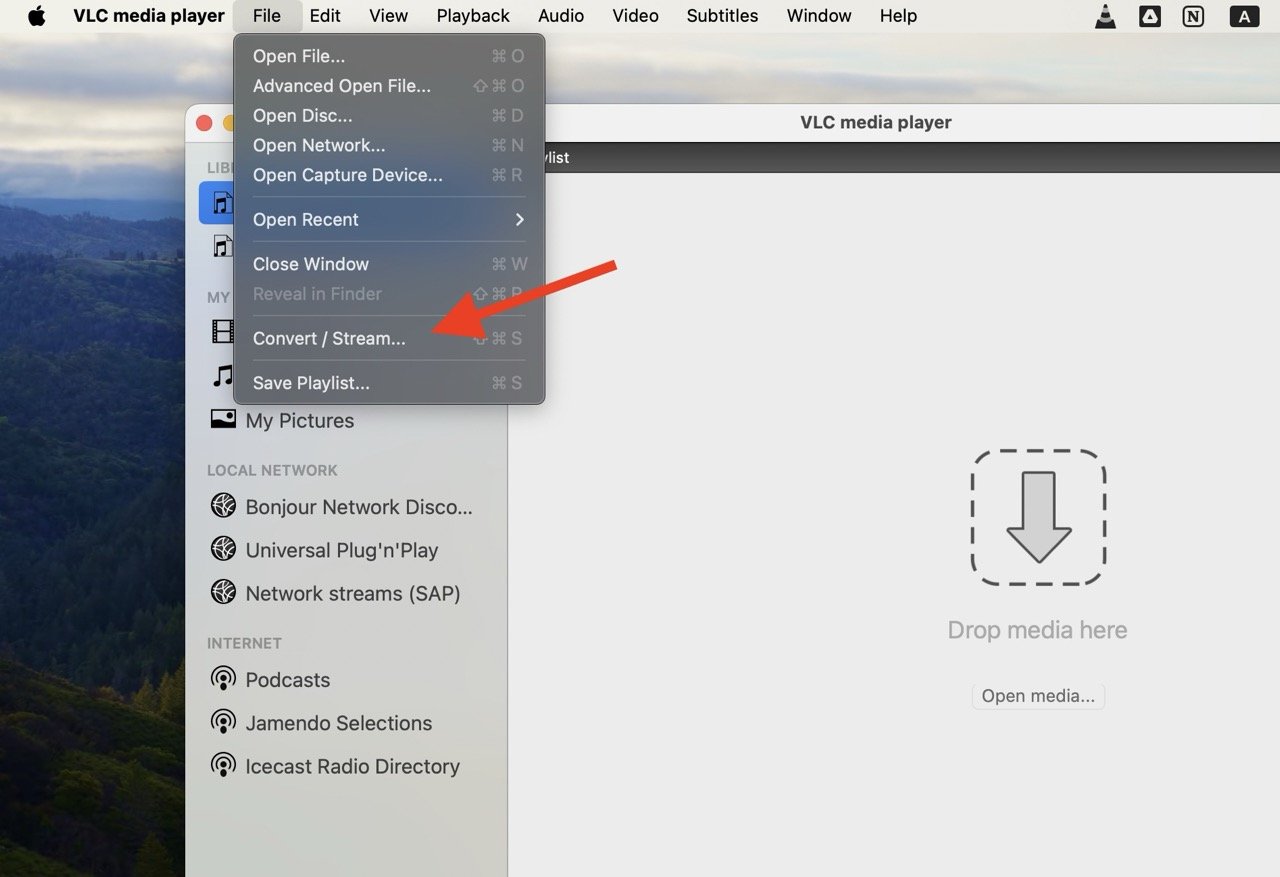
- 单击“打开媒体”以从Mac浏览AVI文件,或将视频文件从Mac Finder拖放到程序中。
- 在“选择配置文件”下,选择格式“视频 – H.264 + MP3 (MP4)”。这是 mp4 的格式。
- 接下来,单击“选择目标”下的“另存为文件”。
等到转换过程完成。如果保存的文件中有.m4v,则需要按照以下步骤将其更改为.mp4:
- 右键单击(或按住 Control 键单击)扩展名为 .m4v 的文件。
- 从菜单中选择“获取信息”。
- 在“信息”窗口中,找到“名称和扩展名”部分。
- 将扩展名从 .m4v 更改为 .mp4。
这将为文件提供正确的扩展名,即 .mp4。现在,您可以在Mac上毫无问题地播放文件。
手闸
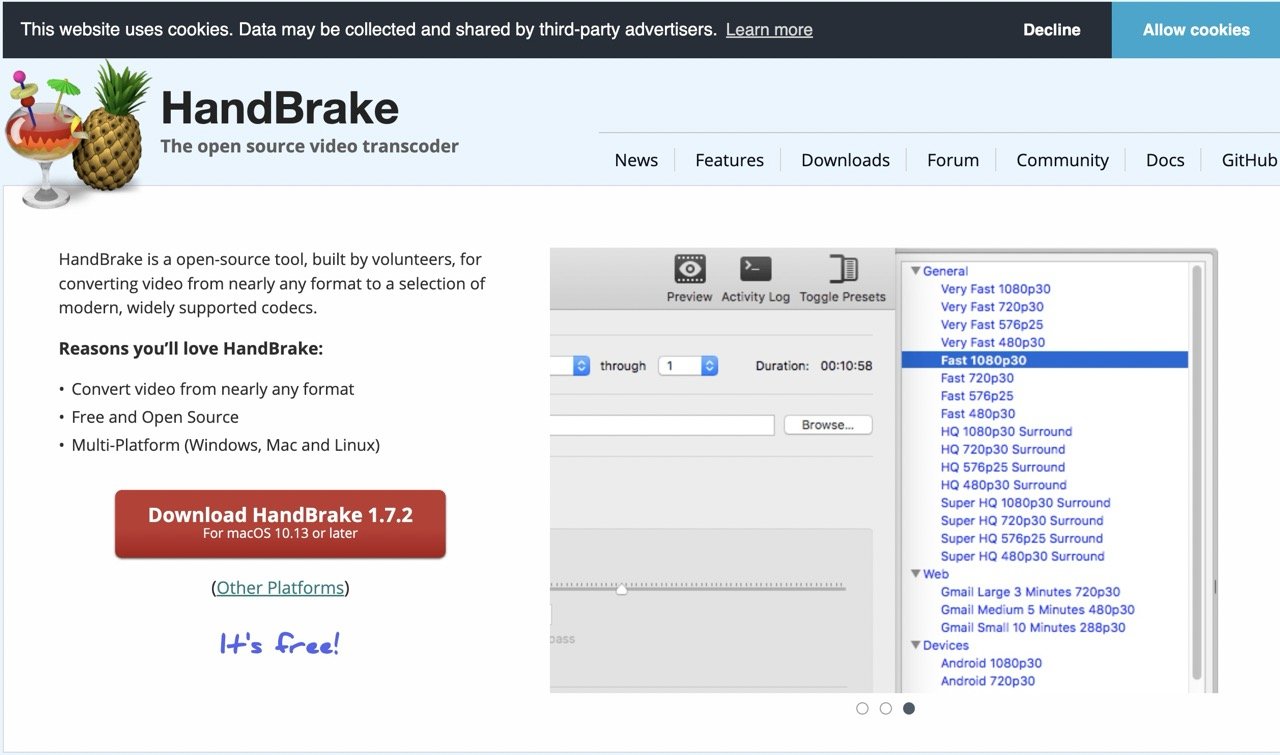
HandBrake 是一款功能强大、免费的工具,可在 Mac 上将 AVI 更改为 MP4。这就像付费程序,但不收取任何费用。它可以处理多种文件格式,为您提供 MP4、WebM 和 MKV 格式。
但是,与 VLC 一样,它还将保存带有.m4v名称的 MP4 文件,这意味着您必须将 .m4v 扩展名进一步更改为 .mp4。它不需要任何其他软件,您可以使用 VLC 提到的步骤更改扩展名。
云转换
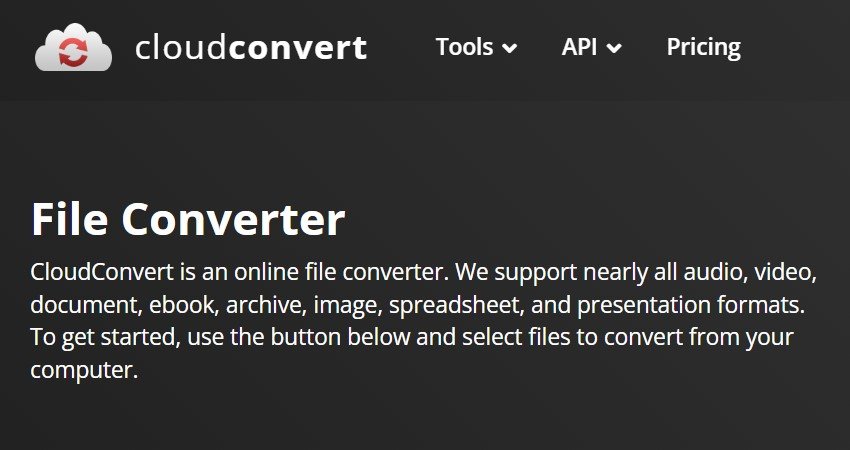
CloudConvert 是另一个方便的在线 AVI 到 MP4 转换器,支持 200 多种格式。该过程也很简单:只需上传文件,选择格式,单击转换,然后保存新文件。
但是,即使它易于使用,它也需要将内容上传到第三方服务器。这可能会使敏感内容面临风险,因此我们建议为私人视频安装其他软件。
此外,CloudConvert 的免费版本每天允许对小于 25 GB 的文件进行 1 次转换。但是在 25 个文件或更大的文件之后,需要订阅或预付费套餐才能转换文件格式。总体而言,它是一款有价值的在线工具,可在几分钟内轻松获得文件格式。
莫瓦维
Movavi Video Converter 是一款高级第三方软件,用于将 AVI 转换为 mp4 等各种格式。它还为您提供了在转换前编辑视频的附加功能,例如修剪、添加效果、字幕等。此外,您可以根据首选质量或文件粗细自定义压缩。
唯一担心的是什么?这是一款付费应用程序,但您可以使用为期 7 天的视频转换试用版。该试用版还为免费转换的视频添加了水印。
总而言之,Movavi Video Converter 是 Mac 用户的可靠解决方案。它支持批处理,因此您可以一次转换多个文件。
方法3:使用支持两种格式的媒体播放器
第三方媒体播放器是在 macOS 上播放 AVI 文件的一体化解决方案。由于该软件同时支持 AVI 和 mp4 格式,因此您无需花费时间和精力将文件从一种格式转换为另一种格式。您只需要下载此软件并在其中播放文件即可。
让我们回顾一些同时支持 AVI 和 mp4 格式的流行媒体播放器:
Elmedia 播放器
Elmedia Player 是在 Mac 上播放 AVI 文件而无需转换的绝佳选择。这个功能强大且免费的工具支持多种格式,包括 AVI 和 mp4。下载并安装软件后,您可以拖放文件以获得更流畅的高清播放。它具有各种功能,例如调整对比度和饱和度等视觉方面。您还可以处理字幕和音轨,并利用其他功能,例如画中画模式和流式传输到其他设备。
VLC系列
VLC 是一款出色的多媒体播放器;除了转换文件格式外,它还可以在 Mac 上流畅地运行 AVI 文件。如果您不想转换文件,您只需要在 VLC 上播放 AVI 文件,文件就会开始播放——无需额外步骤。
常见问题解答
Apple 使用 AVI 还是 MP4?
Apple 更喜欢 MP4 而不是 AVI。MP4 文件格式与 Apple 设备更兼容,提供更好的质量和压缩。Apple 产品,如 iPhone、iPad 和 Mac,旨在流畅地处理 MP4 文件,因此它是 Apple 用户的首选格式。
如何在 Mac 上免费将 AVI 转换为 MP4?
要在Mac上免费将AVI转换为MP4,您可以使用HandBrake或VLC等软件。两者都是开源工具,支持各种格式并提供易于使用的界面。您可以下载软件、上传文件并将 AVI 文件转换为 MP4,无需任何费用。
为什么我无法在 Mac 上播放 AVI 文件?
默认情况下,Mac 不支持 AVI 文件,这可能会导致播放问题。要解决此问题,您可以使用支持 AVI 的第三方媒体播放器(如 VLC)。或者,使用 HandBrake 或 VLC 等免费工具将 AVI 文件转换为 MP4(一种与 Mac 广泛兼容的格式)。