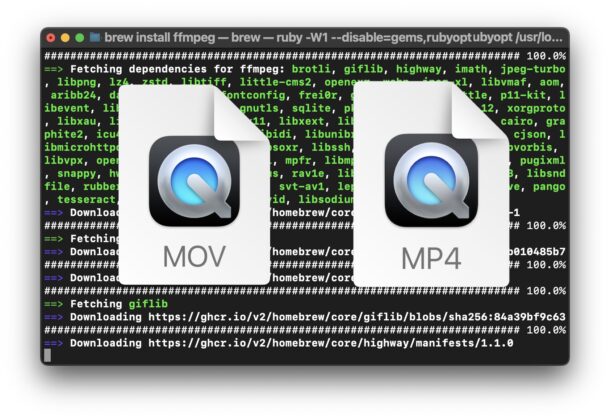
如果您有 MOV 格式的视频文件,您可能希望将 MOV 视频转换为 MP4 格式。虽然有多种方法可以将 MOV 转换为 MP4,但我们在这里要解决的方法是使用命令行,使用一个名为 ffmpeg 的超级易于使用且免费的工具。
为什么要将MOV转换为MP4?
通常,出于共享和一般兼容性的原因,Mac 用户可能希望将 MOV 转换为 MP4,因为 MP4 是一种更广泛支持的视频格式,特别是如果您希望视频在各种平台和视频播放器应用程序之间兼容。
通常,您可以从 MP4 文件中获得更好的压缩效果,从而缩小文件大小。
使用 ffmpeg 将 MOV 文件转换为 MP4 格式是否困难?
不。但是,由于 ffmpeg 是在命令行中使用的,因此它比使用 GUI 应用程序稍微高级一些。
如果您对命令行感到满意,那么整个过程对您来说将很熟悉且容易。
如果您不熟悉命令行,但愿意尝试,只需按照操作,即可快速转换文件。
如何使用 ffmpeg 在 Mac 上将 MOV 转换为 MP4
首先,您需要在 Mac 上安装 Homebrew,这样可以轻松下载和安装命令行包和应用程序。如果您还没有 Homebrew,请先安装它。
-
- 打开终端应用程序
- 在命令行中,使用以下 brew 命令安装 ffmpeg:
brew install ffmpeg
-
- 按回车键并让 ffmpeg 安装在 Mac 上,在进行时如下所示:
- 安装完成后,您可以使用 ffmpeg 开始使用以下命令格式将 MOV 文件转换为 MP4 格式:
ffmpeg -i inputFile.mov OutputFile.mp4
-
- 交换文件及其路径的inputFile.mov和OutputFile.mp4,例如,对于用户桌面文件夹中名为“ConvertMe.mov”的文件,您可以使用以下命令,将 MOV 输入转换为同一目录中名为“ConvertedFile.mp4”的 MP4 文件:
ffmpeg -i ~/Desktop/ConvertMe.mov ~/Desktop/ConvertedFile.mp4
- mov 文件转换完成后,您的 mp4 视频文件就可以使用、共享、流式传输或您的任何计划了
就是这样,您的MOV视频文件现在是MP4视频文件。
这很简单,而且相对简单明了,即使对于不是命令行专家的人来说也是如此。
我可以使用不同的视频/音频编解码器将 MOV 视频转码为 MP4 吗?
ffmpeg 是一个非常强大的工具,让你使用不同的编解码器来转换和转码视频及其音频。您可以使用 ffmpeg 指定带有 -c 标志的编解码器,就像这个示例一样,它为视频和音频指定编解码器:
ffmpeg -i input.mov -c:v libx264 -c:a aac output.mp4
此处使用的示例 -c 标志分解如下:
- -c:v libx264 表示使用 H.264 视频编解码器对视频进行编码
- -c:a aac 表示使用 AAC 编解码器对音频进行编码
ffmpeg 非常强大,支持许多编解码器,以及在将视频文件从 MOV 转换为 MP4 或与任何其他格式相互转换时可能有帮助或有益的其他选项。
如果您想了解有关 ffmpeg 的更多信息,请参阅此处的 ffmpeg 文档。
除了 Mac,PC 呢?ffmpeg 是否也适用于在 Windows PC 和 Linux 上将 MOV 转换为 MP4?
虽然我们在这里专注于 Mac,但 ffmpeg 不仅适用于 MacOS,还适用于 Linux 和 Windows WSL,因此从技术上讲,您不必在 Mac 上遵循本指南。如果您可能在过时的系统上运行,您可以使用完全相同的工具将 Windows、Linux、MacOS 甚至更旧版本的 Mac OS X 的.mov转换为.mp4。
如果您使用的是其他操作系统并使用 ffmpeg,只需跳过 Homebrew 部分并通过您选择的方法安装它,具体取决于您的操作系统。您可以从项目主页 ffmpeg.org 下载 ffmpeg 作为预构建的可执行文件、二进制文件、构建文件或包。
忘记ffmpeg和终端,还有其他方法可以在Mac上将MOV转换为MP4吗?
如果您不想与命令行和终端有任何关系,您还可以使用 GUI 应用程序将 MOV 转换为 MP4,包括 iMovie、VLC 以及各种第三方应用程序和工具。





