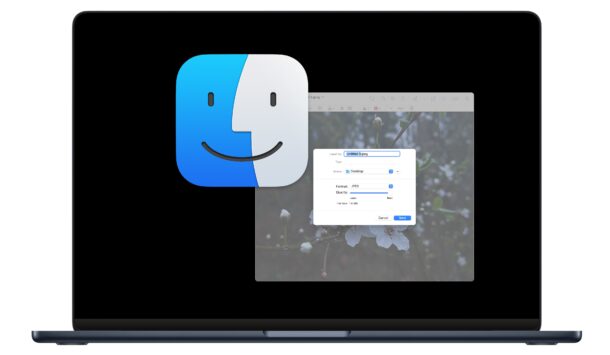
对于许多 Mac 用户来说,压缩图像可能是一项必要的任务,无论他们是准备将图像发布到 Web、通过电子邮件或消息共享照片,还是只是出于任何其他目的尝试压缩和减小图像的文件大小。
有几种方法可以在 Mac 上压缩图像,从而减小图像文件大小,我们将向您展示两种在 MacOS 中完成此操作的最简单方法。最重要的是,这两种方法可以堆叠在一起,提供显着的图像压缩,从而大大减小图像文件的大小。让我们来看看。
关于图像压缩的重要说明
压缩图像将有效地减小文件大小,通常会大大减小,但这样做是以牺牲图像质量为代价的。压缩越多,图像质量就越低。在进行图像压缩时要牢记这一点,因为找到适当的平衡至关重要。
还有一些其他的图像压缩选项也可用,它们没有明显的质量损失,但仍能有效减小图像文件大小,例如删除 EXIF 和元数据,这可以减小文件大小,我们在本文中介绍,并且还有大多数无损图像压缩选项,例如将图像转换为 webp,但重要的是要记住,webp 尚未被普遍采用或支持。
如何使用预览在Mac上压缩图像
每个版本的 MacOS 都包含预览应用程序,这是一个很棒但经常被忽视的图像编辑器。预览还提供内置的图像压缩功能,并且非常易于使用。跟
-
- 在 Mac 上的“预览”应用程序中打开要压缩的图像(“预览”是默认的图像编辑器,因此双击照片或图像应直接打开“预览”)
- 下拉“文件”菜单,然后选择“导出”
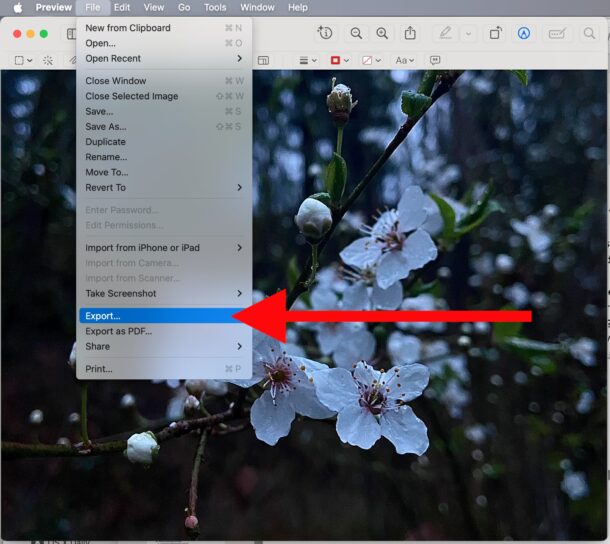
-
- 将“格式”设置为“JPEG”
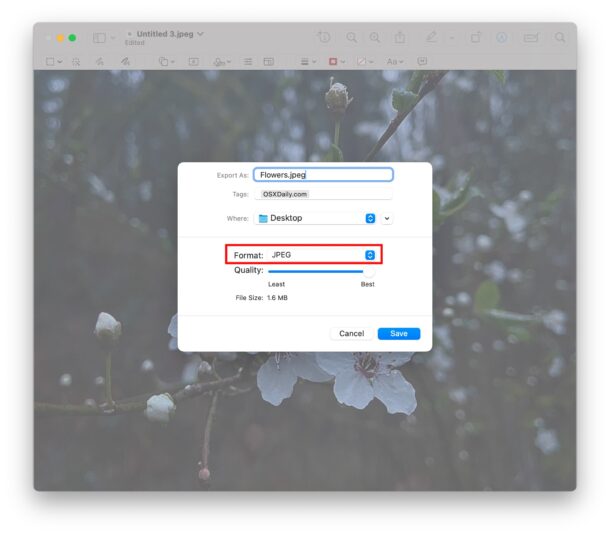
-
- 现在注意“质量”滑块,这是大多数图像严重压缩的地方,一般来说,最佳点在 75%-95% 质量范围内。通过大约 80% 的压缩率,您可以轻松地将 5MB 的图像文件转换为 800kb 的图像文件,看起来与大多数用户几乎相同!
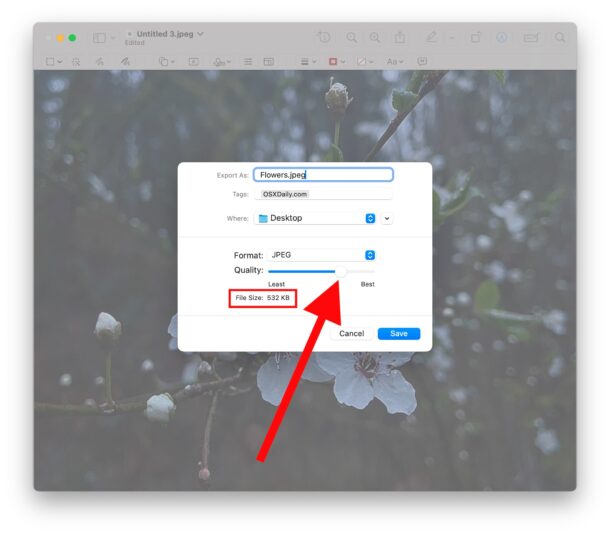
- 当您对图像的压缩感到满意时,请单击“保存”将图像保存到您选择的目的地
在此使用的示例中,一朵花的未压缩 8 MB 图像文件只需将其转换为 JPEG 即可变为 1.6 MB,然后使用图像压缩滑块将其减少到 532 KB。

为了获得更好的图像压缩效果,请从预览中获取您刚刚保存的压缩版本的图像,然后将其应用于使用 ImageOptim 的下一个技巧。
使用 ImageOptim 无损压缩图像
ImageOptim 是一款适用于 Mac 的出色免费工具,它提供了各种图像压缩算法,可以在不牺牲图像质量的情况下大幅减小图像文件大小。Image Optim 的部分工作方式是从图像文件中剥离元数据和 EXIF 数据,这是一个很好的奖励。
-
- 如果您还没有 ImageOptim,请免费下载到您的 Mac(从开发人员处获取它 此处)
- 在 Mac 上打开 ImageOptim,然后将要压缩的图像拖放到 ImageOptim 窗口中
- 让 ImageOptim 完成图像压缩,该应用程序将通知您其图像压缩算法实现的确切文件大小节省
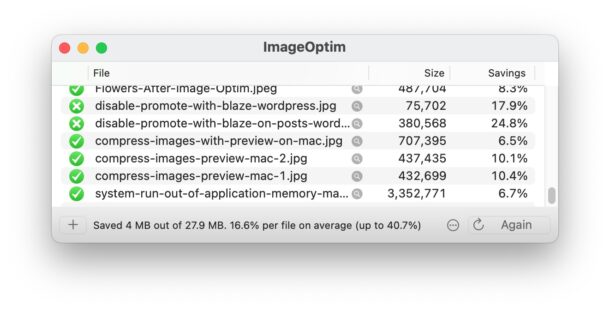
ImageOptim 在大多数图像文件格式下也能快速运行,但您会发现压缩 JPEG 文件比压缩 PNG 文件要快得多。
为了获得最佳的压缩效果,ImageOptim 在与其他图像压缩方法结合使用时效果最佳,例如我们在本文前面概述的将图像转换为 JPEG,然后进一步优化图像压缩过程以进一步减小文件大小。我们长期以来一直是这个应用程序的粉丝,它已经存在了一段时间,继续为 Mac 用户提供一种简洁、免费且超级简单的图像优化方法。
按照原始示例,一朵 8 MB 的花朵图像变成了同一朵花的 488 KB 图像,其质量对大多数人来说在视觉上看起来是一样的,除非您在照片编辑器应用程序(如 Photoshop 或 Pixelmator)中放大或仔细查看图像,否则应该不会察觉。
图像压缩可能是必要且可取的,尤其是当您在网络上或通过电子邮件共享图像时,因为照片的文件大小将大大减小,并使它们加载速度更快或传输速度更快。







