
如果您是 Mac 用户,您可能会对一些特定的键盘快捷键技巧感兴趣,这些技巧可以使您的 MacOS 计算体验更高效,甚至可能更有效率。
这里有六个有用的 Mac 键盘快捷键技巧,它们将改善大多数人的 MacOS 体验、使用情况和工作流程。
1:使用Spotlight击键启动应用程序和文件
Spotlight 是一款功能强大的搜索引擎,可将 Mac 上的所有内容编入索引,但它也可以用作启动应用程序和文档的超快速方式。
按 Command + 空格键激活 Spotlight
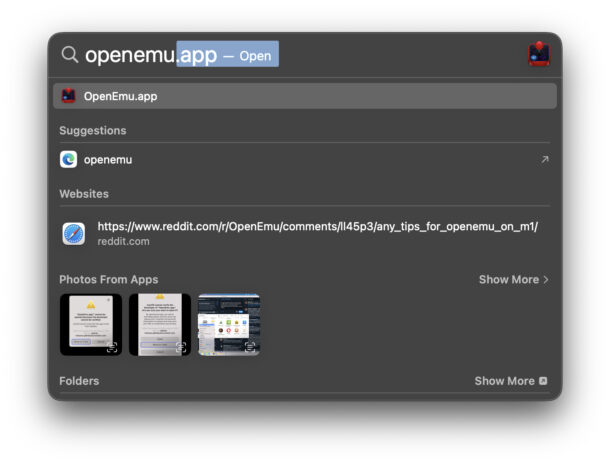
键入要启动的应用程序名称或文档名称,然后按 Return 直接打开指定的应用程序或文件。
2:使用Command + Tab切换Mac Apps
按 Command+Tab,您将立即调出一个应用程序切换器,让您通过选择应用程序图标在打开的应用程序之间快速切换。
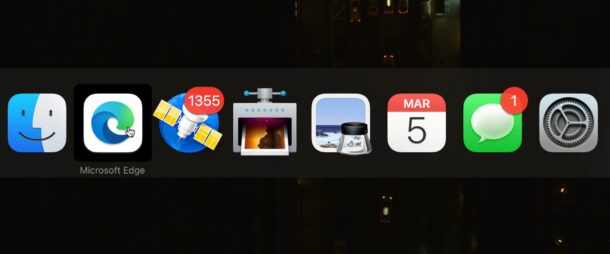
应用程序切换器也是交互式的,您可以通过按 Tab 键选择一个应用程序,然后按 Q 退出该应用程序。
3:使用转到文件夹在文件系统中跳转
在 Finder 中,您可以立即跳转到任何文件夹或目录路径,并使用“转到文件夹”轻松浏览复杂的目录结构。
在 Finder 中,按 Command+Shift+G 调出“转到文件夹”。

如果您有某个目录的路径,请输入该路径并按下 Return 键以立即跳转到 Finder 中的该文件夹或目录。
4:通过击键强制退出应用程序
按 Command+Option+Escape 将在 MacOS 上调出“强制退出”菜单,如果应用程序冻结或无响应,则可能需要强制退出应用程序。
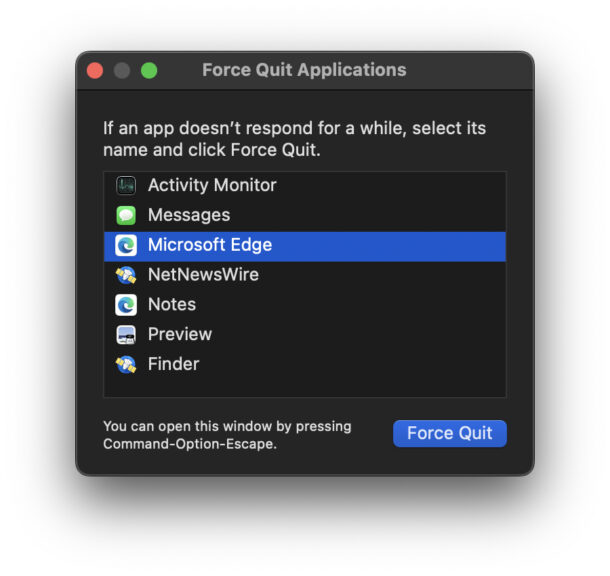
通常,您可以强制退出应用程序,然后重新启动它以解决导致应用程序冻结的任何问题。
5:将应用程序带入或退出全屏模式
有时,您只需要专注于一个应用程序,而不希望所有干扰。或者,也许您只是更喜欢全屏应用程序。
Command+Control+F 将进入 Mac 应用程序的全屏模式。
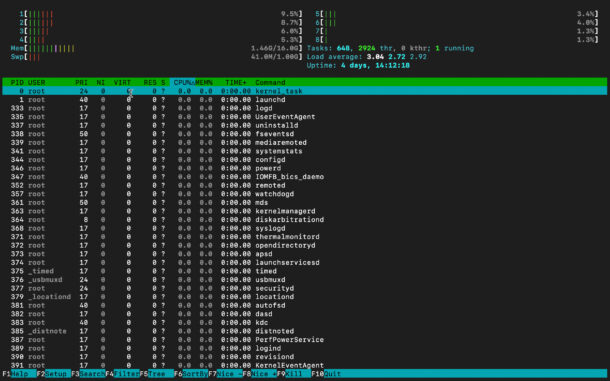
对于大多数 Mac 应用程序,相同的键盘快捷键也将退出全屏模式。
6:截屏
想要截取Mac屏幕上的内容吗?
按 Command+Shift+3 截取 Mac 屏幕上当前内容的屏幕截图。
然后屏幕截图文件最终会出现在您的桌面上,您可以在其中随心所欲地使用它。
如果您在 Mac 上截取了大量屏幕截图,那么这只是一个开始,您可能需要阅读更多用于截屏的击键,包括用于触发不同屏幕截图功能的其他键盘快捷键。







