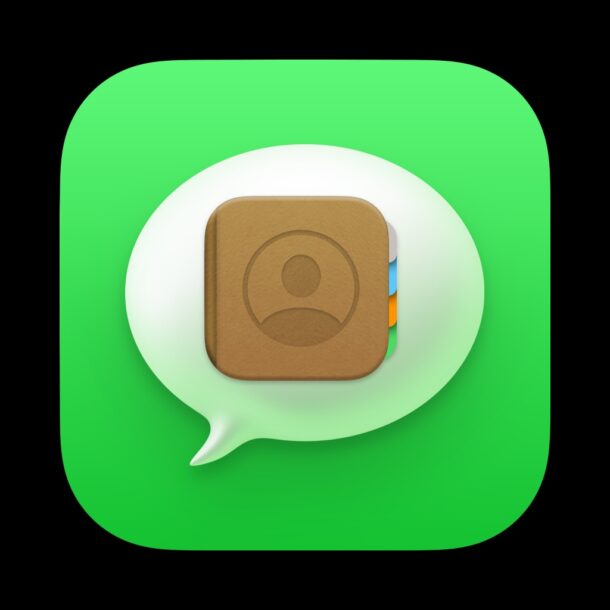
一些 Mac 用户可能会遇到这样的情况:Mac 的“消息”应用程序显示电话号码而不是联系人姓名,尽管这些联系人号码已保存并与姓名相关联。通常,您可以通过一些简单的解决方案来解决此问题,我们将在此处介绍这些解决方案。
如何修复显示电话号码而不是姓名的Mac消息
“信息”中的联系人显示为电话号码而不是联系人姓名的问题通常与iCloud有关,通常很容易解决。
值得一提的是,一些在Mac上无法正常工作的“消息”的标准故障排除步骤也可以解决此问题,但还有一些与iCloud和联系人以及Mac有关的特定技巧,您应该执行。
以下是解决此问题时应采取的步骤。
1:确认联系人在Mac上具有iCloud访问权限
从 Apple 菜单打开 Mac 上的“系统设置”应用程序。然后选择您的 Apple ID 以访问 iCloud 设置。在“使用iCloud的应用程序”部分下,单击“显示更多应用程序”,然后在此列表中找到联系人,并确保将其切换为打开位置。
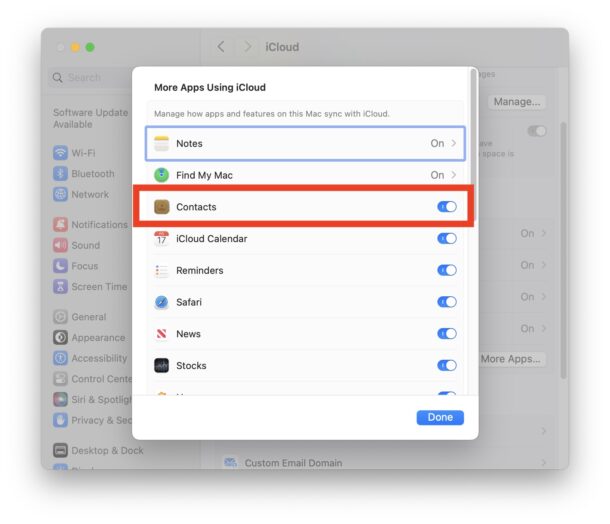
2:确认iPhone联系人同步到iCloud
接下来,您要确保您的iPhone将联系人与iCloud同步。
转到iPhone上的“设置”,然后点击您的姓名以访问iCloud设置,然后点击“iCloud”。接下来,在“使用iCloud的应用程序”部分下,点击“显示全部”。在此列表中找到“联系人”,并确保为“通讯录”启用了iCloud。
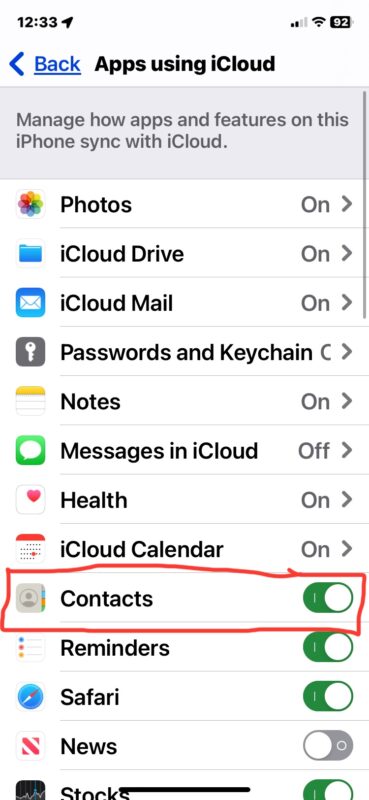
这可确保 iPhone 将通讯录与 iCloud 同步,然后 iCloud 将同步到您的 Mac。
3:确认通讯录应用正在Mac上使用iCloud
在Mac上打开“联系人”应用,然后转到“联系人”菜单并选择“设置”。转到“帐户”选项卡,然后选择您的iCloud帐户。确保“启用此帐户”已打开。
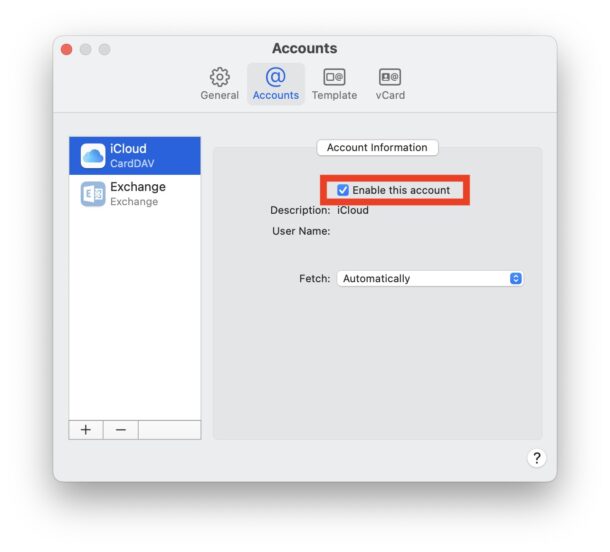
如果Mac上的“通讯录”未与iCloud同步,则您将没有联系人姓名无法从iPhone与Mac同步。
4:重新启动Mac,确保已启用iCloud
一个好的旧系统重启通常可以解决愚蠢的问题,这个也不例外。
转到 Apple 菜单>重新启动并重新启动 Mac。
启动后,请确保在“系统设置”中启用了iCloud。
这不是一个非常常见的问题,也不是非常罕见的问题,联系人姓名不出现在联系人中的问题不仅有时发生在Mac上,而且在iPad上也发生,并且在iPhone上也存在类似的问题,其中联系人显示为电话号码而不是姓名也是众所周知的。不出所料,许多故障排除类似于确保为“通讯录”和所有相关设备启用iCloud。







