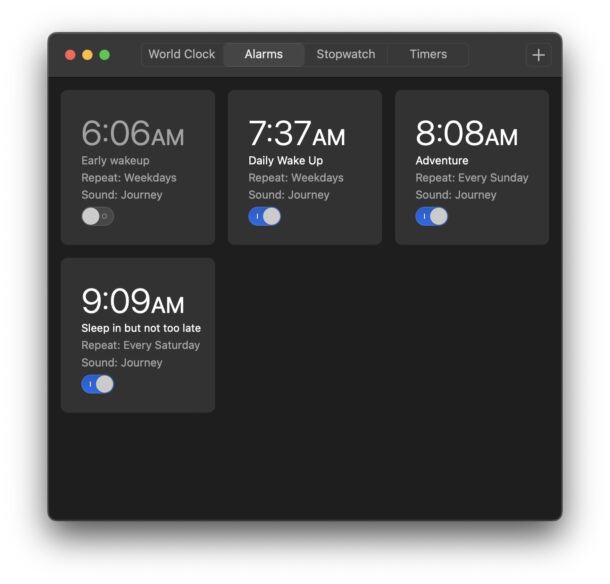
现代版本的 MacOS 有一个内置的闹钟,这要归功于 Mac 的时钟应用程序的添加。这意味着您可以在 Mac 上设置闹钟,这是许多 Mac 用户长期以来一直希望作为原生功能的功能的功能,尤其是因为 iPhone 上的闹钟功能已经存在了很长时间。最后,它来了!在 MacOS 中使用时钟应用程序和闹钟功能非常容易,我们将在本指南中演示。
唯一真正的要求是您在 Mac 上安装了 Clock 应用程序。时钟应用程序将允许您访问 MacOS 上的闹钟功能,这意味着您将安装 MacOS Sonoma、MacOS Ventura 或更高版本。
如何使用时钟应用程序在Mac上设置闹钟
使用 Clock 应用程序在 Mac 上创建和设置闹钟很容易,这是您需要做的所有事情:
-
- 在 Mac 上打开“时钟”应用程序,它位于 /Applications 文件夹中,或者您可以通过 Spotlight 或 Launchpad 访问它
- 点击“警报”选项卡
- 单击应用程序右上角的 + 加号按钮
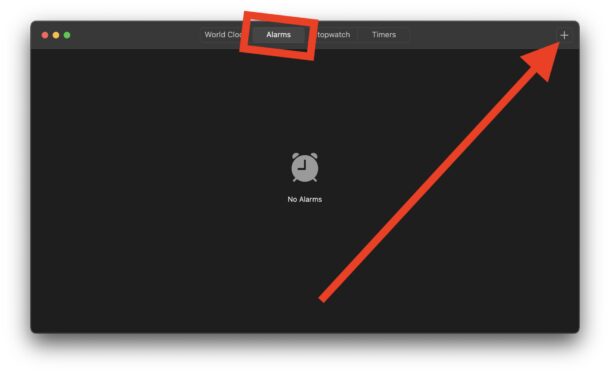
-
- 将闹钟配置为您希望它响起的时间,如果您希望闹钟重复出现,请单击一周中的几天(选择 M、T、W、T、F 以激活标准 5 天工作周的闹钟)
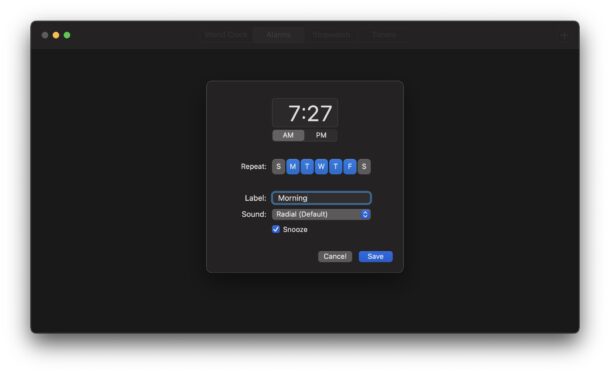
- 给闹钟起一个名字,比如“早晨闹钟”,或者,点击“声音”旁边的菜单来自定义闹钟的声音
- 最后,如果您想激活延后闹钟的功能,请选中“贪睡”框,以便在闹钟再次响起之前给自己额外的时间
好了,您已经使用时钟应用程序的闹钟功能在 Mac 上创建了您的第一个闹钟。
假设警报处于活动状态,它将在第二天响起。如果您将其设置为重复,闹钟将在您选择重复的日期每天响起。
如您所见,闹钟是非常可定制的,因此如果您愿意,您可以为不同的日期设置不同的闹钟。
如何在Mac上禁用闹钟
禁用闹钟非常简单,以下是在时钟应用程序中关闭特定闹钟的闹钟功能的方法:
- 在 Mac 上打开“时钟” App
- 点击“警报”选项卡
- 拨动开关以关闭或打开警报
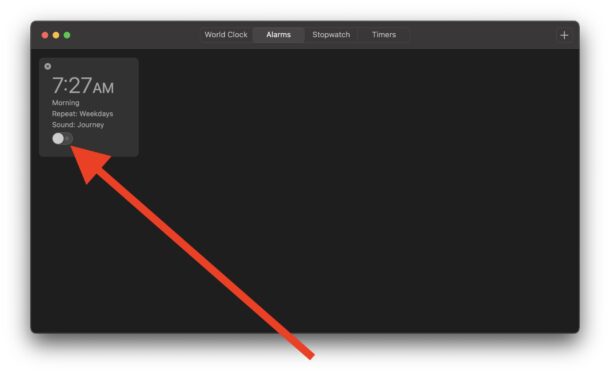
警报现在将被禁用,直到您再次启用它。
如何从Mac上的时钟中删除闹钟
不过,删除警报也很简单:
- 在 Mac 上打开“时钟” App
- 点击“警报”选项卡
- 将鼠标光标悬停在要删除的警报上,然后单击该特定警报左上角的微观几乎不可见 (X) 按钮
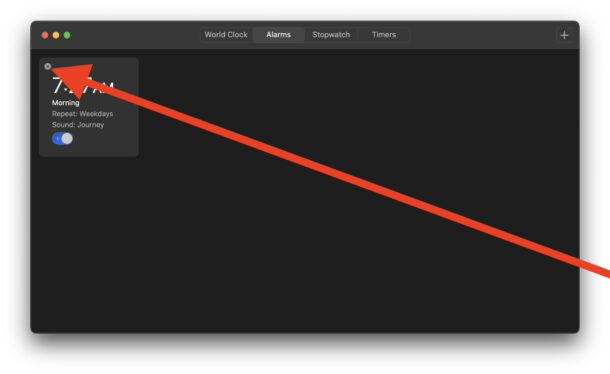
然后警报会立即删除。
闹钟会在 Mac 和 iPhone、iPad、其他 Mac 之间同步吗?
有趣的是,在Mac上设置的闹钟不会在您拥有的其他设备(如iPhone或iPad)之间同步。
也许这将在未来的版本中改变或成为一种选择。
这也可能是故意的,因为如果您的警报同步,那么您的每个设备都可能同时发出警报,这可能会非常烦人
时钟应用程序仅在较新的 MacOS 版本中,但较旧的 Mac 也可以设置闹钟
如前所述,时钟应用程序仅适用于现代 MacOS 版本,包括 macOS Sonoma、MacOS Ventura 和更新版本,非常适合运行最新操作系统版本的任何新 Mac 或半现代 Mac。
如果您使用的是早期版本的 MacOS 或 Mac OS X,则可以使用此处讨论的“提醒”应用程序在较旧的 Mac OS 版本上设置闹钟,这是一种完全不同的方法,但它确实以类似的方式工作,如果需要,您可以在更旧版本的系统软件或较旧的 Mac 上使用它。






