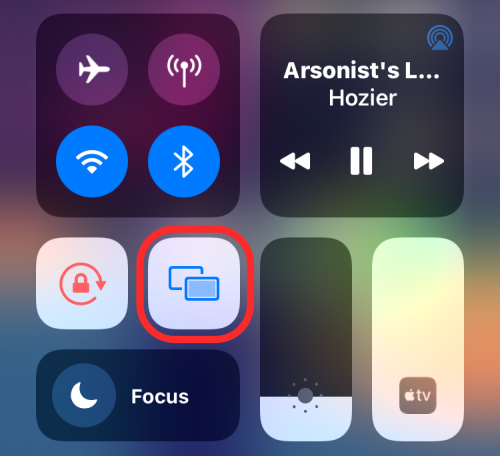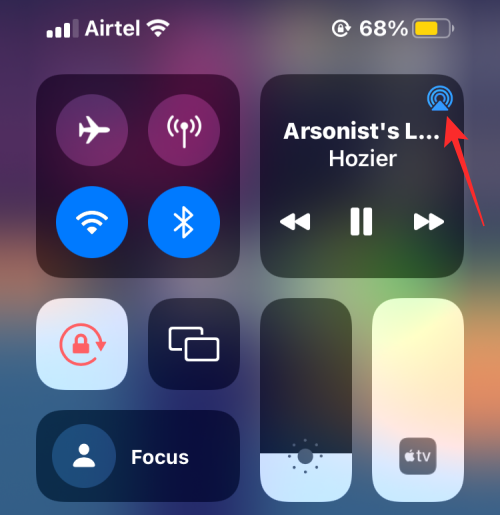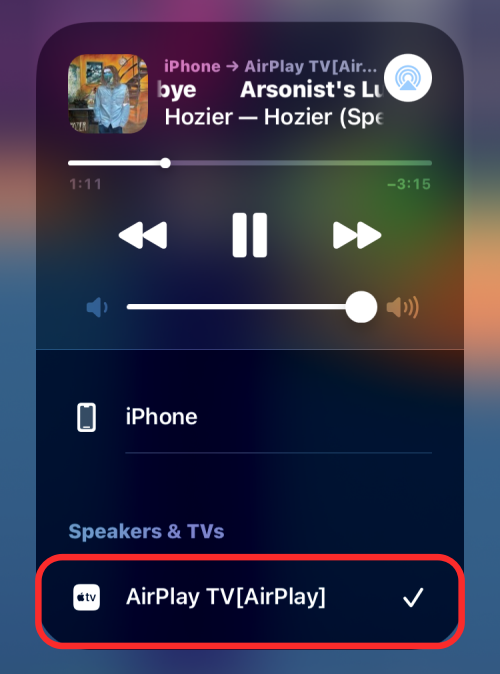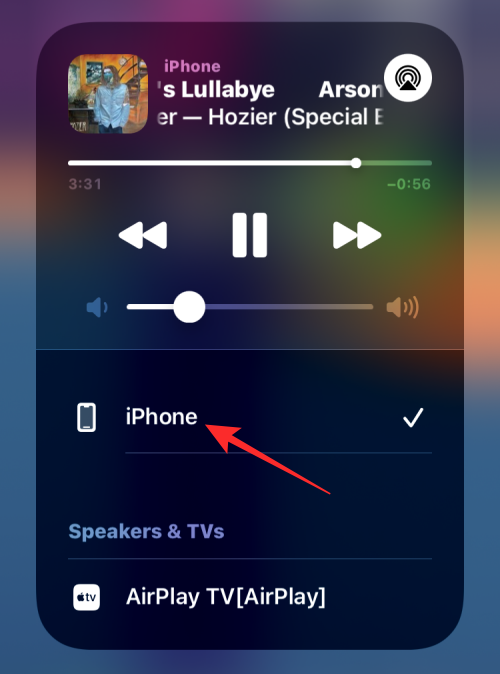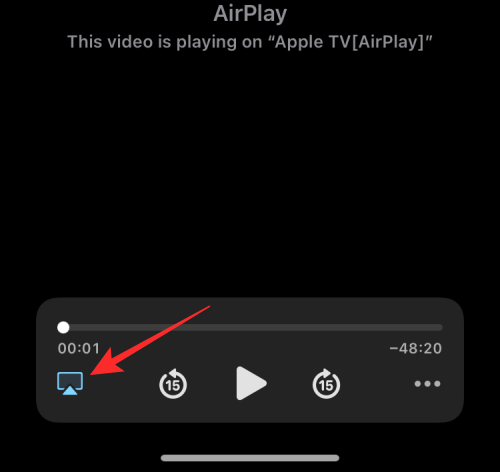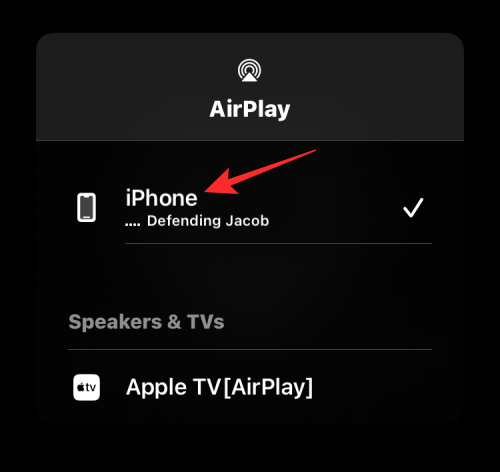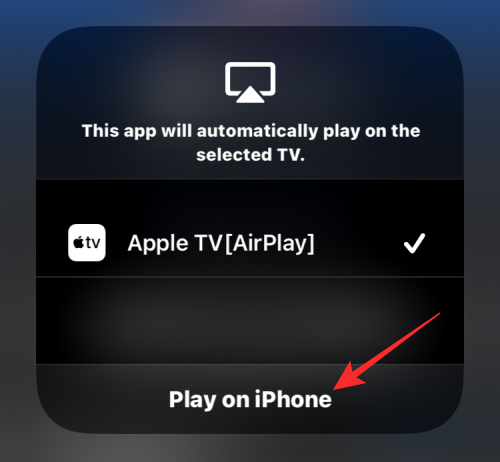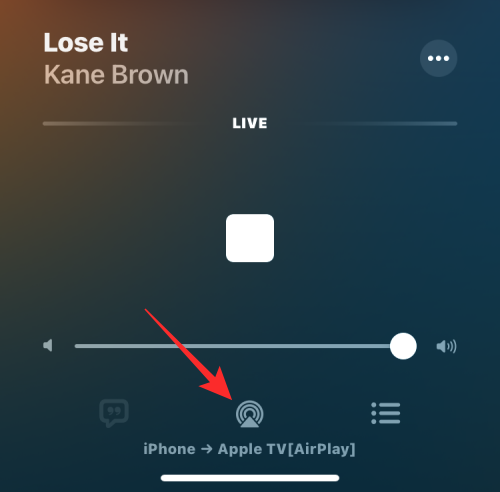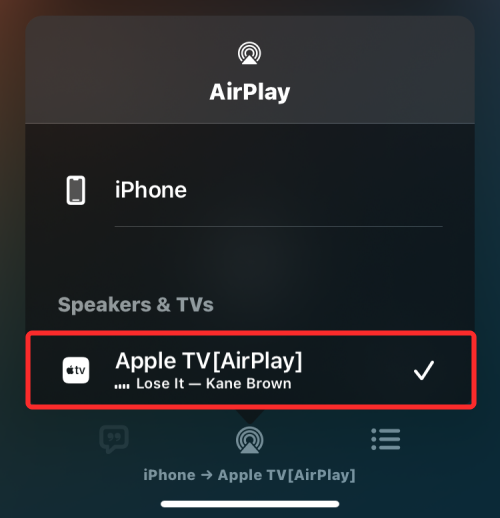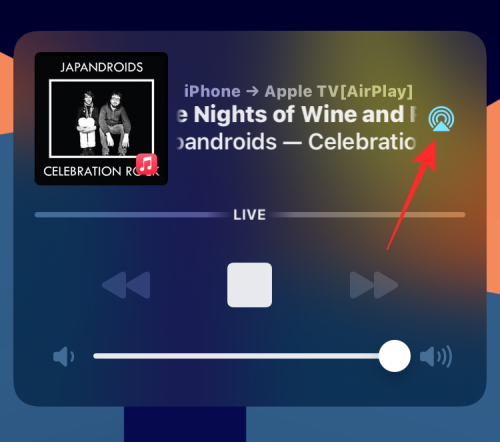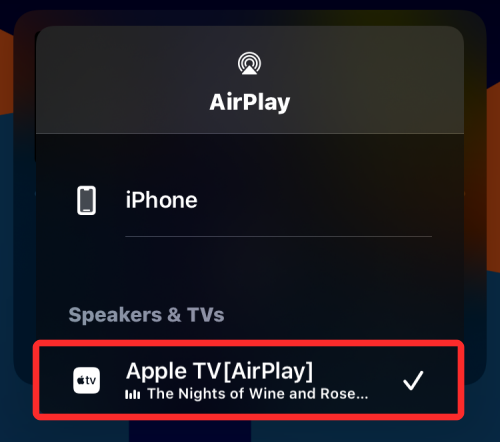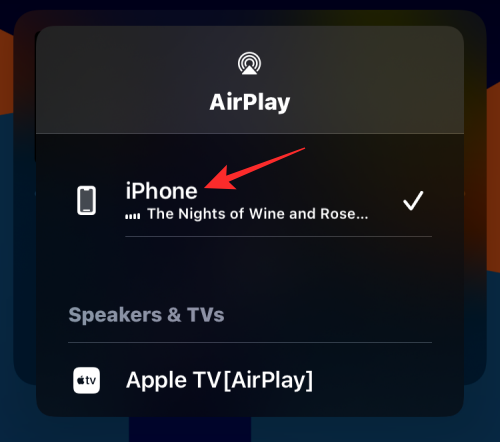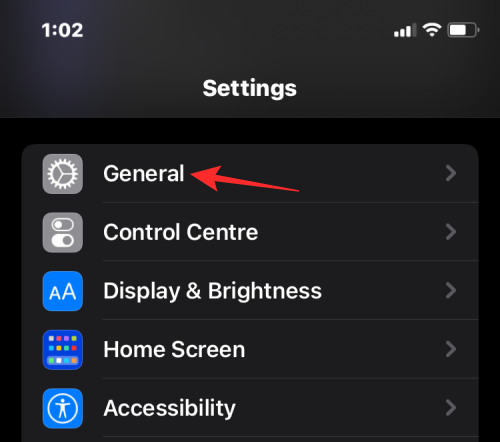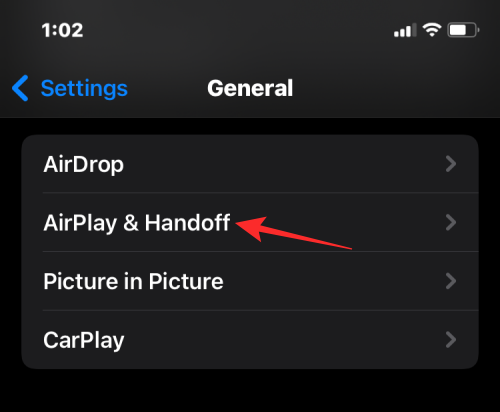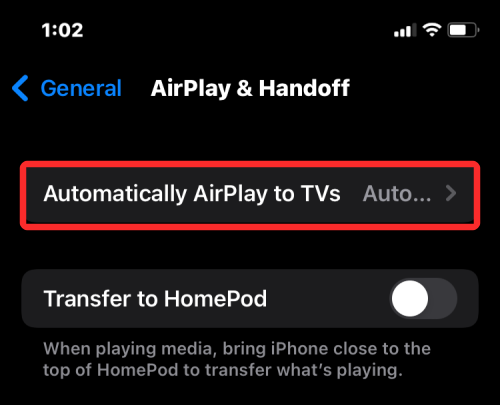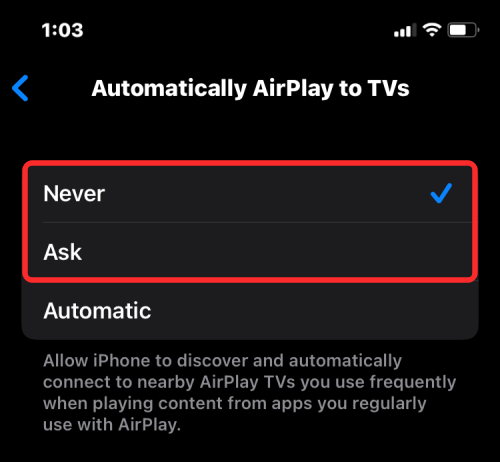Apple 拥有一个紧密交织的生态系统,AirPlay 是其将内容从一台设备共享和流式传输到另一台设备的方式。如果您拥有 iPhone 和支持 AirPlay 的设备,则可以从移动设备共享任何类型的内容,包括音频、视频、照片和其他内容,并将其投射到后者。您可以使用“隔空播放”将内容从 iPhone 投射到 Mac、Apple TV 或任何其他支持 Apple AirPlay 的显示器或扬声器。
如果您是一个不经常使用AirPlay或根本没有用的人,那么以下帖子应该可以帮助您关闭iPhone上的AirPlay。
如何在 iPhone 上关闭 AirPlay [5 种方法]
您可以通过多种方式关闭 iPhone 上的“隔空播放”,方法是将播放切换回 iPhone,而不是您要投射到的设备。
方法1:从控制中心使用屏幕镜像
如果您通过 iPhone 在支持“隔空播放”的设备上播放视频,或者将 iPhone 屏幕镜像到另一台显示器上,则可以使用“控制中心”关闭 iPhone 上的“隔空播放”。
- 在 iPhone 上启动控制中心:
在 iPhone X、XS、11、12 和 13 上 – 从屏幕右上角向下滑动。
在 iPhone SE、8、7、6 及更早机型上 – 从屏幕底部边缘向上滑动。 - 当控制中心打开时,找到 屏幕镜像 选项。如果正在使用 AirPlay,屏幕镜像将突出显示。要停止 AirPlay,请点击控制中心内的此屏幕镜像磁贴。

- 在显示的溢出菜单中,您应该会看到媒体正在流式传输的设备。要关闭 AirPlay,请点击停止镜像。

- 媒体应立即停止在支持 AirPlay 的设备上播放。
方法2:使用控制中心的媒体播放器
如果您要将音频从 iPhone 投射到“隔空播放”设备,则可以使用 iPhone 控制中心的媒体播放器来关闭“隔空播放”。
- 在 iPhone 上启动控制中心:
在 iPhone X、XS、11、12 和 13 上 – 从屏幕右上角向下滑动。
在 iPhone SE、8、7、6 及更早机型上 – 从屏幕底部边缘向上滑动。 - 当“控制中心”打开时,您会在右上角看到一个媒体播放器。该播放器将显示歌曲或媒体标题以及艺术家的姓名。如果此媒体是通过 AirPlay 流式传输的,您应该会在右上角看到 AirPlay 图标呈蓝色发光。要停止 AirPlay,请点击媒体播放器内的此 AirPlay 图标。

- 您应该会看到一个溢出菜单,显示您在“扬声器和电视”下选择的通过AirPlay流式传输到的设备。

- 若要关闭“隔空播放”,请从此溢出菜单中选择“iPhone”,以便媒体仅在您的设备上播放。

方法3:使用Apple TV应用程序
如果您使用 Apple 视频 App 流化影片和电视节目,您可以直接在 App 内关闭“隔空播放”。如果您当前正在 iPhone 上的 Apple TV App 上通过“隔空播放”设备播放某些内容,则屏幕上播放控制内的“隔空播放”图标将以蓝色突出显示。
- 要关闭 AirPlay,请点击左下角的 AirPlay 图标。

- 您现在应该看到一个溢出菜单,显示当前正在播放“扬声器和电视”下内容的AirPlay设备。

- 您可以通过点击此溢出菜单上的iPhone来关闭AirPlay。

内容现在将停止在支持 AirPlay 的电视上播放。 - 如果 Apple TV App 默认设置为通过 AirPlay 播放,您可以先点击左上角的蓝色 AirPlay 图标将其关闭。

- 在出现的溢出菜单中,您应该能够看到所选的“隔空播放”设备已设置为自动播放您在手机上的 Apple TV 上播放的内容。要关闭此功能,请从此溢出菜单中点击在 iPhone 上播放。

- 您以后在 iPhone 上的 Apple TV App 上播放的所有内容现在都将在 iPhone 上播放,并且不会自动通过“隔空播放”播放。
方法4:使用Apple Music应用程序
如果您正在通过“隔空播放”使用 Apple Music App 收听某些内容,则可以从 App 本身将其关闭。为此,请打开 Apple Music 应用程序并转到播放屏幕。如果 AirPlay 处于活动状态,您应该会在底部的 AirPlay 图标下看到 iPhone ➔ <AirPlay 设备>。
- 要关闭 Apple Music 中的 AirPlay,请点击底部的 AirPlay 图标。

- 在出现的溢出菜单中,您会看到您的AirPlay设备在“扬声器和电视”下显示为选中状态。

- 要关闭AirPlay,请点击此菜单中的iPhone。

这应该会阻止 AirPlay 将您的内容从 iPhone 播放到另一台设备。
方法5:从iOS锁定屏幕
如果您通过“隔空播放”在 iPhone 上播放媒体,则可以从 iOS 上的锁定屏幕将其关闭,就像从“控制中心”关闭一样。
- 要关闭 AirPlay,请点击锁定屏幕内媒体播放器框右上角的蓝色 AirPlay 图标。

- 在AirPlay溢出菜单中,您将看到之前在“扬声器和电视”下列出的AirPlay设备。

- 在这里,点击iPhone以继续在手机上播放内容,而不是AirPlay。

切换到 iPhone 后,AirPlay 将立即关闭。
常见问题
如何阻止 AirPlay 自动连接到电视
如果您家中有一台支持 AirPlay 的电视,Apple 允许 iPhone 用户在手机上播放内容时自动连接到这些电视。由于该功能默认处于启用状态,因此当您在支持 AirPlay 的电视旁时,每次播放某些内容时,您可能都很难关闭 AirPlay。
如果您希望关闭 AirPlay 并阻止它在每次播放内容时自动连接到电视,您可以在 iPhone 设置中进行配置。
- 在iOS上打开“设置”应用,然后点击“常规”。

- 在“通用”中,选择“AirPlay 和 Handoff”。

- 在下一个屏幕上,点击自动AirPlay到电视。

- 在这里,选择“从不”或“询问”,具体取决于您希望如何在电视上使用 AirPlay。

就是这样。从现在开始,您的电视将不再自动播放 iPhone 中的内容。
您可以完全禁用AirPlay吗?
哈哈Apple 没有提供永久禁用 AirPlay 的方法。由于 AirPlay 是 iOS 上的内置功能,而不是专用应用程序,因此您不能永远禁用它。如果您不想使用此功能,则只能在使用或阻止 iPhone 内容在其他 AirPlay 设备上播放时将其关闭。
您可以从 iOS 设置中关闭 AirPlay 吗?
哈哈iOS 没有专门的 AirPlay 部分,可让您打开/关闭 AirPlay 或管理与其他设备的连接。访问“隔空播放”控制的唯一方法是从“控制中心”、“锁定屏幕”或您正在播放内容的 App。iOS 设置应用程序仅允许您禁止通过 AirPlay 在电视上自动播放内容。