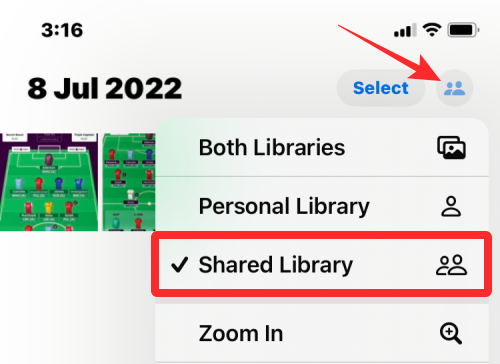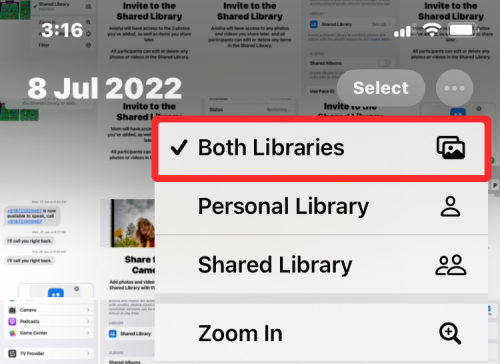想象一下,和你的朋友出去野餐,你们所有人都在旅途中点击了手机上的大量图片。虽然一般的概念是通过消息传递应用程序共享图片,但您可能永远不会拥有旅行中的所有照片。
为避免这种情况,Apple 提供了 iCloud 共享照片库功能。在这里,您和您的朋友可以在一个地方共享所有照片,最好的部分是您的 iPhone 会自动共享内容,只要它是相关的。在这篇文章中,我们将向您解释 iCloud 共享照片库的全部内容、如何在 iPhone 上启用它以及如何使用它。
借助 iCloud 共享照片图库,您可以与最多 5 位其他人共享您拍摄的图片和视频,属于此图库的所有其他参与者也是如此。创建共享图库后,您和图库中的其他人将完全控制共享的内容和共享时间。
由于内容不能同时存在于两个图库中,因此当您将图片和视频移动到共享图库时,所选内容将从您的个人图库中删除。首次设置共享图库时,您可以选择要共享的照片。您可以共享所有照片、在特定日期之后拍摄的照片,或选择手动逐张共享哪些照片。您将能够通过“信息”应用或可通过其他消息应用发送的链接向共享图库发送邀请。
- 必需:运行 iOS 16 或更高版本的 iPhone
您可以按照以下步骤在 iPhone 上打开 iCloud 共享照片图库。
- 在 iPhone 上打开“设置”应用。

- 在“设置”中,转到“照片”。

- 如果您之前禁用了 iCloud 照片,则必须通过打开 iCloud 照片切换来启用它。

- 启用iCloud照片后,您可能需要等到照片与云同步才能访问共享库功能。

- 完成后,向下滚动屏幕并点击“库”下的共享库。

- 您将看到“共享图库”欢迎屏幕,其中解释了该功能的全部内容。

- 在此屏幕上,点击底部的开始设置。

- 执行此操作时,系统会要求您添加要保留在共享图库中的参与者。在此屏幕上,点击添加参与者。

- 在“添加参与者”屏幕中,键入要与之共享库的人员的姓名、电话号码或电子邮件地址,或点击 + 图标以从联系人列表中选择此人。

- 将人员添加到列表后,点击右上角的添加。

- 所选人员现在将显示在“添加参与者”屏幕中。要继续,请点击继续。

- 在下一个屏幕上,您需要从以下选项中选择要添加到共享图库的照片和视频。

“我的所有照片和视频”:如果选择此选项,则现有图库中的所有图片都将移出您的个人图库,然后发送到共享图库。这样一来,您与之共享图库的所有人都将能够查看、编辑和删除照片和视频。我们不建议选择此选项,除非您要添加您的伴侣、家庭成员或您完全信任的人。当您选择此选项时,您将在点击“继续”后直接进入“预览”屏幕。

按日期选择:选择此选项会将从所选日期拍摄的照片和视频从您的个人图库移动到共享图库。当您选择“按日期选择”并点击“继续”时,您将被带到一个屏幕,您可以在其中选择将照片发送到共享图库的开始日期。

在下一个屏幕上,点击“开始日期”框将其展开,然后选择要从中选择要添加图片的日期。

选择完日期后,点击底部的“继续”以进入“预览”屏幕。

选取“手动”:你可以选取此选项来选择要自行添加到共享图库的图片和视频,而无需让 Apple 控制要移动的内容。当您选择手动选择并点击继续时,您将被带到您的照片库,您可以从中选择要添加的照片。 在下一个屏幕上,选择要共享的照片和视频,然后点击右上角的添加。


- 无论您从上面选择什么,您都会到达预览屏幕,该屏幕会提示您是否要在开始共享之前预览共享库一次。

- 要查看预览,请点击预览共享库;如果没有,请选择“跳过并继续”。

- iOS 现在将打开“照片”应用,以显示您将要与他人共享的图库的预览。在这里,您将看到所有符合移动到共享图库的现有图片和视频。如果您对选择感到满意,请点击右上角的继续。

- 现在,您将被带到邀请屏幕,您可以在其中选择邀请此人加入共享图库的方式。

- 您可以选择“通过消息邀请”以通过“消息”应用程序发送邀请链接,也可以点击“共享链接”以通过iPhone上的其他消息传递应用程序发送邀请。

- iOS 现在将在“信息”中创建草稿,其中包含指向共享图库的邀请链接。要继续邀请,请点击右下角的“发送”按钮。

- 共享邀请后,您将被带到“从相机共享”屏幕。

- 点击 自动共享 如果您希望Apple自行将符合条件的图片和视频从您的个人图库发送到共享图库。如果您想更好地控制共享图库中共享的内容,请选择“仅手动共享”。

- 完成该过程后,您应该会在顶部看到“您的共享库已准备就绪”横幅。现在,您邀请的每个人都可以访问您的共享图库,并且其中的所有参与者都可以自行上传和编辑图库中的内容。

如何在“照片”上的不同图库视图之间切换
当您在 iOS 上启用共享图库时,“照片”应用本身将获得在“个人图库”和“共享图库”之间切换的选项。如果你想要一个按时间顺序排列的一切。您还可以选择从应用程序内查看两个库。默认情况下,您会在“照片”应用内看到“个人图库”和“共享图库”中的所有图片。
- 在 iPhone 上打开“照片”应用,然后点击右上角的 3 点图标。

- 在显示的溢出菜单中,从溢出菜单中选择您的首选选项: 个人图库:
选择此选项将显示在 iPhone 上存储或捕获且尚未与共享图库中的其他人共享的所有图片和视频。此设置不会显示共享图库中的图片。选择此选项时,右上角的图标将是单用户图标的图标。
库:选择此选项后,“照片”应用将仅显示您和其他人已移至您创建或加入的共享图库的
图片。 选择此设置后,您尚未移至共享图库的图片将不会显示在屏幕上,并且您会在右上角看到一个多用户图标。
选择此设置后,您尚未移至共享图库的图片将不会显示在屏幕上,并且您会在右上角看到一个多用户图标。

- 任何时候您都希望从个人或共享库切换,您所要做的就是点击右上角的单用户图标或多用户图标,然后选择两个库。这将显示您在 iPhone 上拍摄的所有照片以及其他人发送到共享图库的照片。

常见问题
启用共享图库后会发生什么情况?
当您在 iPhone 上创建共享图库时,系统会通过“信息”或您选择的其他 App 向受邀的每个参与者发送此图库的邀请。一旦他们批准了您的邀请,只要他们尚未创建或加入库,他们就会被添加到您的共享图库中。
根据您选择发送到共享图库的内容,您的个人图库中符合条件的图片和视频将被移至共享图库。与共享相簿不同,发送到共享图库的照片将不再存在于您的个人图库中,但您可以在查看两个图库中的内容时在“照片”应用中同时查看所有照片。
根据您配置共享图库的方式,如果 Apple 发现您拍摄的图片和视频相关,它们将自动发送。相关性因素将基于您选择共享图片的日期或图片中出现的人。根据您管理共享图库设置的方式,您可以将照片从“相机”直接移到图库,或者在您在家中时移出照片。
共享库与共享相簿:有什么不同?
“共享相簿”和“共享图库”的用途相同,即在您选择的人可以添加自己的内容的地方与他们共享照片和视频。
虽然共享相簿允许用户创建相册,可以在其中选择与他人共享的照片,但共享图库使共享内容变得容易,因为 Apple 会自动将符合条件的图片和视频添加到共享图库,具体取决于您是选择共享特定日期拍摄的照片还是某些人出现的照片。
当您在共享相簿中共享图片时,相同的图片将继续显示在您的图库中。但是,您在共享图库中共享的图片和视频将移出您的个人图库,并且只有在上传后才能在共享图库中显示。
另一个关键区别是,您可以在 iPhone 上创建任意数量的共享相册,但当涉及到共享库时,您只能创建一个或加入一个。在“共享相簿”中,您最多可以与 100 人共享您的照片,但只能与共享图库中的 6 个人(包括您自己)共享。
您可以在所有 Apple 设备上访问共享库吗?
iCloud 共享图库不仅是 iPhone 的一项功能,还可以在 iPad 和 Mac 等其他 Apple 设备上使用。但是,与 iPhone 类似,您的 iPad 和 Mac 至少需要分别运行 iPadOS 16 或 macOS Ventura 才能使用共享库。
如果您在运行 iOS 16 或更高版本的 iPhone 上创建了共享图库,但 iPad 和 Mac 运行的是旧版本,您将无法在运行旧版软件的设备上看到共享图库或您在其中移动的图片。同样,当您邀请某人加入您的共享图库,并且他们运行的是旧版本的 iOS、iPadOS 或 macOS 时,除非他们更新设备,否则他们将无法加入您的共享图库。
共享图库中的任何人都可以在其中添加或编辑照片吗?
是的。如果您创建了共享图库并向其中添加了要与之共享的用户,则图库中的任何人都可以将新图片和视频添加到此图库、对其进行编辑或删除其中的内容。共享库最多可以容纳 6 人,包括创建库的人,因此,他们所有 6 人都将能够管理添加到库中的内容。
除了添加和删除自己的内容外,这些参与者还可以删除您与图库共享的图片。在这种情况下,只要您在共享图库设置中启用了删除通知,您就可能会收到有关已删除内容的通知。
您可以创建多少个共享照片图库?
如果您之前已经创建或加入共享图库,那么这是您在 iOS 上唯一可以加入的图库。这意味着您只能使用您的 Apple ID 创建一个共享照片图库,并且该图库可能是您唯一属于的图库。如果您加入了其他人创建的共享图库,则您将无法创建自己的共享图库,因为您已经是现有共享图库的一部分。
Apple 将您所有的 iCloud 共享照片图库内容存储在哪里?
iCloud 共享照片图库使用 iCloud 储存空间来存储群组中其他人在其中共享的所有图片和视频。如果您是此共享图库的创建者,则连接到您的 Apple ID 的 iCloud 储存空间将是托管共享图库及其所有内容的储存空间。这包括您发送到共享图库的照片和视频,以及其他人从其帐户发送的照片和视频。
因此,您的 iCloud 储存空间必须有足够的储存空间,这样当有人将他们的内容共享到共享图库时,您就不会耗尽空间。
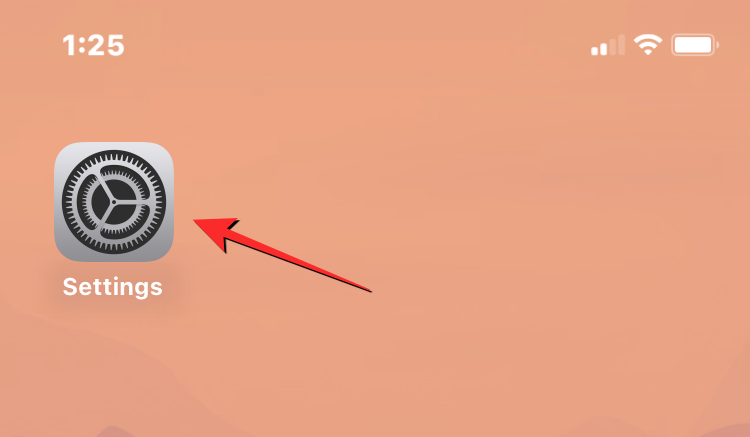
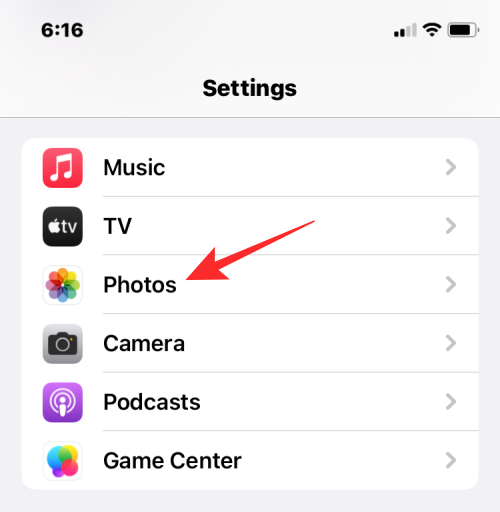
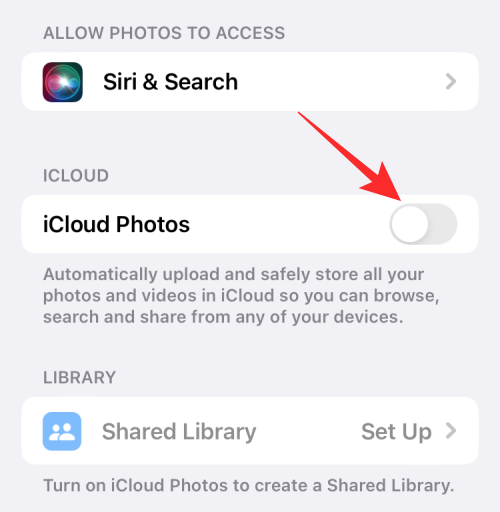
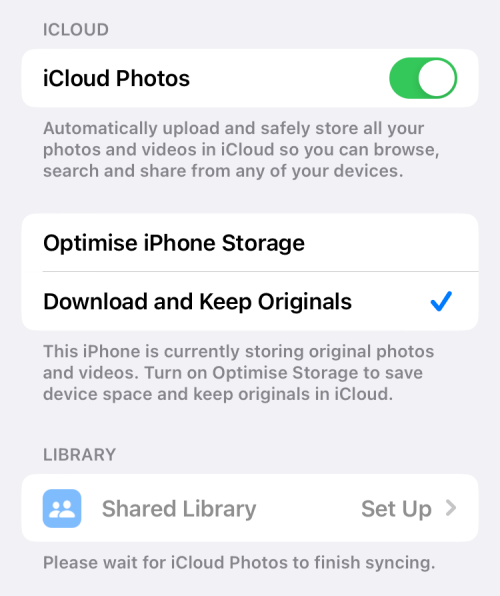
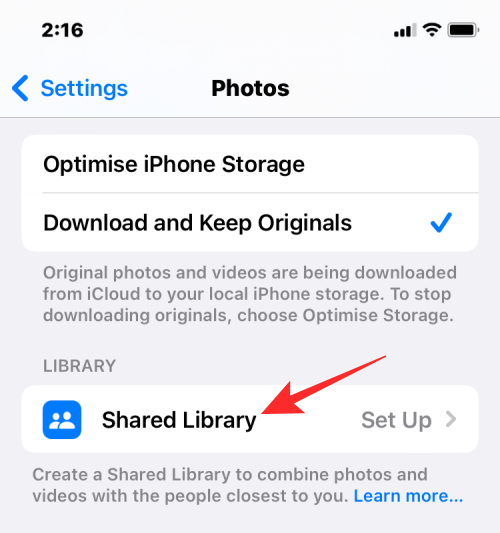
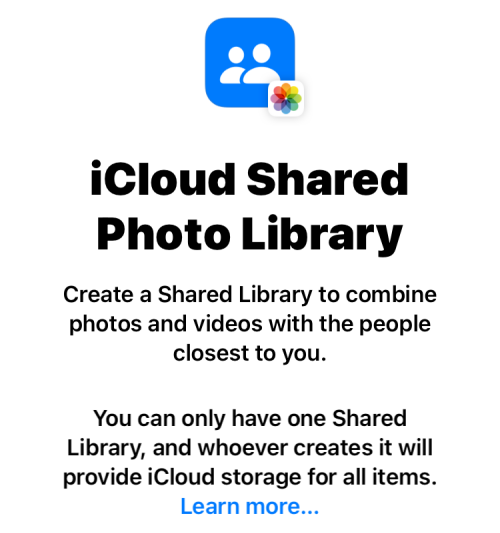
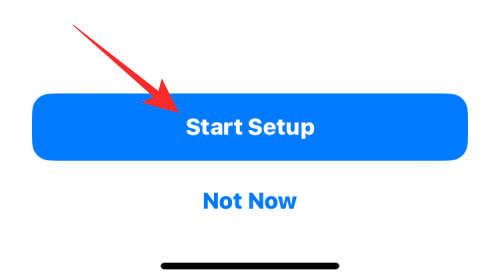
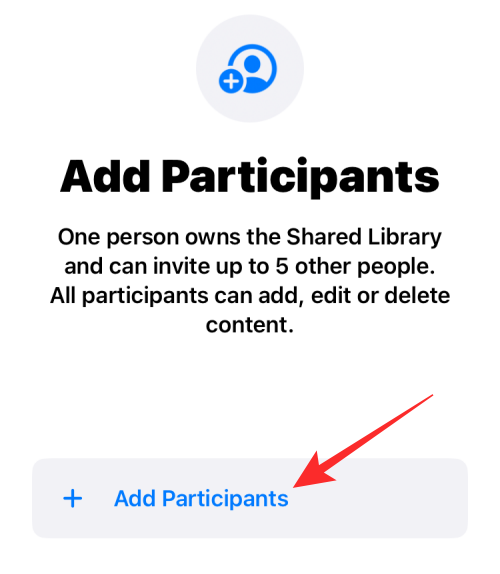
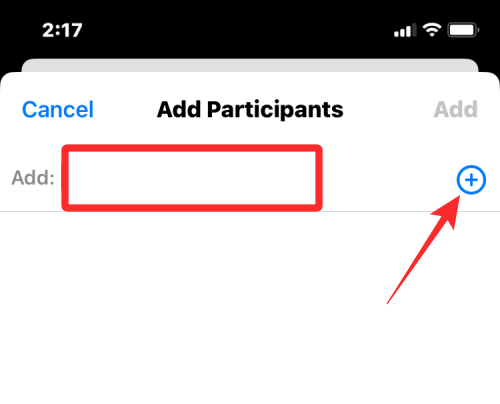
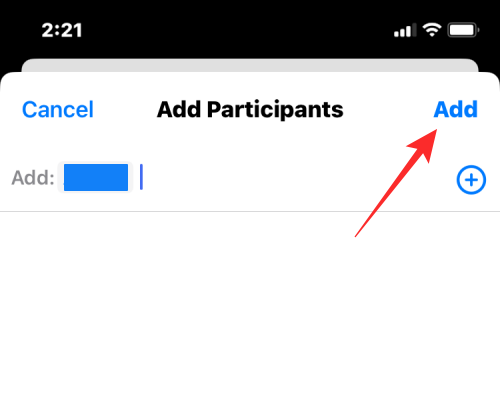
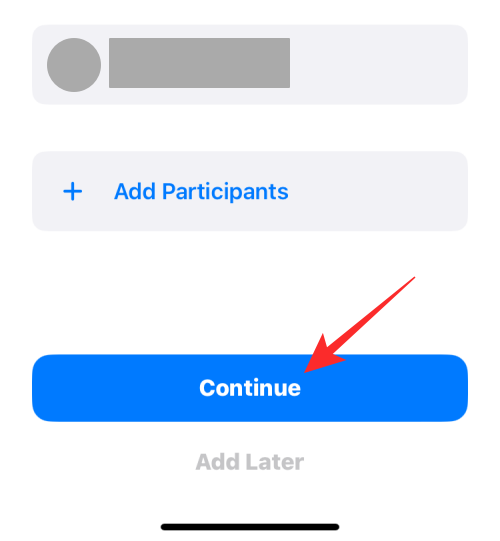
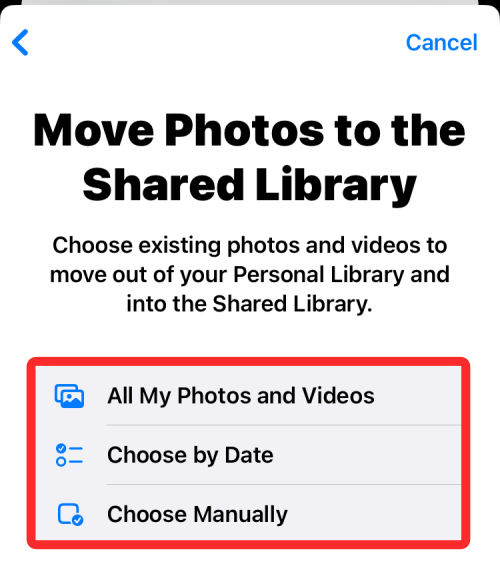
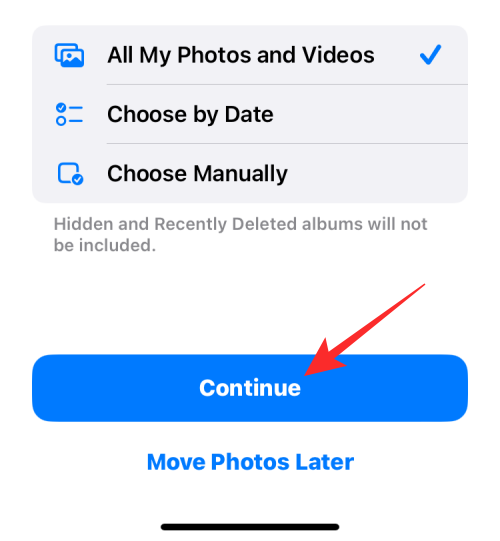
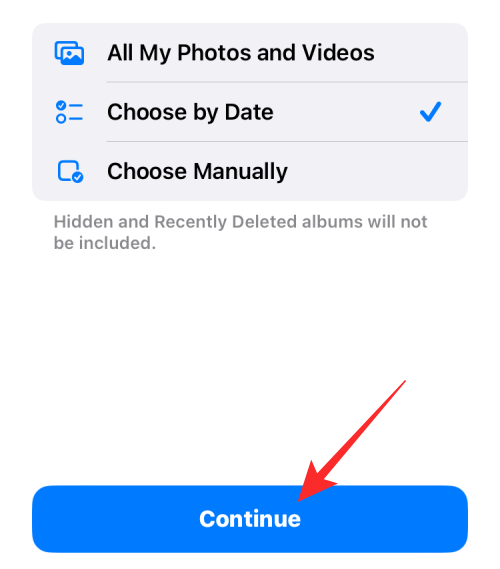
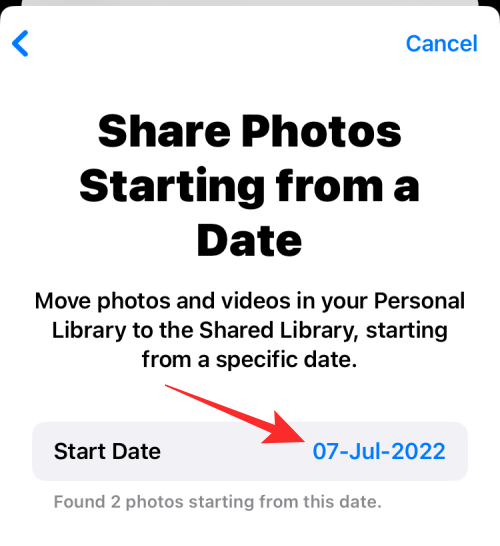
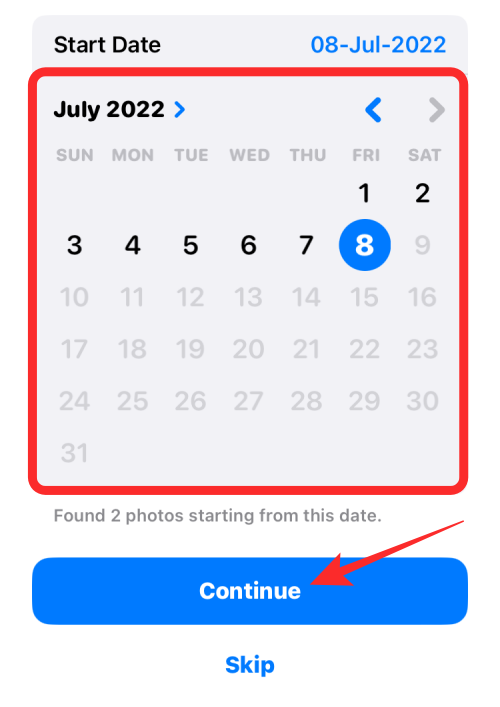
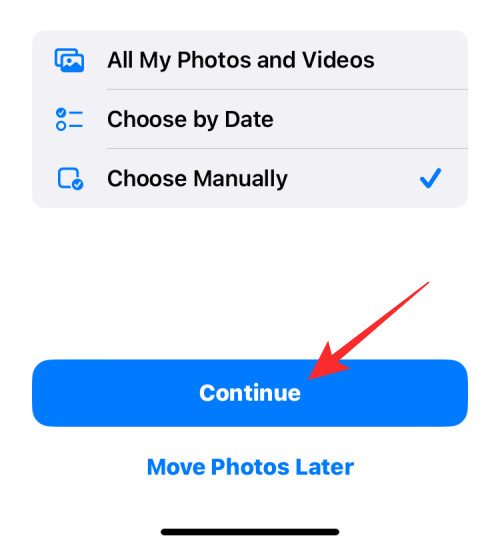
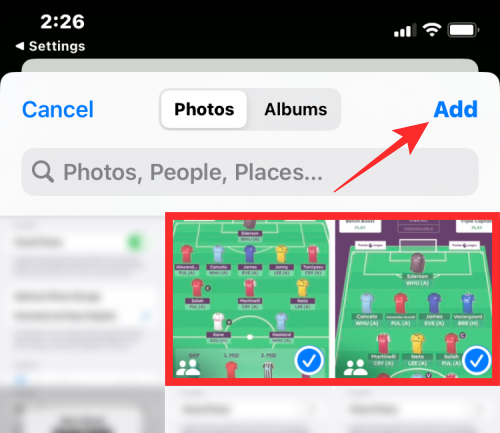
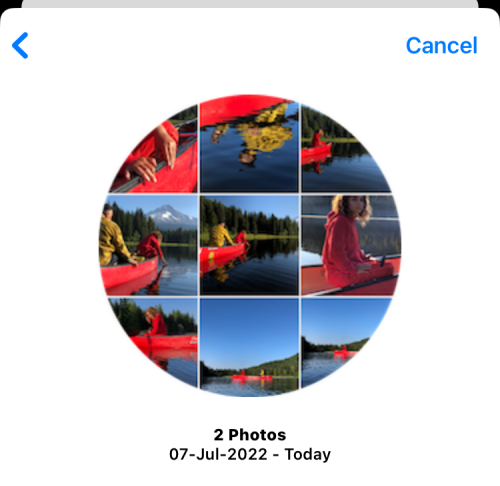
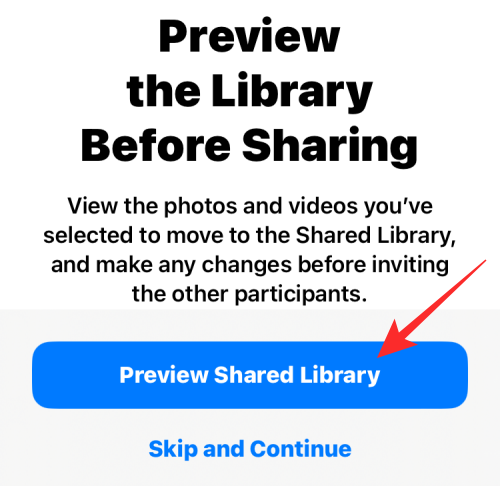
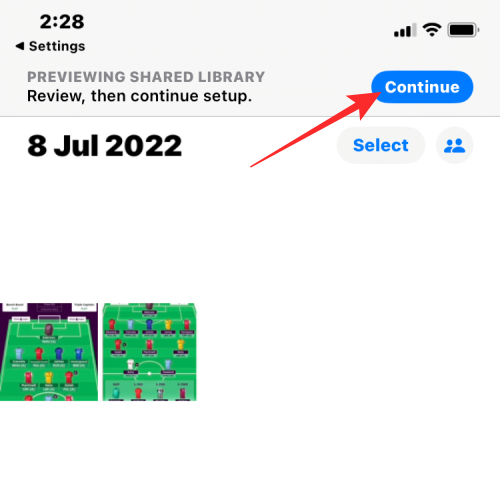
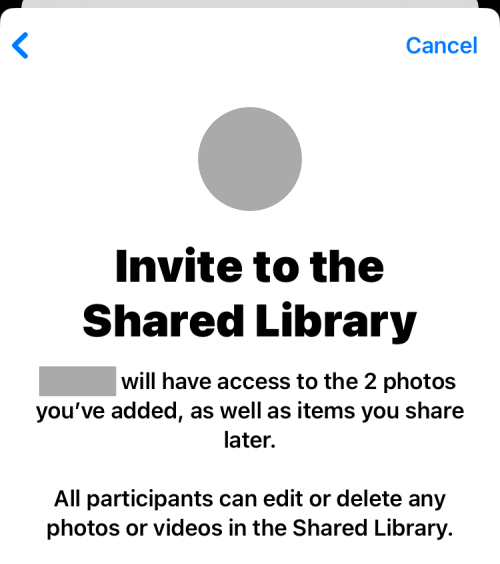
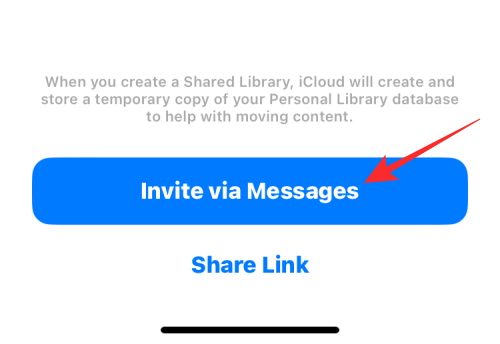
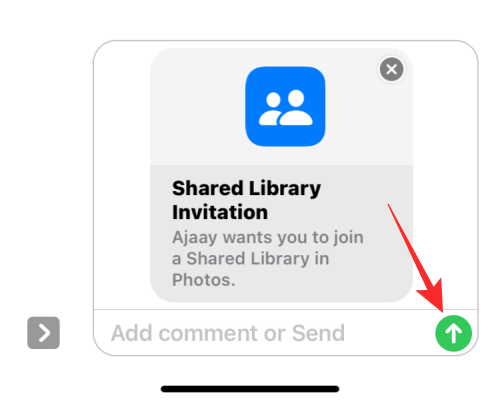
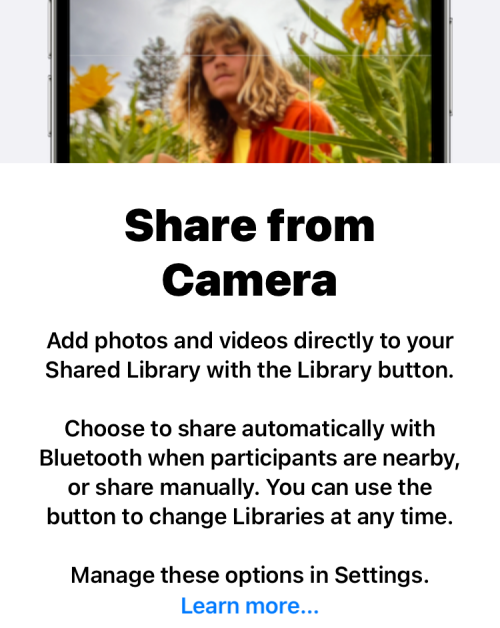
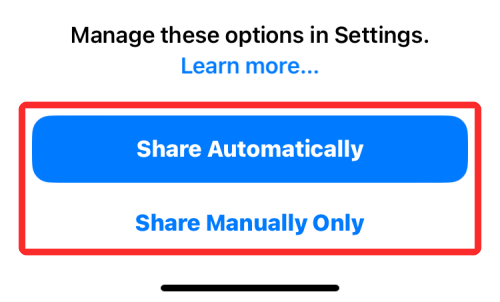
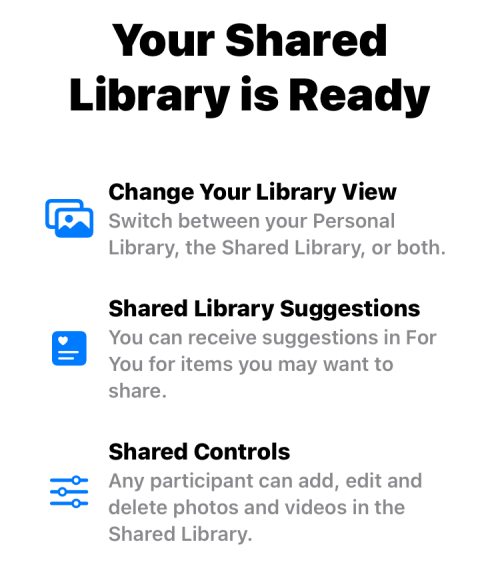
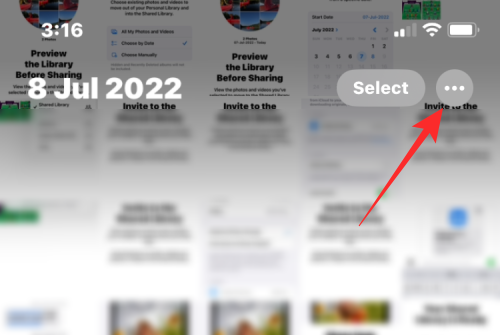
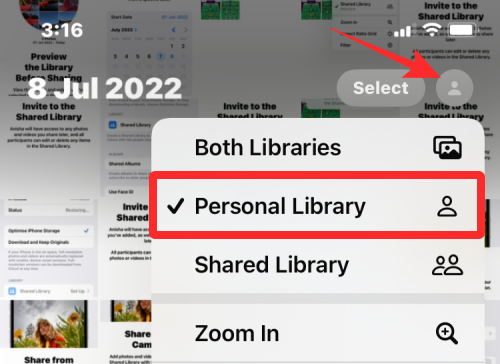 选择此设置后,您尚未移至共享图库的图片将不会显示在屏幕上,并且您会在右上角看到一个多用户图标。
选择此设置后,您尚未移至共享图库的图片将不会显示在屏幕上,并且您会在右上角看到一个多用户图标。