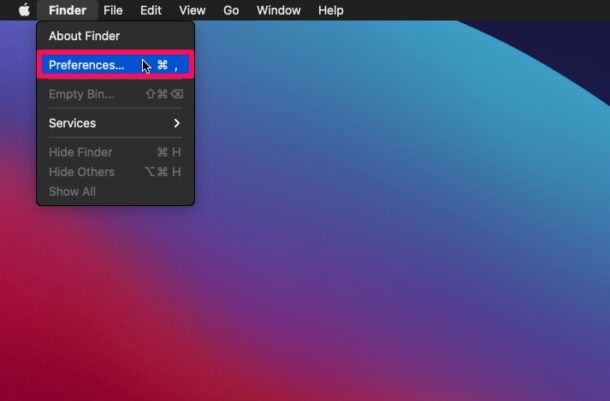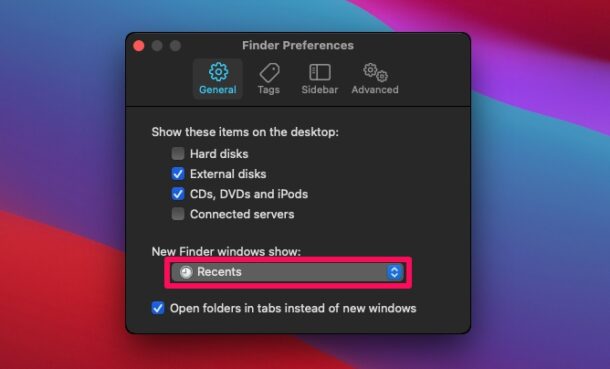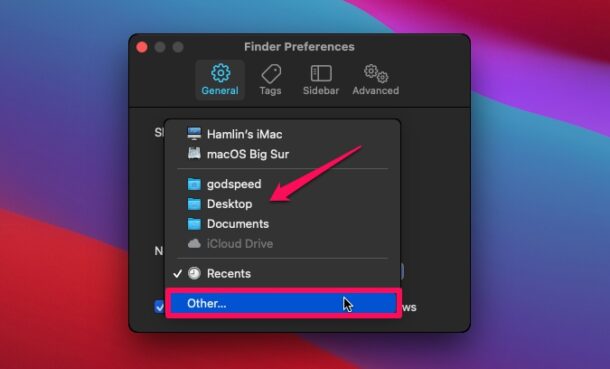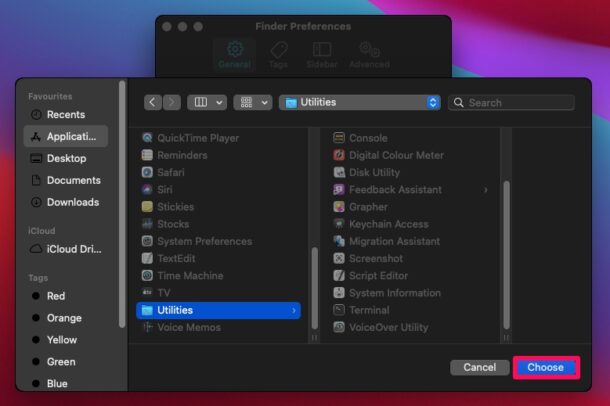Finder 是 macOS 上的本机文件管理器,一旦您登录系统,它几乎一直在运行。它允许用户组织和定位存储在其 Mac 上的所有文件。默认情况下,启动 Finder 窗口会显示所有最近的文件,但如有必要,可以更改此文件。
并非每个人都希望在单击位于 Dock 上的 Finder 图标时查看最新文件。人们有自己的偏好,有些人可能希望打开特定的文件夹或目录以快速访问一组特定的文件。对于那些需要它的人,Apple提供了更改Finder打开的默认文件夹的选项。此设置可从 Finder 偏好设置访问。
如果您是 macOS 生态系统的新手,您可能很难自己弄清楚这一点,但我们随时为您提供帮助。在本文中,我们将向您展示在 macOS 中设置或更改 Finder 默认文件夹是多么容易。
如何在Mac上的Finder中设置默认文件夹
这不是新设置,因此,以下步骤适用于所有最新版本的 macOS。让我们来看看你需要做什么:
- 单击菜单栏中的Finder选项,如下所示。如果您没有看到它,则可能是您的桌面上另一个应用程序窗口处于活动状态。

- 接下来,从下拉菜单中选择“设置”/“首选项”继续。

- 这将在您的 Mac 上启动一个小的新窗口。在这里,您会找到“新Finder窗口显示”设置。如前所述,默认情况下将其设置为“最近”。点击它。

- 系统会建议您一些文件夹和存储位置。单击“其他”,如果您想使用未显示在此列表中的文件夹。

- 现在,只需浏览、找到并选择要使用的确切文件夹即可。单击“选择”将其设置为默认文件夹。

就是这样。从现在开始,Finder 将打开您选择的文件夹,而不是“最近使用”。
某些用户可能更喜欢使用“文档”作为默认的 Finder 文件夹,以便他们可以快速访问与工作相关的 PDF、电子表格和其他重要文件。其他人可能希望使用主文件夹,其中包含您的所有桌面文件、下载、图片、视频、音乐等。
我们想指出一件重要的事情。如果您的 Mac 连接了外置储存驱动器,无论是 SD 卡、USB 拇指驱动器还是外置硬盘驱动器,即使您的 Finder 偏好设置设定为其他文件夹,Finder App 也可能会启动该已连接驱动器的根目录。不幸的是,这是无法改变的。
这是知道此设置的长期 macOS 用户在设置新 Mac 时首先会更改的事情之一。它使他们能够更好地控制他们可以尽快访问的文件。“访达”偏好设置还可让您控制 Mac 桌面上显示的项目。您可以在此处了解有关其他 Finder 技巧的更多信息。