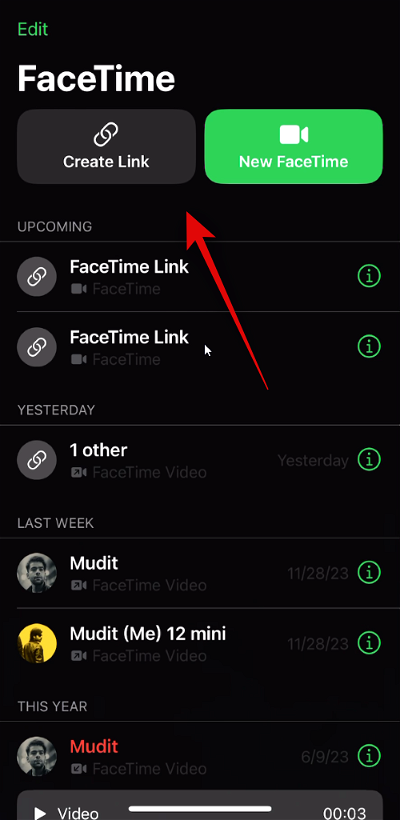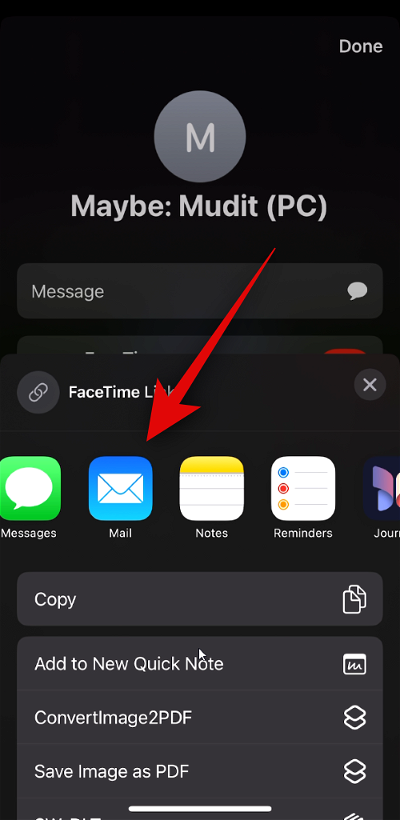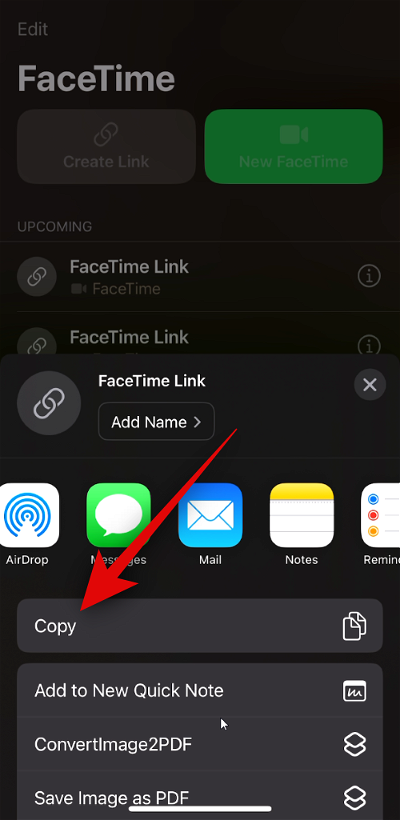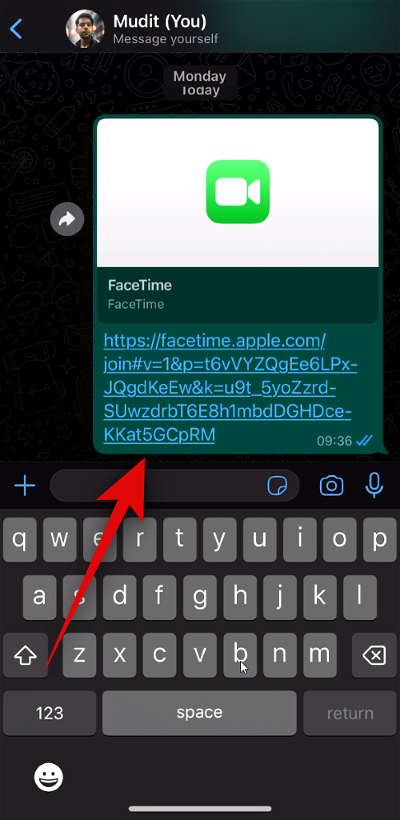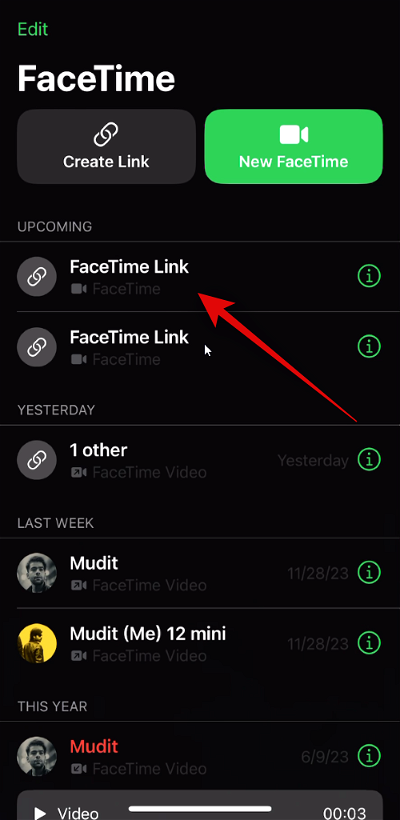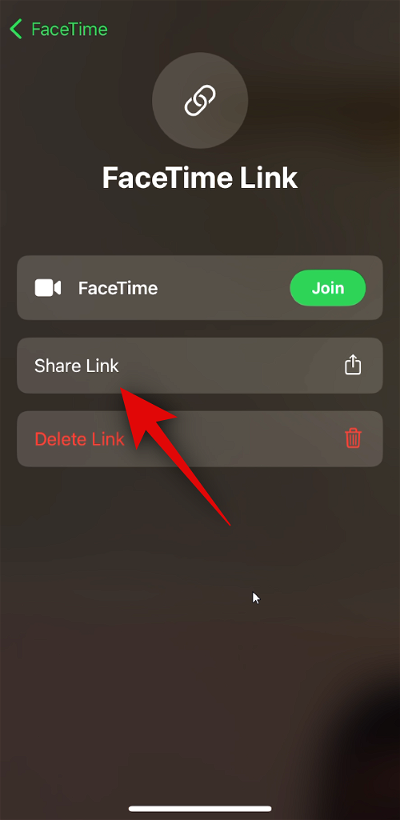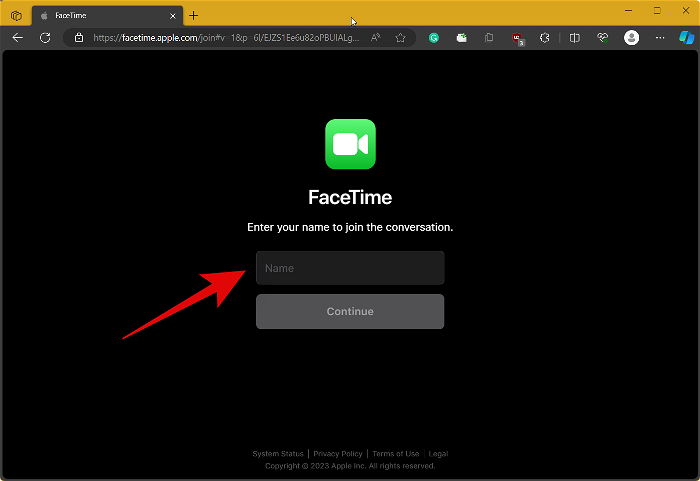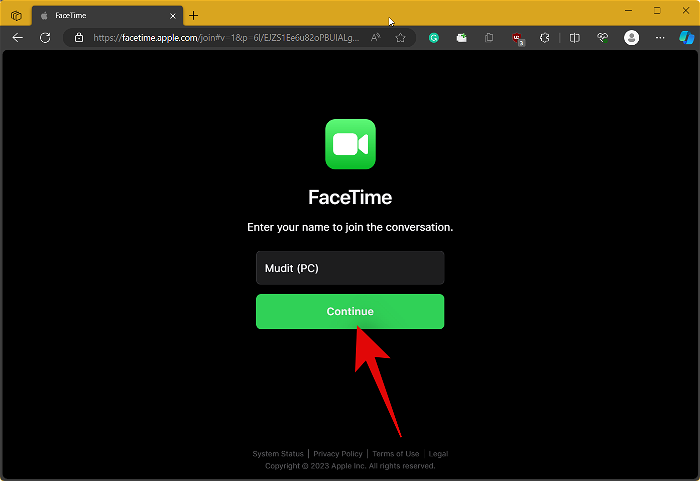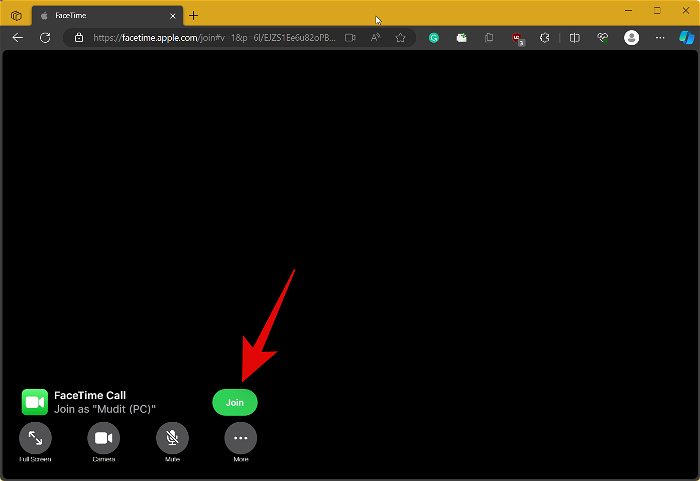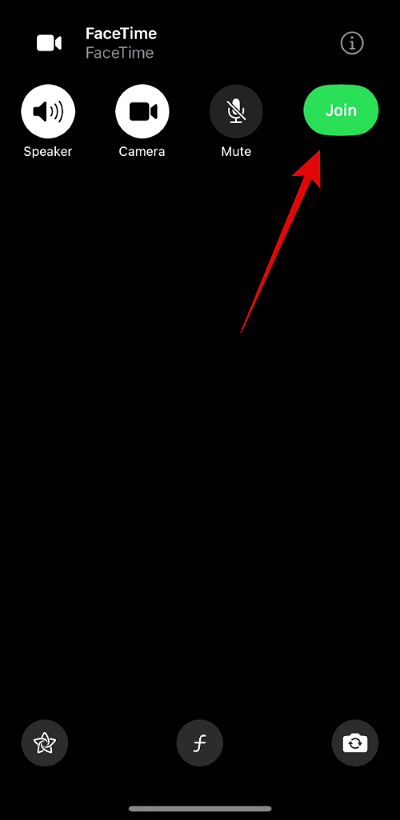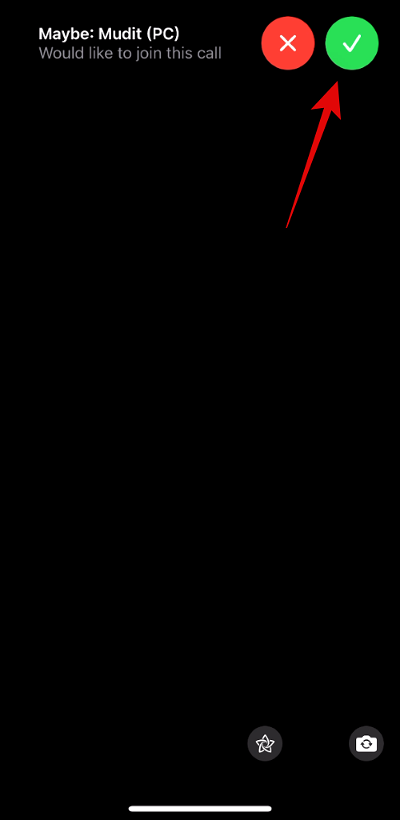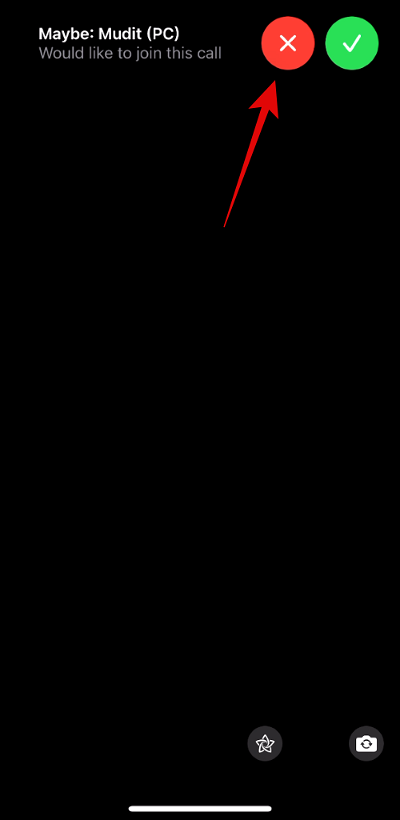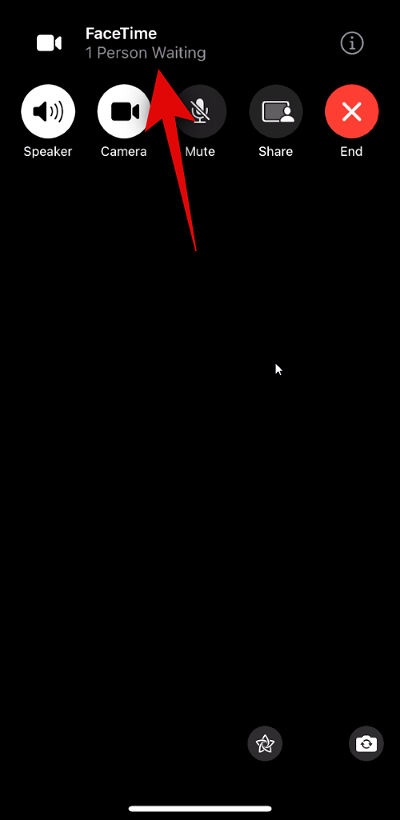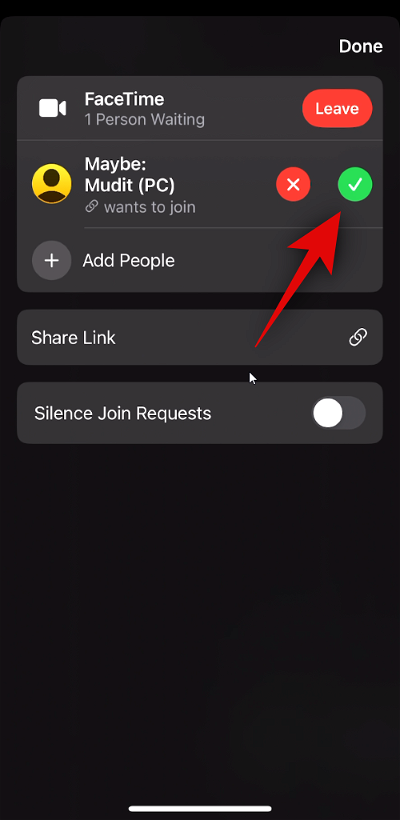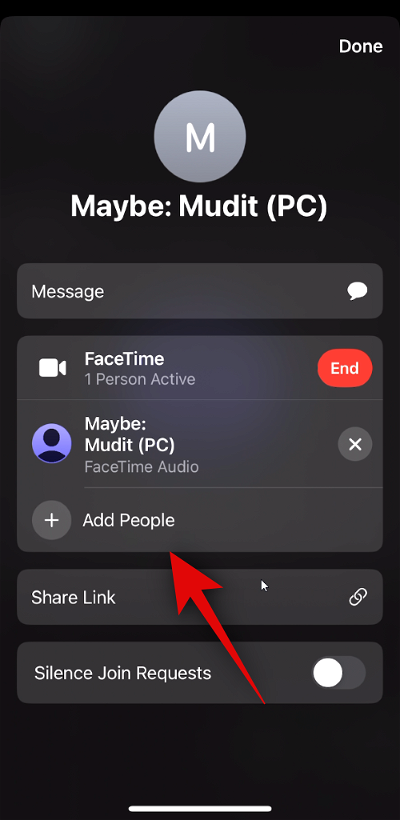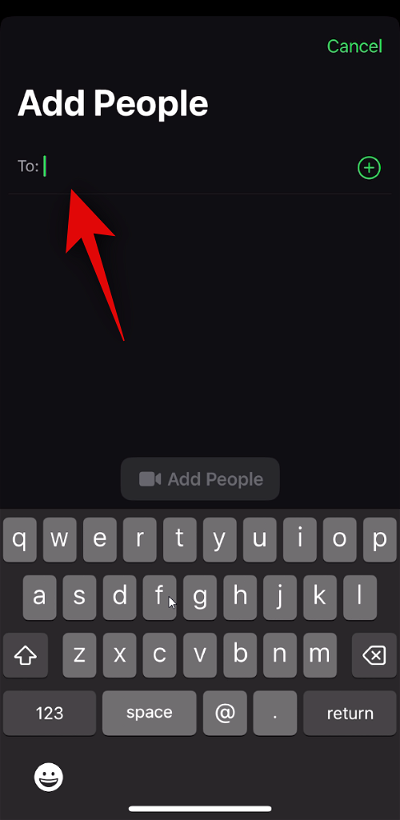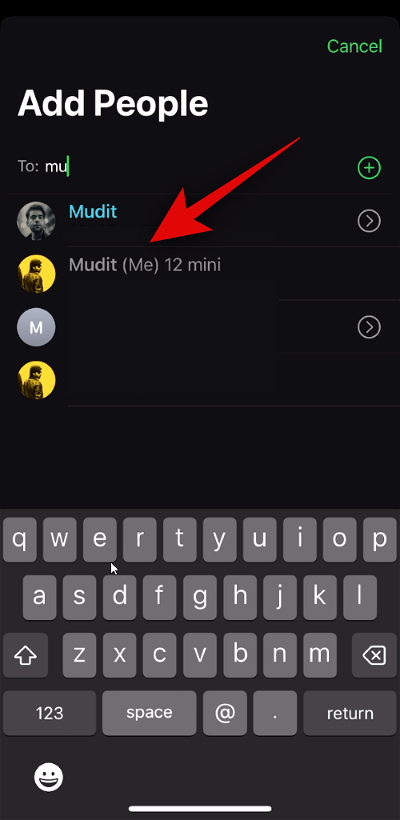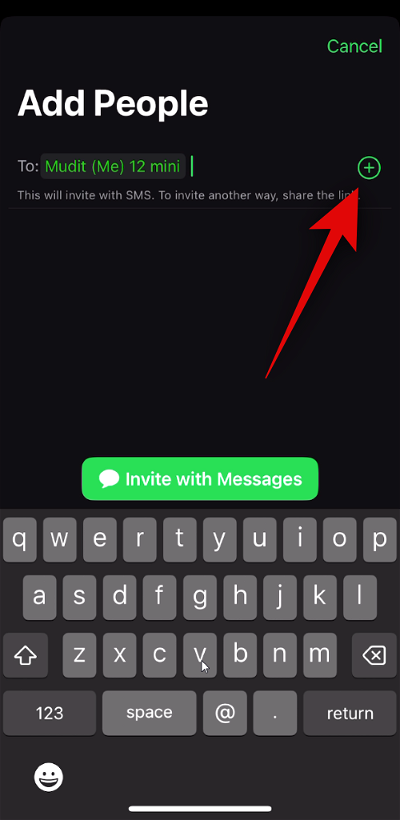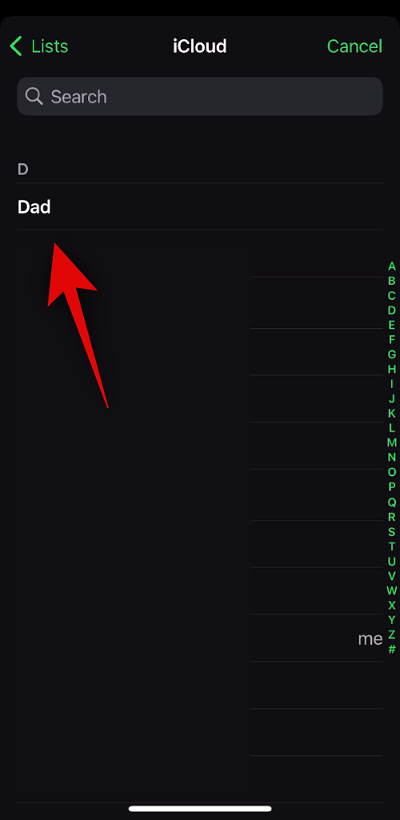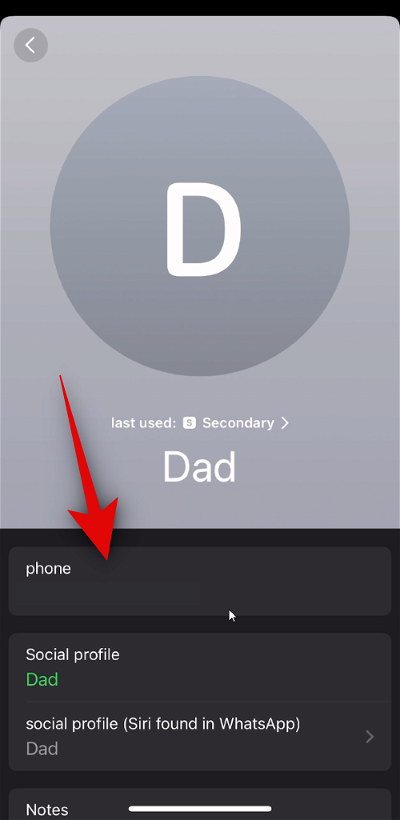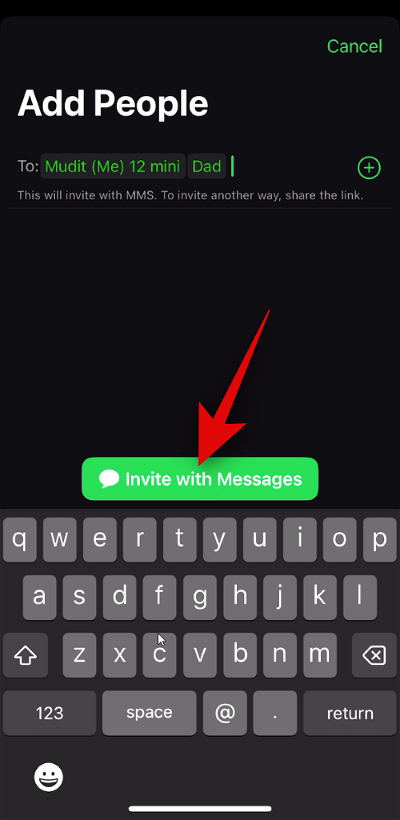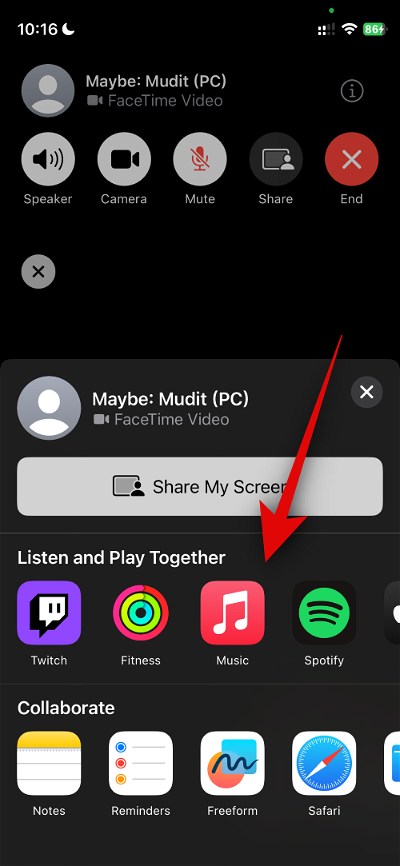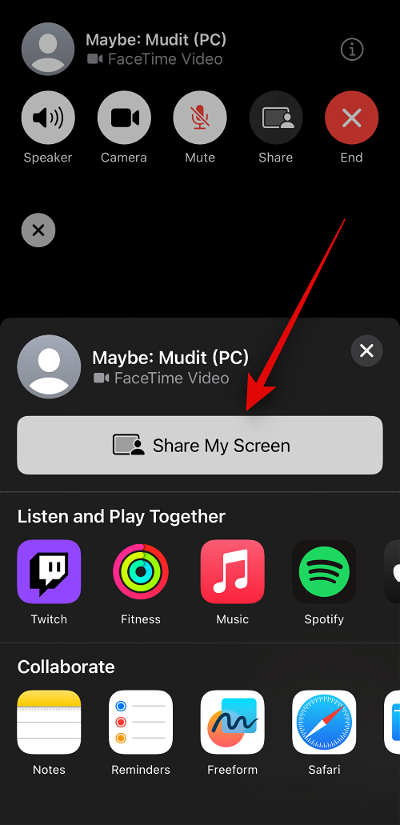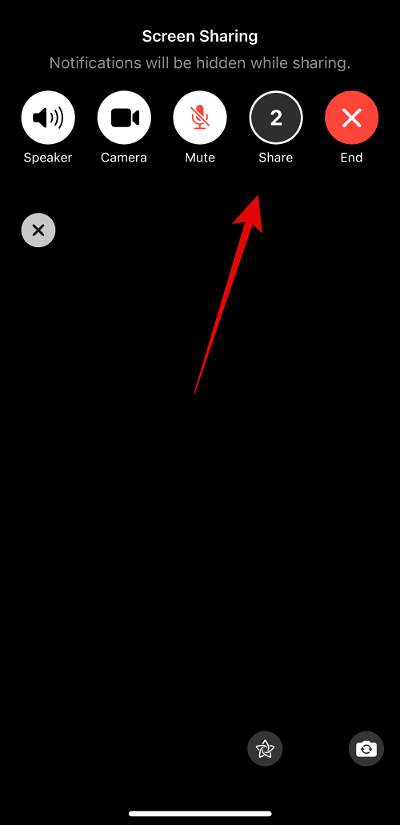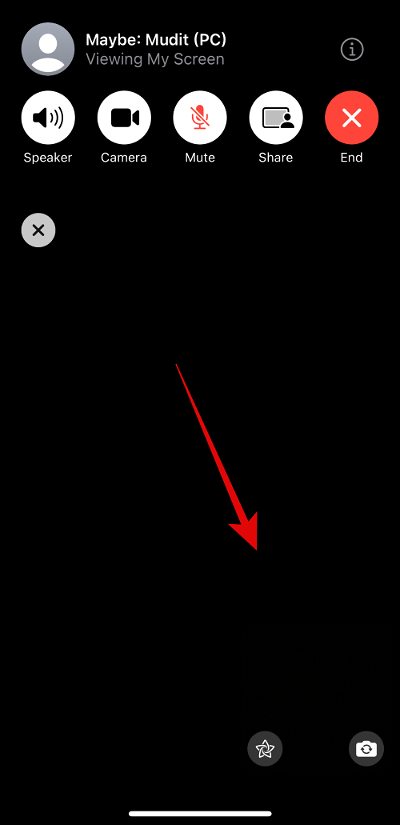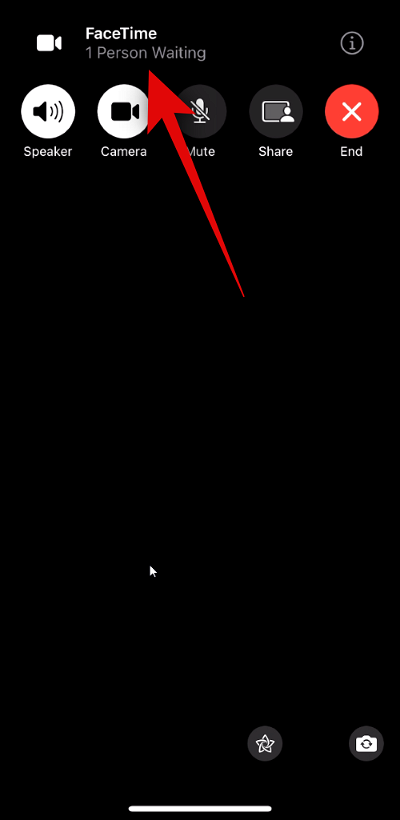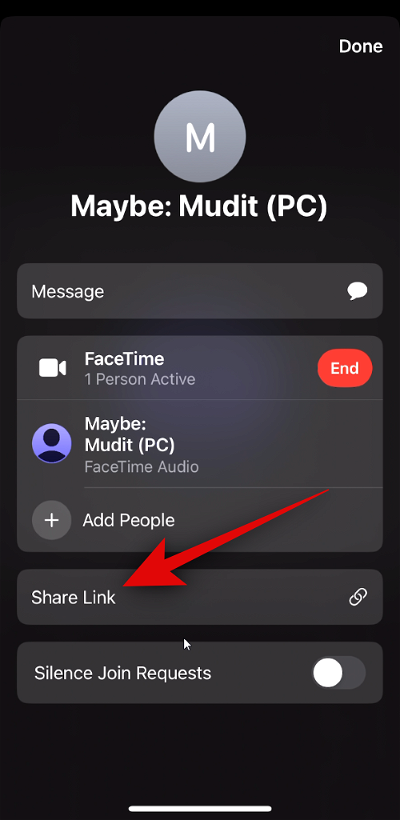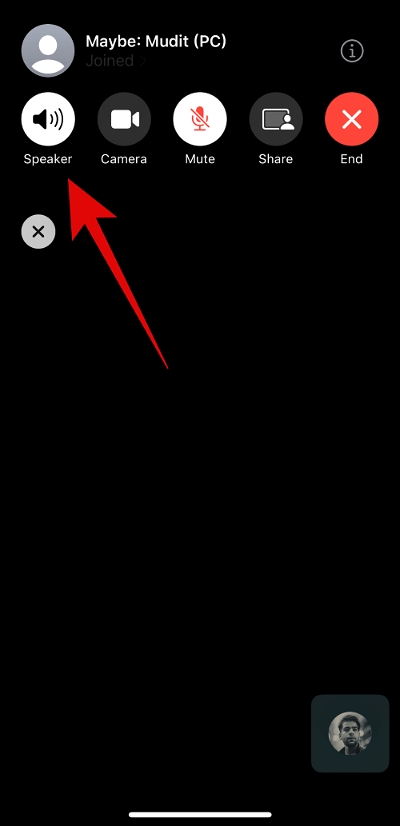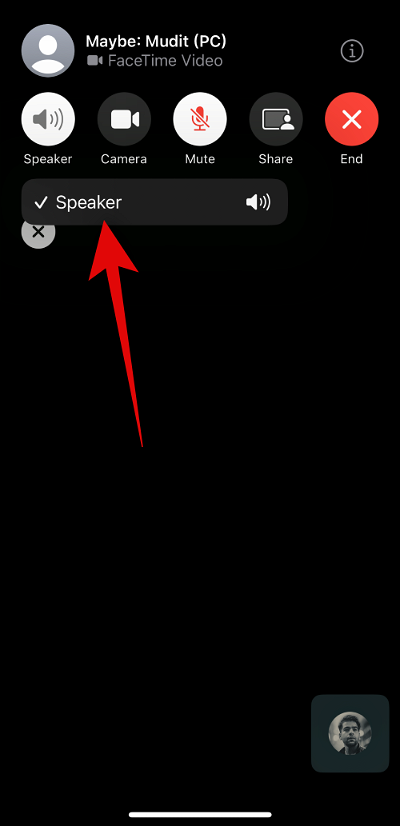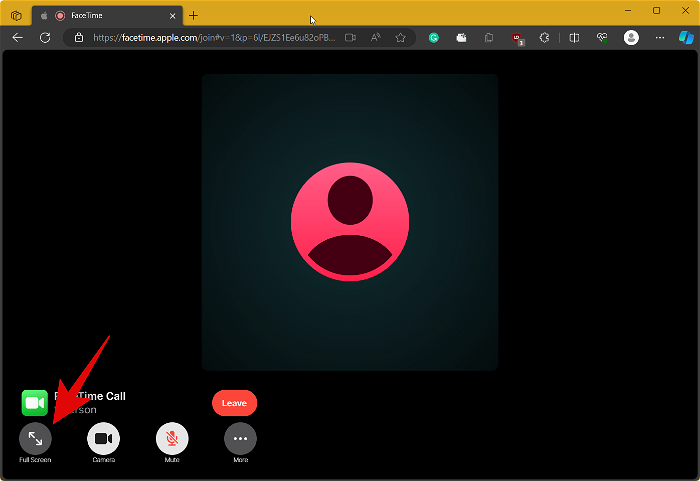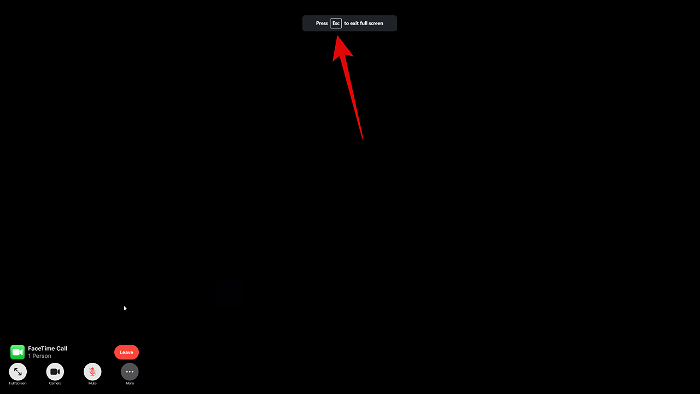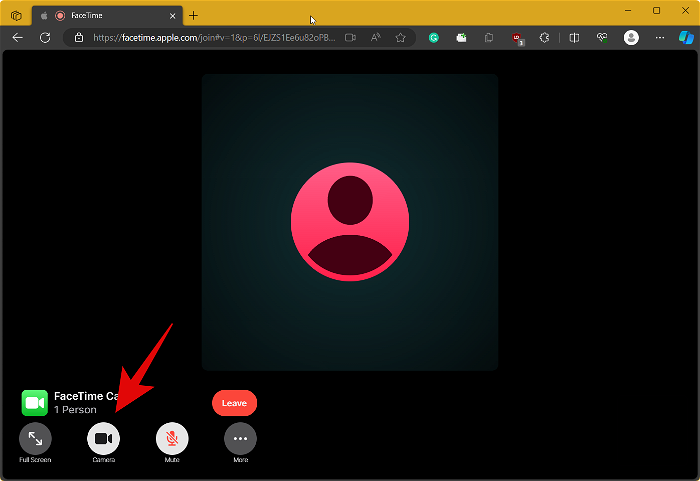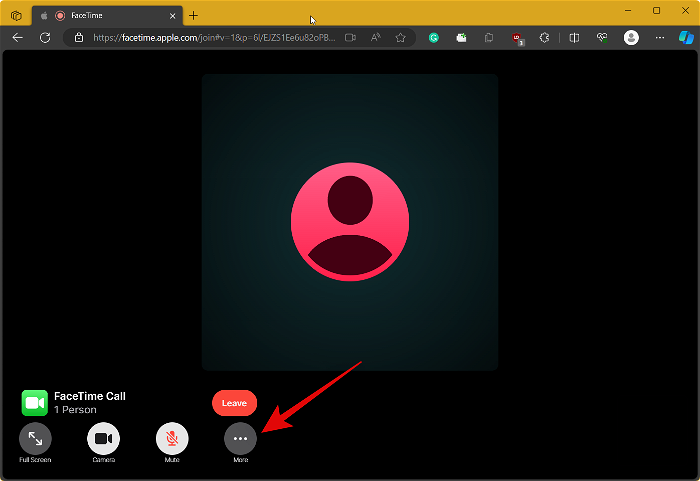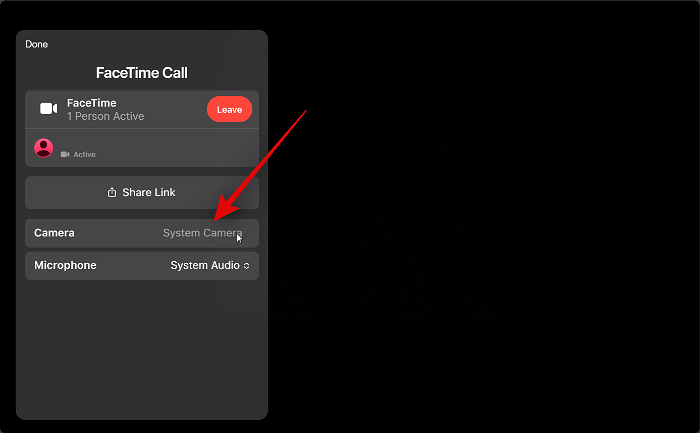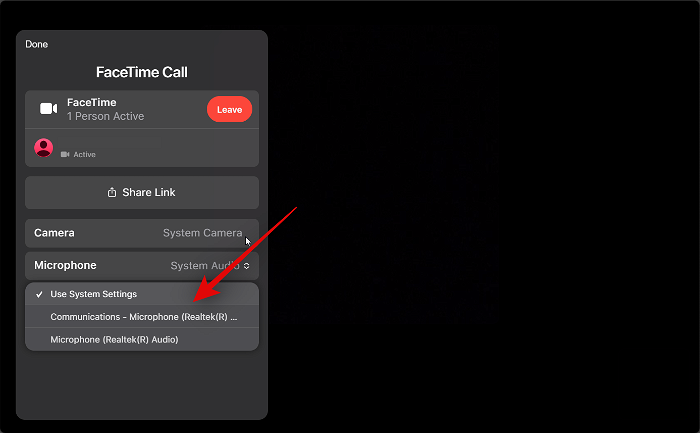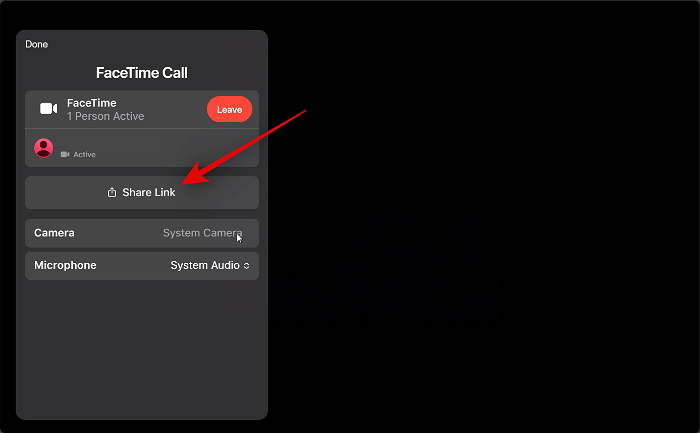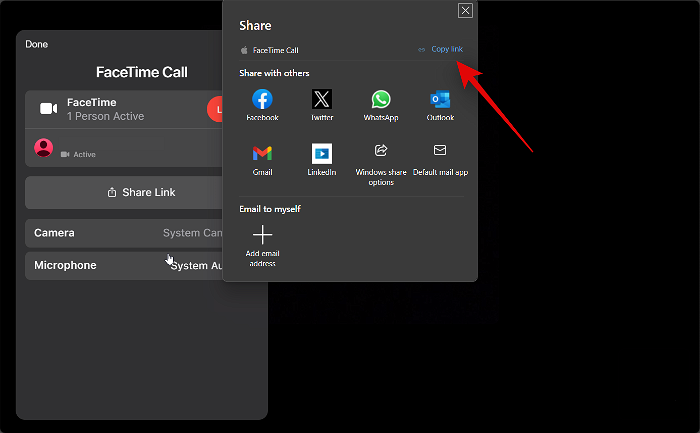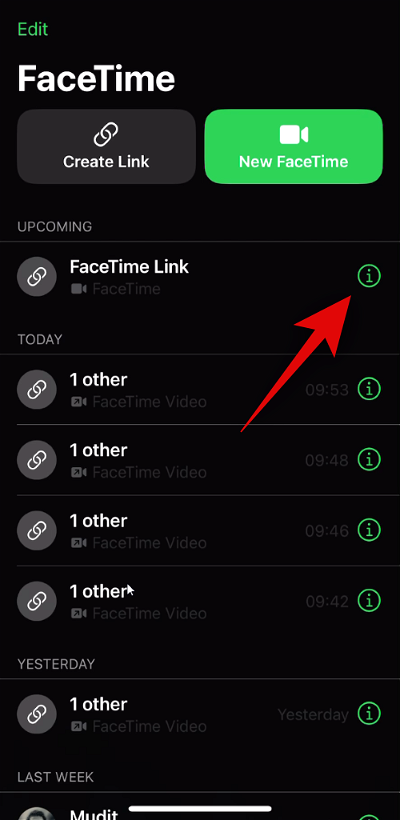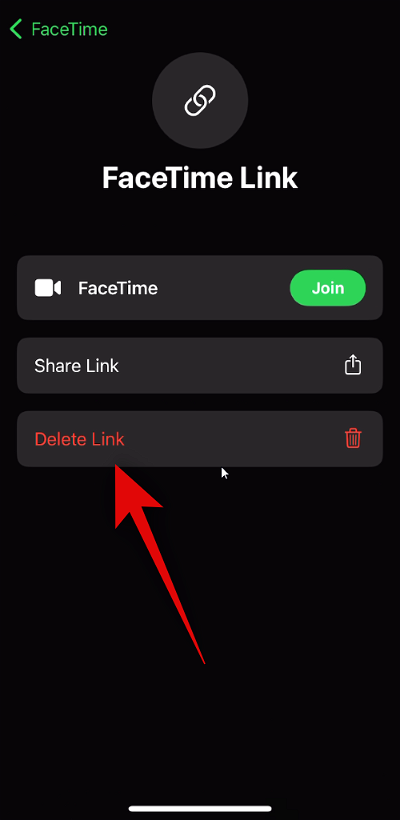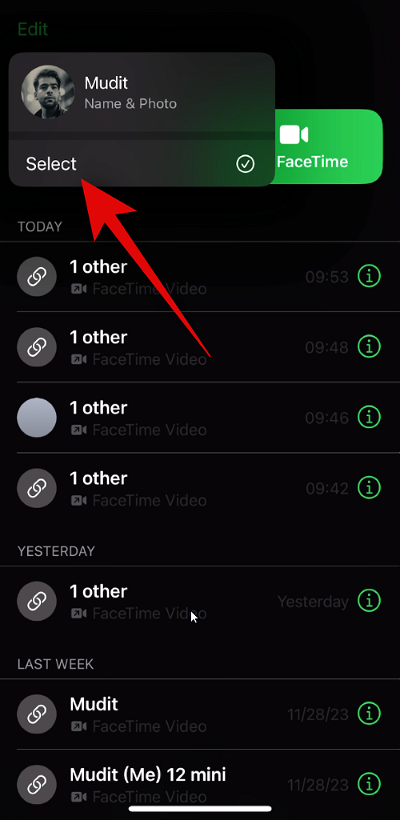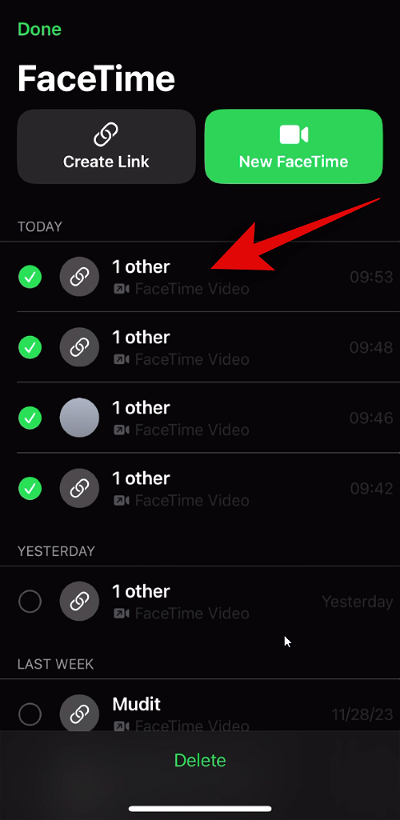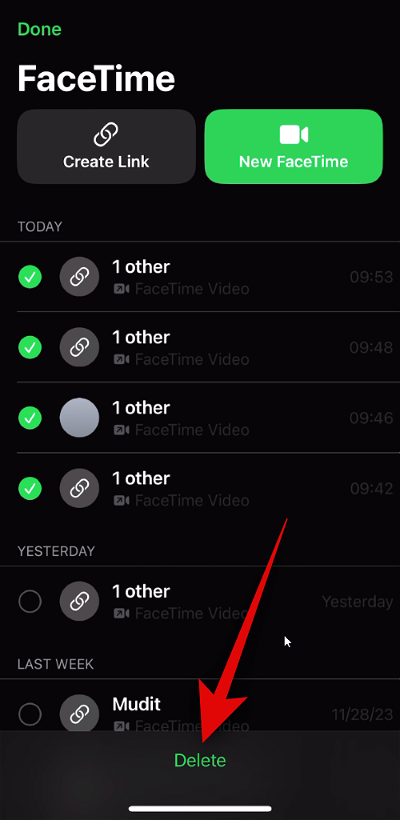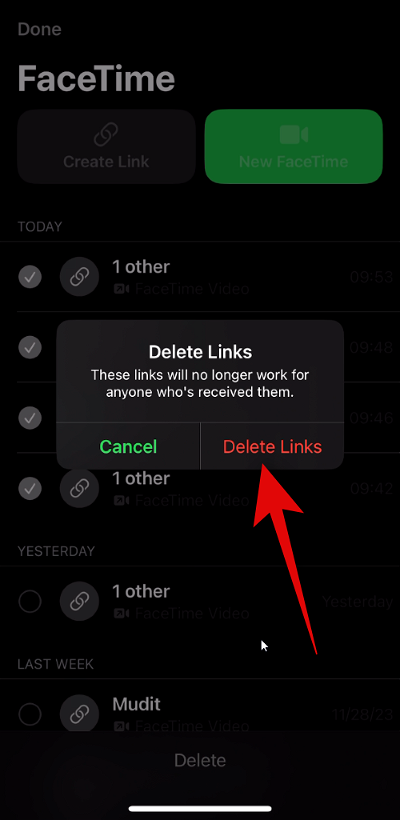如果您收到了一位使用 iPhone 的朋友的 Facetime 邀请,那么不,他们不是在开玩笑,您现在可以直接在 PC 上接听这些电话!长期以来,FaceTime 一直是所有 iPhone 用户进行视频通话的首选应用程序,Apple 最近为 FaceTime 添加了跨平台兼容性。这意味着您现在可以轻松地与朋友和家人进行 FaceTime 通话,即使他们拥有 Windows PC。因此,如果您希望充分利用这项新功能,那么以下是如何通过 iPhone 与 Windows 用户进行 FaceTime 通话。让我们开始吧!
如何从iPhone与Windows用户进行Facetime
您可以通过您喜欢的方式与他们共享邀请,从而轻松进行 FaceTime Windows 用户。您可以使用电子邮件、即时通讯工具或任何其他应用程序来共享您的邀请。请按照以下任一指南来帮助您完成此过程。
要求
- 可以支持视频通话的 Android 或 Windows 设备。
- Android或Windows上最新版本的Google Chrome或Microsoft Edge。
- LTE 或更高级别的移动数据连接或 5mbps 或更高的 WiFi 连接。
- 支持 H.264 视频编码
- 订阅支持同播共享的必要服务(可选)
您首先需要创建 FaceTime 链接并与相关 Windows 用户共享。以下是从iPhone执行此操作的方法。请按照以下任一指南来帮助您完成该过程。
简短指南
- 打开 FaceTime 应用程序>创建 FaceTime 链接>点击应用程序或点击“复制”>共享链接。
分步指南
这是一个分步指南,可帮助您轻松地从iPhone进行FaceTime Windows PC用户。请按照以下步骤帮助您完成该过程。
- 打开 Facetime 应用程序,然后点击创建链接。现在,屏幕上将出现一个共享窗口弹出窗口。您可以点击所需的应用程序并与您的联系人之一共享链接。
-
- 您也可以点击复制将链接复制到剪贴板。复制后,您可以通过您喜欢的应用程序与所需的人共享链接。
-
- 您现在可以返回 Facetime 应用程序,然后点击新创建的 Facetime 链接旁边的 i。点击共享链接并与更多人分享。
-
就是这样!收件人现在可以使用以下部分从其 Windows PC 访问和加入 FaceTime 通话。
第 2 部分:[对于 Windows 用户] 接听和加入 Facetime 通话
以下是使用 FaceTime 通话链接从 Windows PC 加入视频通话的方法。请按照以下任一指南来帮助您完成该过程。
简短指南
- 打开 FaceTime 通话链接>输入您的姓名>继续>加入。
分步指南
下面的分步指南将帮助您轻松地从 Windows PC 加入 FaceTime 通话。请按照以下步骤帮助您完成该过程。
- 单击您收到的 FaceTime 链接以在浏览器中打开它。现在,您将被要求输入您的姓名。您的显示名称将在通话期间使用,并显示在视频预览旁边。输入首选名称。

- 现在点击继续。

- 您现在将进入通话屏幕,浏览器窗口左下角有一个通话栏。单击“加入”以继续。

现在,将向您的主机发送加入请求。获得批准后,您将能够加入 Facetime 通话。
第 3 部分: [对于 iOS 用户] 批准 Windows 用户的加入请求
Windows 用户加入 FaceTime 通话后,您应该会收到他们的加入请求。然后,您可以批准此请求并加入通话以与他们聊天。以下是在 iPhone 上执行此操作的方法。请按照以下任一指南来帮助您完成该过程。
简短指南
- 打开 FaceTime 通话 App >加入通话>等待请求>轻点复选标记以接受(或轻点 X 以拒绝)。
分步指南
以下是分步指南,可帮助您轻松批准来自 iPhone 的 FaceTime 通话加入请求。请按照以下步骤帮助您完成该过程。
- 打开 Facetime 链接并确保您已加入通话。如果没有,请打开 Facetime 应用程序,然后点击并加入屏幕上列表中的相关链接。链接打开后,点击加入。
-
- 加入通话后,请等待收到请求。点击顶部的复选标记以批准请求。点击 X 拒绝一个。
-
- 如果您碰巧错过了请求,请点击屏幕以显示叠加层,然后点击顶部的 Facetime。您还应该看到一个待处理的请求指示器,例如 N 人等待,其中 N 是等待批准加入请求的人数。现在,您将看到具有待处理加入请求的人员列表。像往常一样,点击复选标记以批准请求,或点击 X 以拒绝它。
-
这就是您在 FaceTime 通话中批准加入请求的方法。您现在应该能够轻松地与收件人聊天。
如何在 iPhone
上管理 Windows 用户的 Facetime 通话
以下是在 iPhone 上与 Windows 用户聊天时如何调节 FaceTime 通话的方法。请按照以下任一指南来帮助您完成该过程。
请注意: iPhone 不允许在录制屏幕时共享屏幕,这就是为什么该选项在上面的 GIF 中显示为灰色的原因。如果您在共享屏幕时需要帮助,可以参考下面的分步指南。
分步指南
下面的分步指南应该可以帮助您轻松管理来自 iPhone 的 FaceTime 通话。请按照以下步骤帮助您完成该过程。
- 当您收到加入请求时,您可以选择批准或拒绝它。点击复选标记以批准请求,或点击 X 以拒绝请求。
-
- 您还可以将更多用户添加到正在进行的通话中。为此,请点击顶部的 FaceTime 通话或联系人的姓名(如果有人已加入通话)。现在点击添加人员。
-
- 您现在将被重定向到消息应用程序。在这里,您可以与iMessage通讯录,FaceTime通讯录,电话簿通讯录等共享链接。在顶部键入相关联系人的姓名,然后从搜索结果中选择他们。
-
- 您也可以点击 + 访问您的联系人列表。然后,您可以滚动列表并点击要添加到通话中的更多联系人。
-
- 点击联系人的电话号码,然后点击底部的“通过消息邀请”。
-
- 您也可以点击共享以在视频通话期间共享您的屏幕。然后,如果您愿意,可以轻点其中一个兼容的同播共享应用程序。
-
- 如果没有,您可以点击共享我的屏幕以在通话中共享 iPhone 的屏幕。在与所有人共享屏幕之前,顶部的倒计时将指示相同的内容。
-
- 此外,您可以在正在进行的视频通话期间应用效果。要使用效果,请点击左下角的视频,然后点击效果图标。
-
- 现在点击并选择您喜欢的效果或您希望从中共享资产的应用程序。您还可以共享正在进行的通话的链接。为此,请点击 FaceTime 通话或联系人的姓名(如果他们已加入顶部叠加层中的通话)。
-
- 点击共享链接。您现在可以点击所需的应用程序或点击复制以将链接复制到剪贴板。
-
- 此外,如果您的通话链接已与您不想添加到通话中的用户共享,您可以选择将所有加入通话的进一步请求静音。为此,请点击顶部的 FaceTime,然后点击并打开静音加入请求。
-
- 此外,如果您的 iPhone 已将耳机连接到 iPhone,则可以选择您喜欢的输出设备。要选择相同的设备,请点击顶部的扬声器图标,然后选择您喜欢的输出设备。
-
这就是您可以通过 iPhone 与 Windows 用户进行 FaceTime 通话的方式。
如何从 Windows PC
管理 Facetime 通话
您可以从 Windows PC 管理视图、输入设备以及 FaceTime 通话的链接。请按照以下任一指南来帮助您完成该过程。
分步指南
以下是帮助您在 Windows PC 上轻松管理 FaceTime 通话的分步指南。让我们开始吧!
- 首先,您可以在PC上进入全屏模式,轻松查看当前FaceTime通话中的所有用户。为此,您可以单击屏幕左下角的全屏图标。

- 然后,您可以在希望退出全屏模式时按 Esc。

- 您还可以选择将自己静音并关闭视频源。单击“麦克风”图标将自己静音。您可以再次单击同一图标以取消静音

- 单击“视频”图标以关闭您的视频源,或再次单击它以将其打开。

- 此外,您还可以管理 FaceTime 通话期间使用的输入和输出设备。为此,请单击屏幕左下角的省略号图标。

- 现在单击“相机”,然后选择要在FaceTime通话期间使用的首选相机。

- 单击“麦克风”以选择FaceTime通话期间使用的麦克风。

- 此外,如果您愿意,您可以单击“共享链接”以邀请更多用户加入当前的 FaceTime 通话。

- 然后,您可以选择首选联系人或单击“复制”将链接复制到剪贴板。

这就是您可以在 Windows PC 上管理 FaceTime 通话的方法。
如何在 iPhone 上将 FaceTime 链接标记为非活动并删除它们
创建后,FaceTime 通话链接会在视频通话结束后自动停用。但是,如果您需要将存在的 FaceTime 链接标记为非活动状态并删除它们,那么以下是在 iPhone 上执行此操作的方法。使用下面的指南来帮助您完成整个过程。
简短指南
- FaceTime 通话 > 点击链接旁边的 i >删除链接 > 再次点击删除链接以确认您的选择 > 选择“编辑”以删除多个链接 > 选择>选择要删除的链接 >删除>删除链接。
分步指南
以下是帮助您将 FaceTime 通话链接标记为非活动状态并将其从 iPhone 中删除的分步指南。请按照以下步骤帮助您完成该过程。
- 打开 Facetime 并点击您要停用的相关链接旁边的 i。现在点击删除链接。
-
- 再次点击删除链接以确认您的选择。您也可以以类似方式删除多个链接。为此,请点击左上角的编辑。
-
- 现在点击选择并选择要删除的链接。
-
- 选择后点击删除,然后再次点击删除链接以确认您的选择。
-
这就是您删除链接并将其标记为在 iPhone 上处于非活动状态的方法。