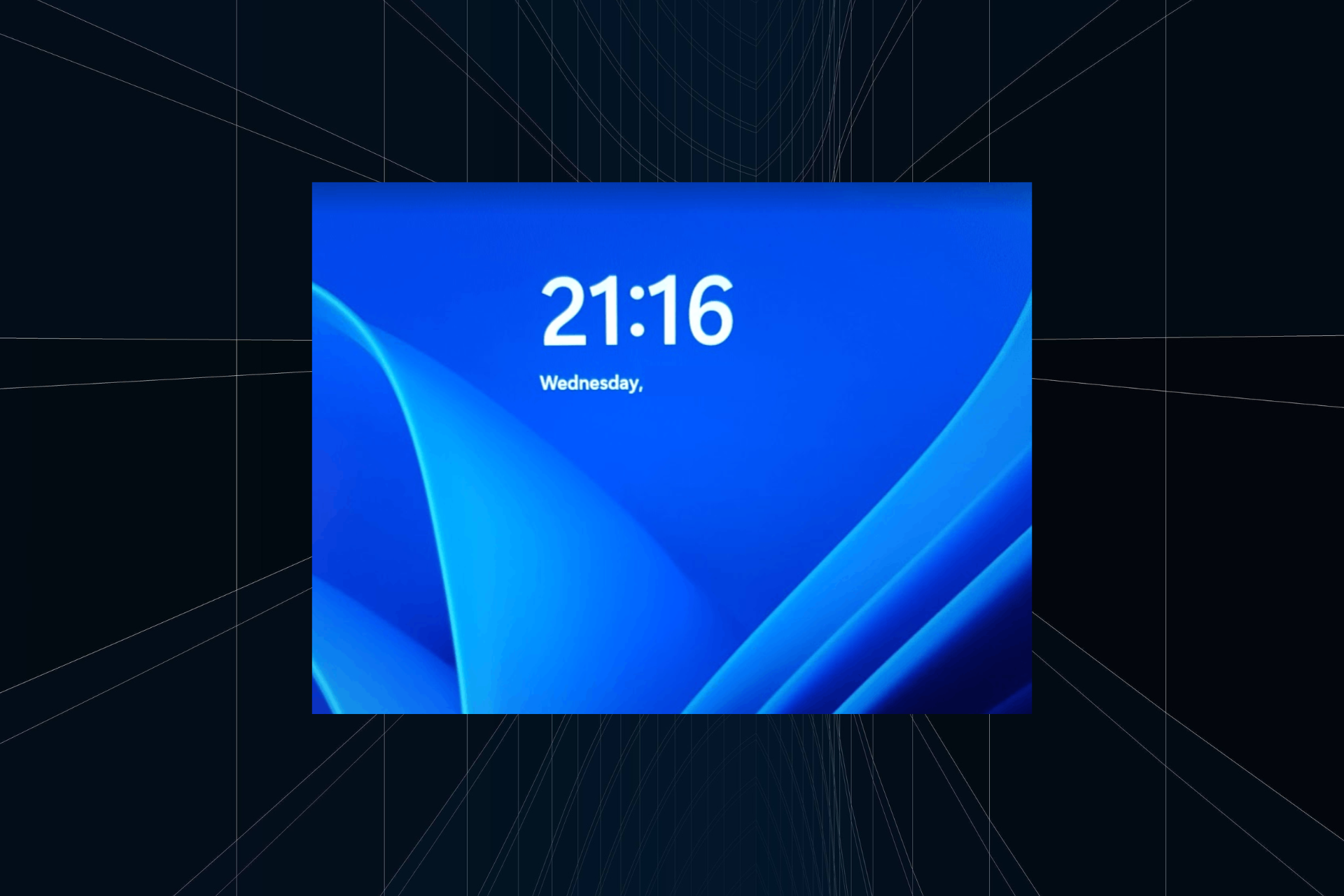
不少在 Windows 11 中设置锁屏背景的用户发现它会恢复为带有白色波浪线的蓝屏,这是默认选择。在操作系统的先前迭代中也会发生同样的情况。
无论您使用 Windows 聚焦、选择图片还是使用幻灯片放映,都会出现问题。重新启动后,更改不会反映出来。在大多数情况下,这被证明是用户端的问题。
为什么我的锁屏壁纸在 Windows 11 中不断变化?
- Windows 聚焦未正确注册(如果使用该功能)
- 损坏的系统文件
- 关键应用和组件未在后台运行
- 用户无权访问所需的文件夹/文件
- 第三方应用程序正在触发冲突
当 Windows 11 中的锁屏背景恢复为蓝屏时,我该怎么办?
在开始稍微复杂的更改之前,请先尝试以下快速更改:
- 检查是否有任何待处理的 Windows 更新并安装它们。
- 重新启用 Windows 聚焦,或者如果您配置了图片或幻灯片放映,请重新设置它。
- 确保您已连接到网络并具有稳定的互联网速度。
1. 重新注册 Windows Spotlight
- 按 + 打开运行,键入 cmd,然后按 + + 。WindowsRCtrlShiftEnter
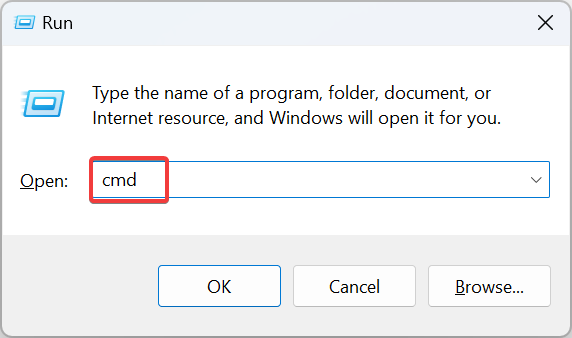
- 在 UAC 提示符中单击“是”。
- 现在,粘贴以下两个命令并在每个命令之后点击:Enter
DEL /F /S /Q /A "%USERPROFILE%/AppData\Local\Packages\Microsoft.Windows.ContentDeliveryManager_cw5n1h2txyewy\LocalState\Assets"DEL /F /S /Q /A "%USERPROFILE%/AppData\Local\Packages\Microsoft.Windows.ContentDeliveryManager_cw5n1h2txyewy\Settings"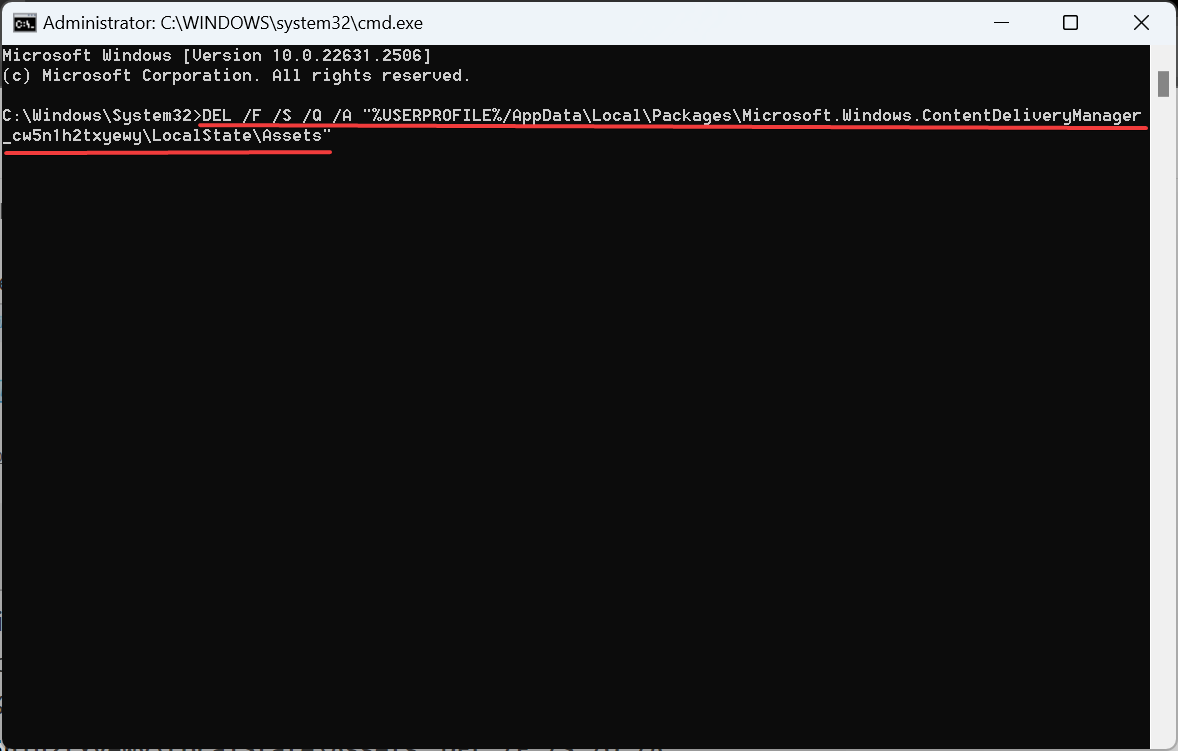
- 按 + 打开“搜索”,键入 Windows Powershell,右键单击相关结果,然后选择“以管理员身份运行”。WindowsS
- 在 UAC 提示符中单击“是”。
- 执行以下命令:
Get-AppXPackage -AllUsers |Where-Object {$_.InstallLocation -like "SystemApps"} | Foreach {Add-AppxPackage -DisableDevelopmentMode -Register "$($_.InstallLocation)\AppXManifest.xml"}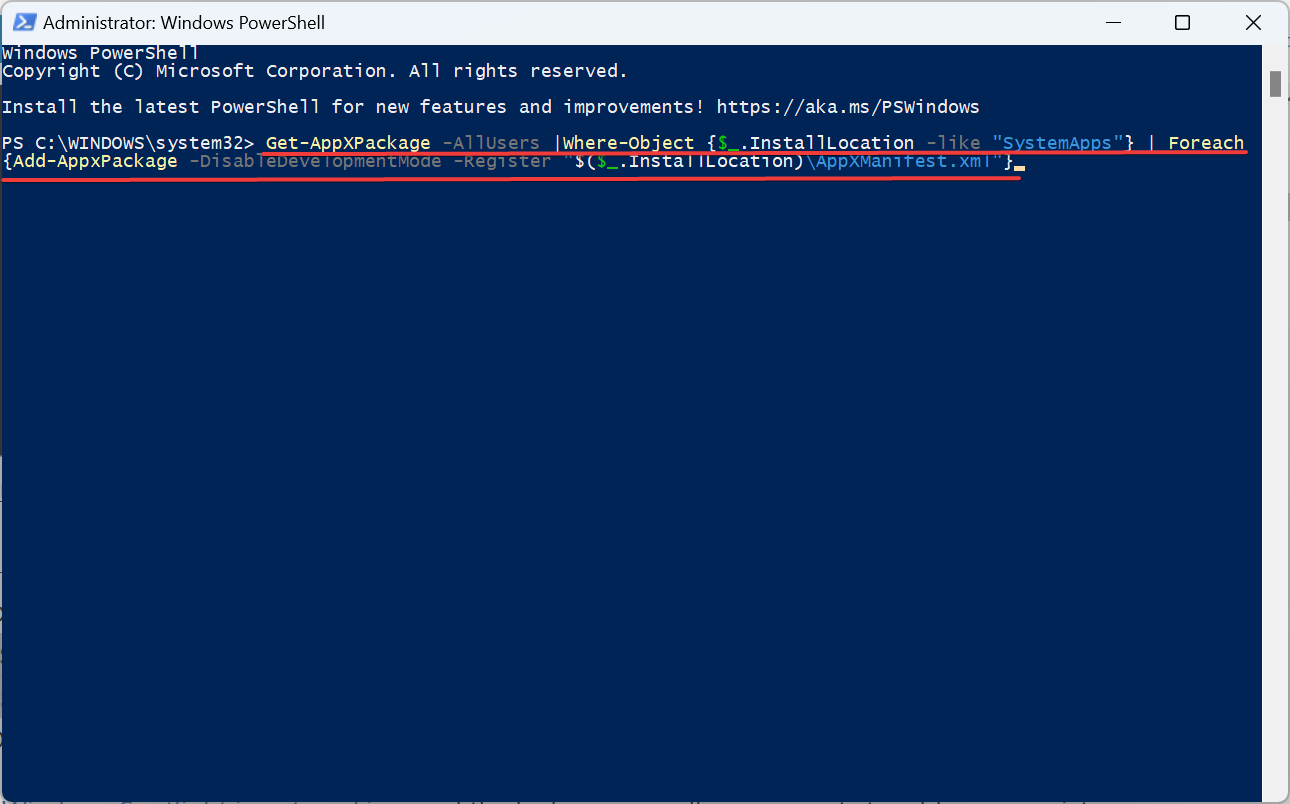
- 完成后,重新启动 PC 并检查是否有改进。
当 Windows 聚焦无法正常工作,并且锁屏壁纸恢复为蓝色波浪图片时,主要方法应该是重新注册 Windows 聚焦。
2. 修改权限
2.1 访问 SystemData 文件夹
我们如何测试、审查和评分?
在过去的 6 个月里,我们一直在努力建立一个关于我们如何制作内容的新审查系统。使用它,我们随后重做了大部分文章,以提供有关我们制作的指南的实际实践专业知识。
有关更多详细信息,可以在 WindowsReport 上阅读我们如何测试、审查和评分。
- 按 + 打开文件资源管理器,单击“视图”菜单,选择“显示”,然后选择“隐藏项目”(如果当前未选中)。WindowsE
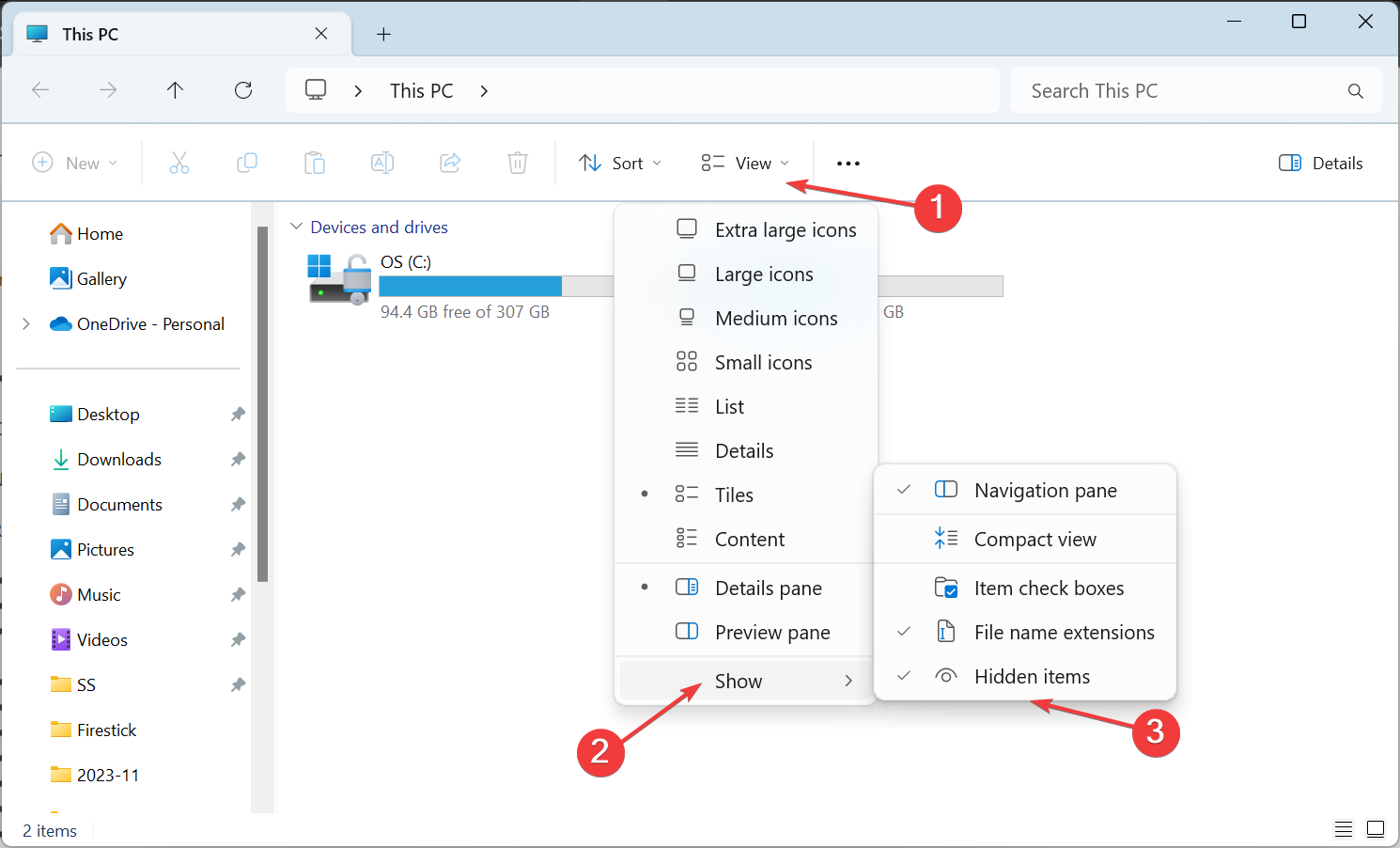
- 导航以下路径或将其粘贴到地址栏中,然后点击:Enter
C:\ProgramData\Microsoft\Windows
2.2 完全控制文件夹
- 右键单击“SystemData”文件夹,然后选择“属性”。
- 转到“安全”选项卡,然后单击“高级”按钮。
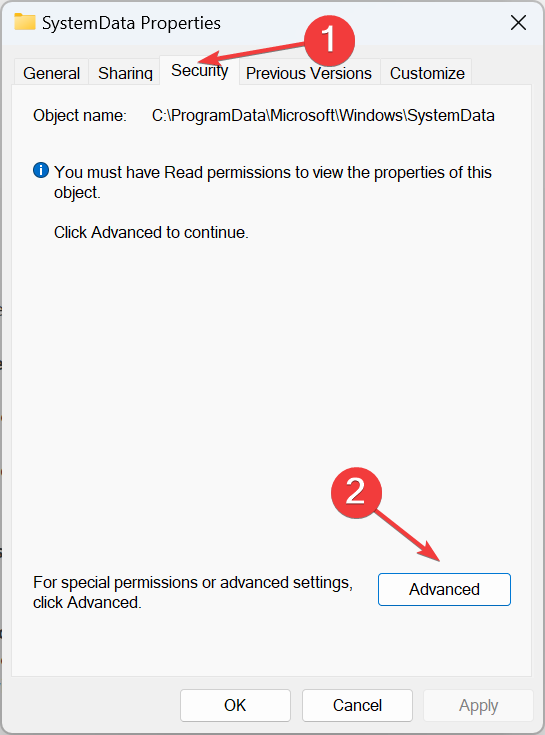
- 单击“更改”。
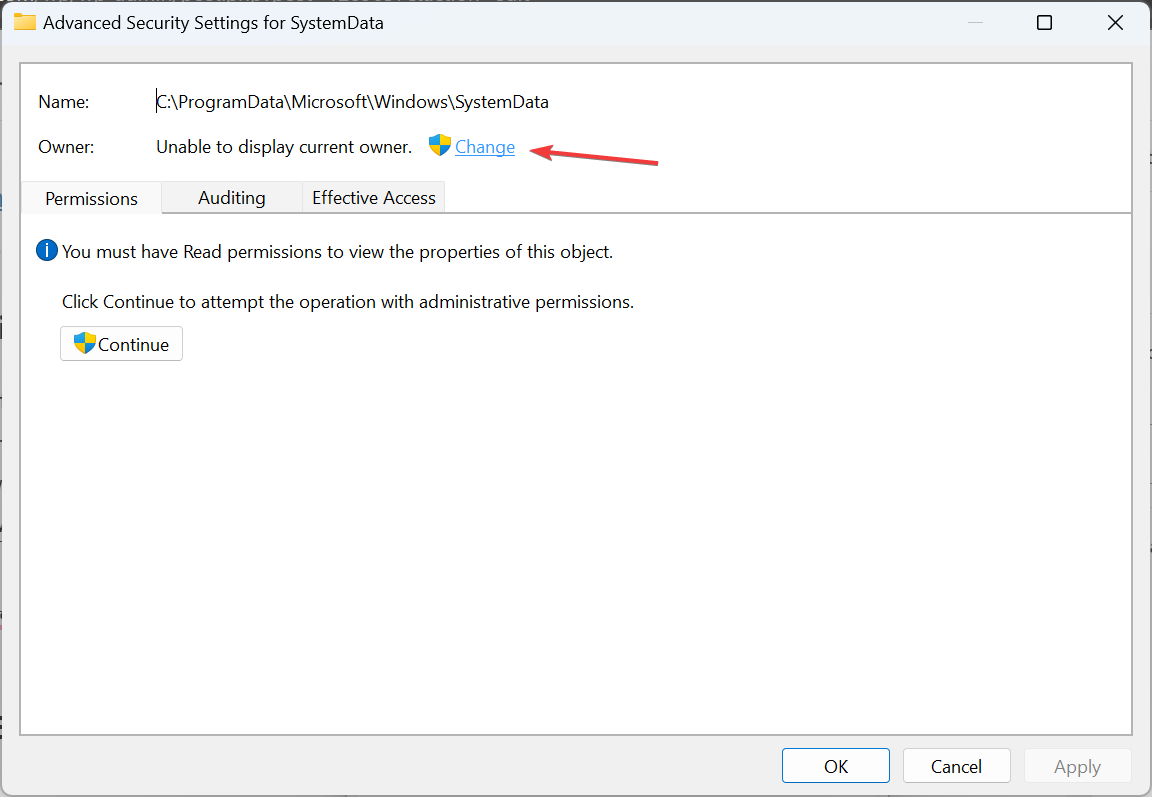
- 在文本字段中键入您当前的配置文件名称,单击“检查名称”,然后单击“确定”。
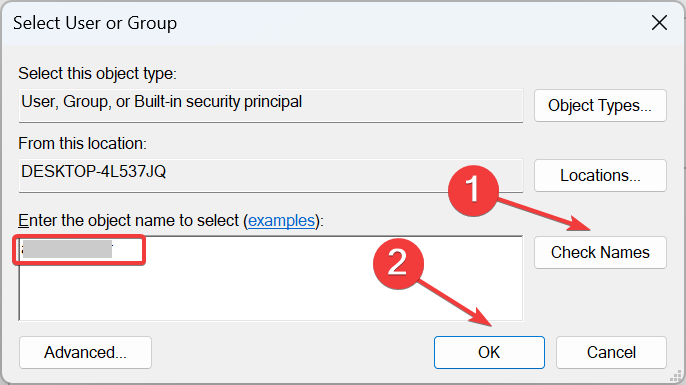
- 勾选“替换子容器和对象的所有者”复选框,然后单击“应用”。
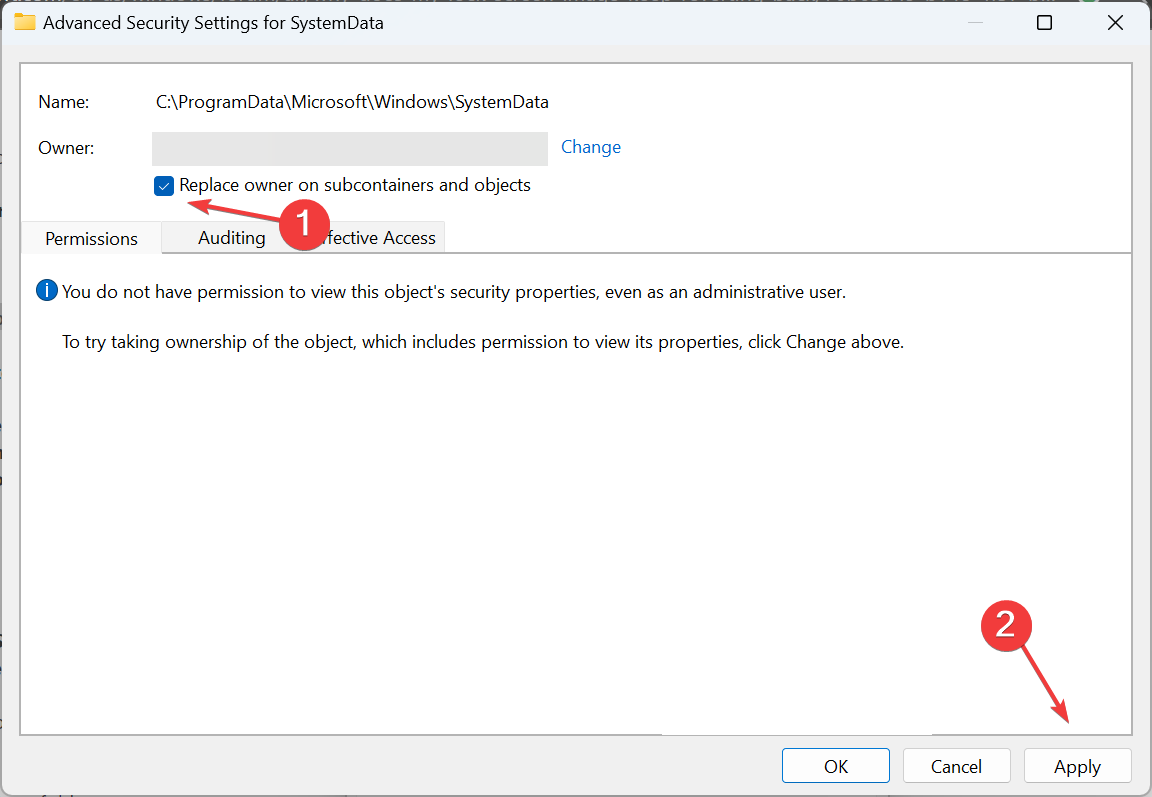
- 在确认提示中单击“是”。
- 再次,转到 SystemData 文件夹的“属性”窗口中的“安全”选项卡,然后单击“高级”。
- 这一次,勾选“将所有子对象权限条目替换为此对象的可继承权限条目”复选框,然后单击“确定”。
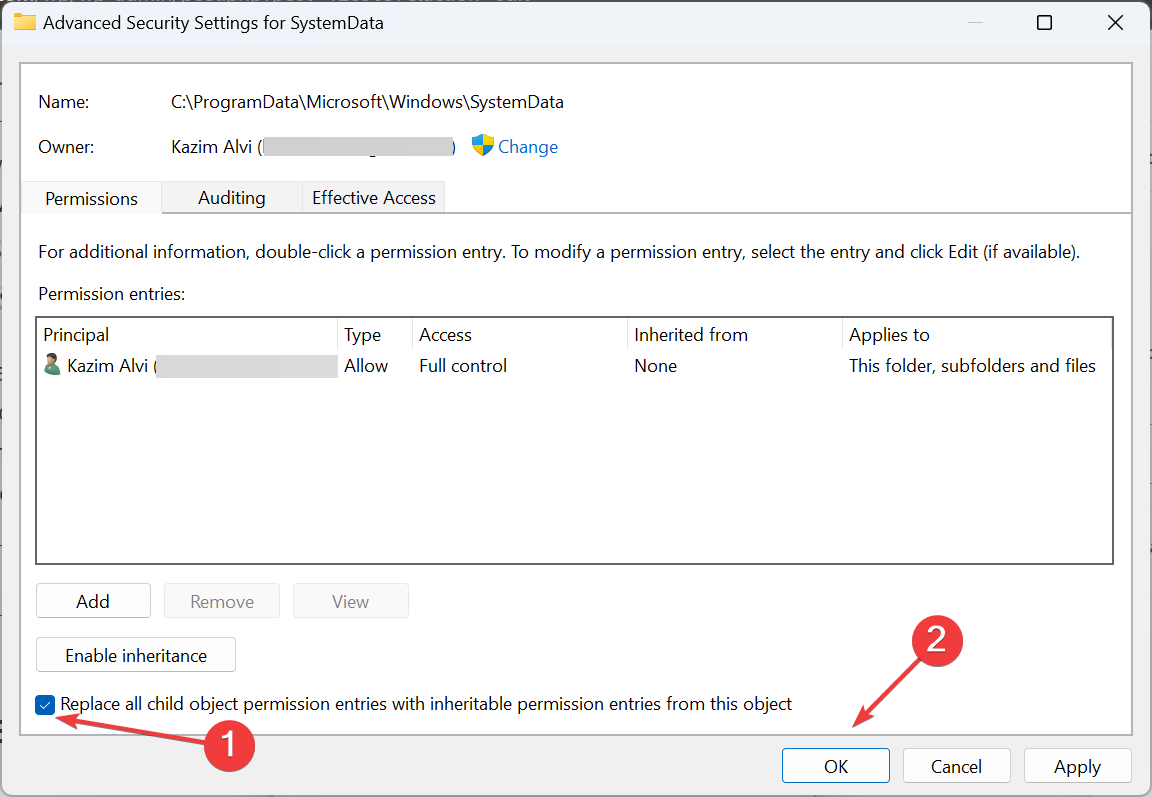
- 确认更改。
2.3 查找 SID
- 按 + 打开运行,在文本字段中键入 cmd,然后点击 。WindowsREnter
- 粘贴以下命令并点击:Enter
wmic useraccount get name,SID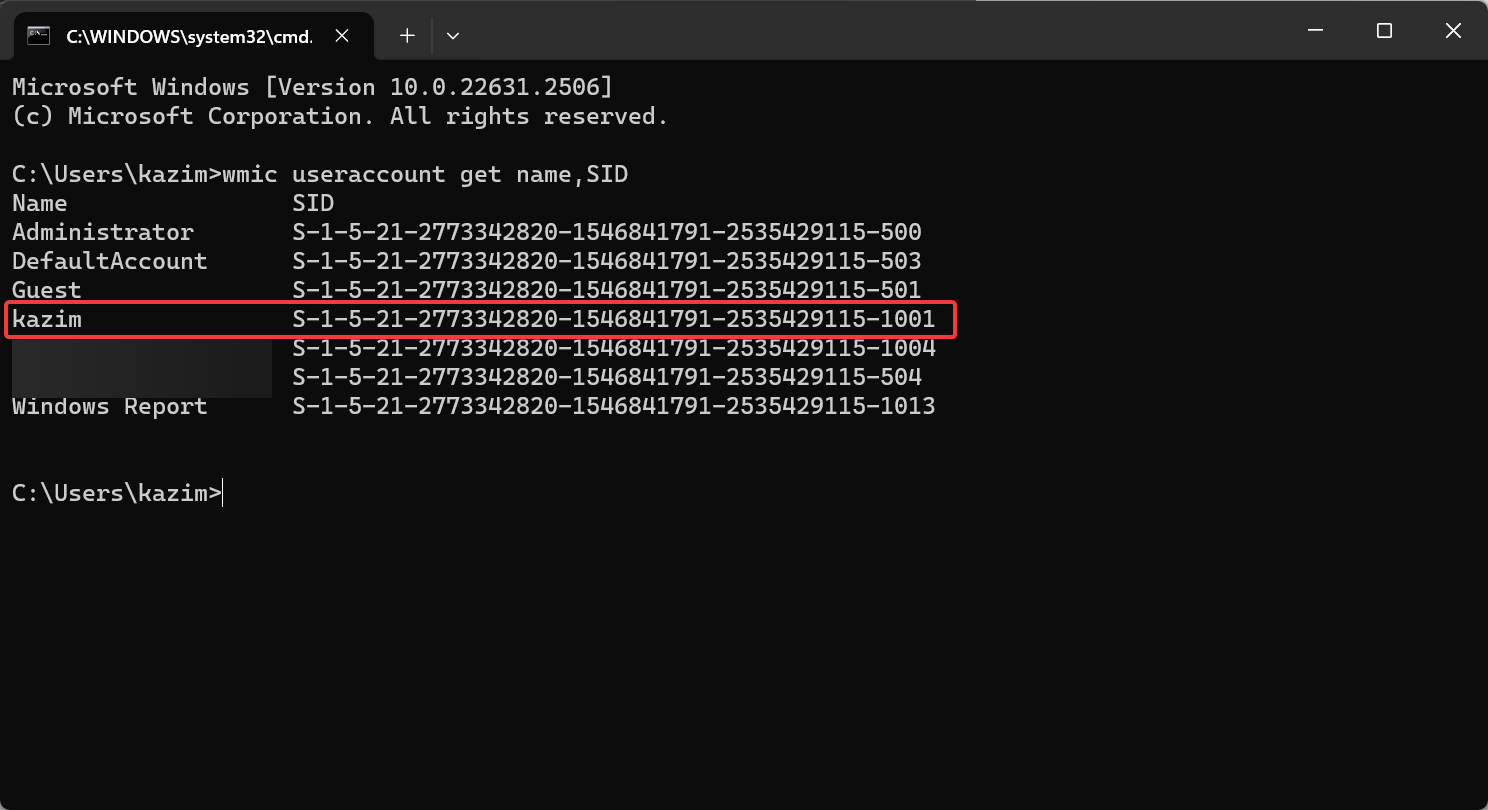
- 确定受影响的用户帐户的 SID。
2.4 移动文件
- 返回到文件资源管理器,然后双击 SystemData 文件夹以查看其内容。
- 现在,双击与受影响的用户配置文件具有相同 SID 的文件夹。
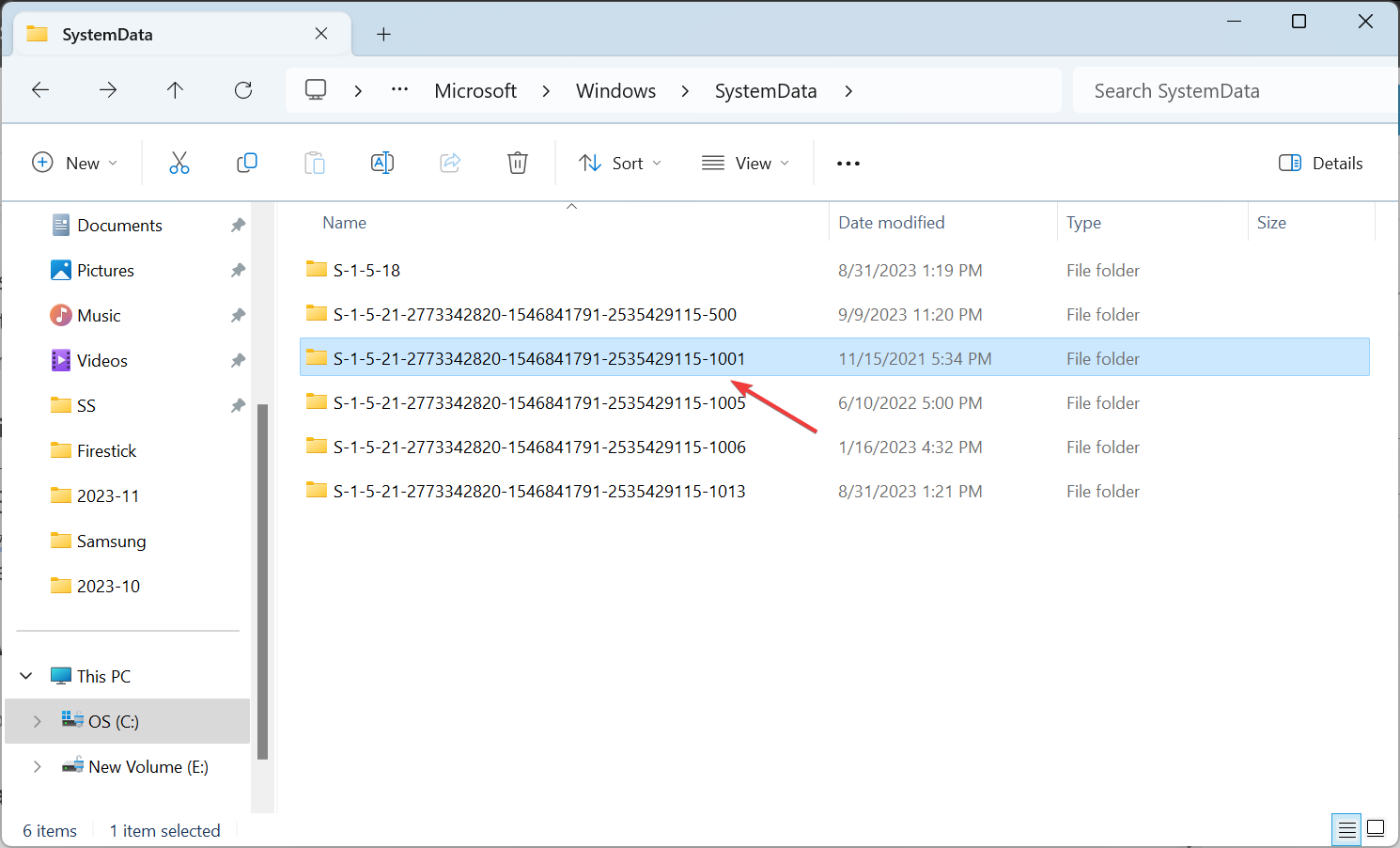
- 打开 ReadOnly 文件夹。
- 现在,打开LockScreen文件夹。这里可能有几个不同的字母。选择一个存储您在锁定屏幕上看到的壁纸的壁纸。
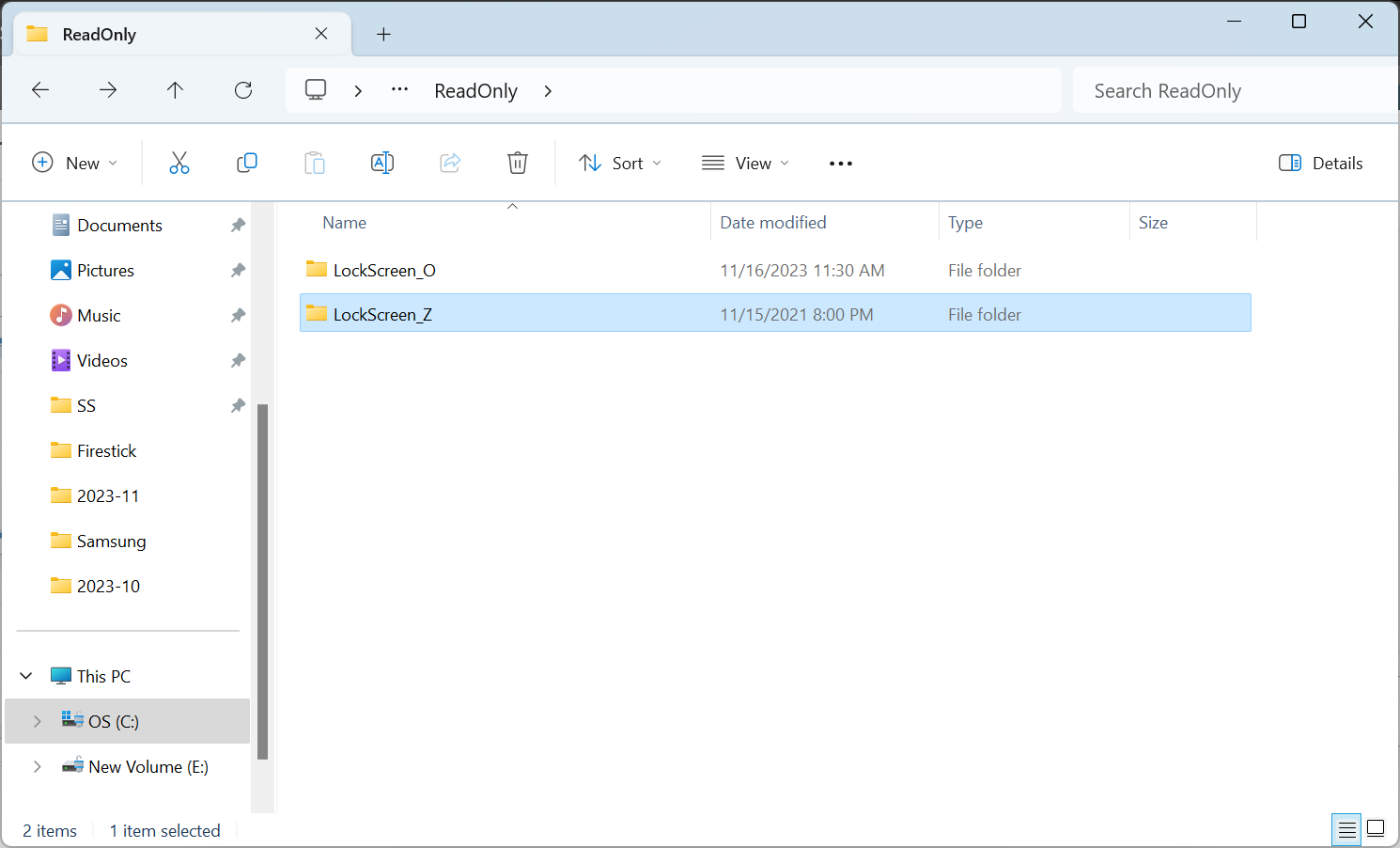
- 现在,将要设置为锁屏壁纸的图像移动到此处,并删除默认的蓝色图像。
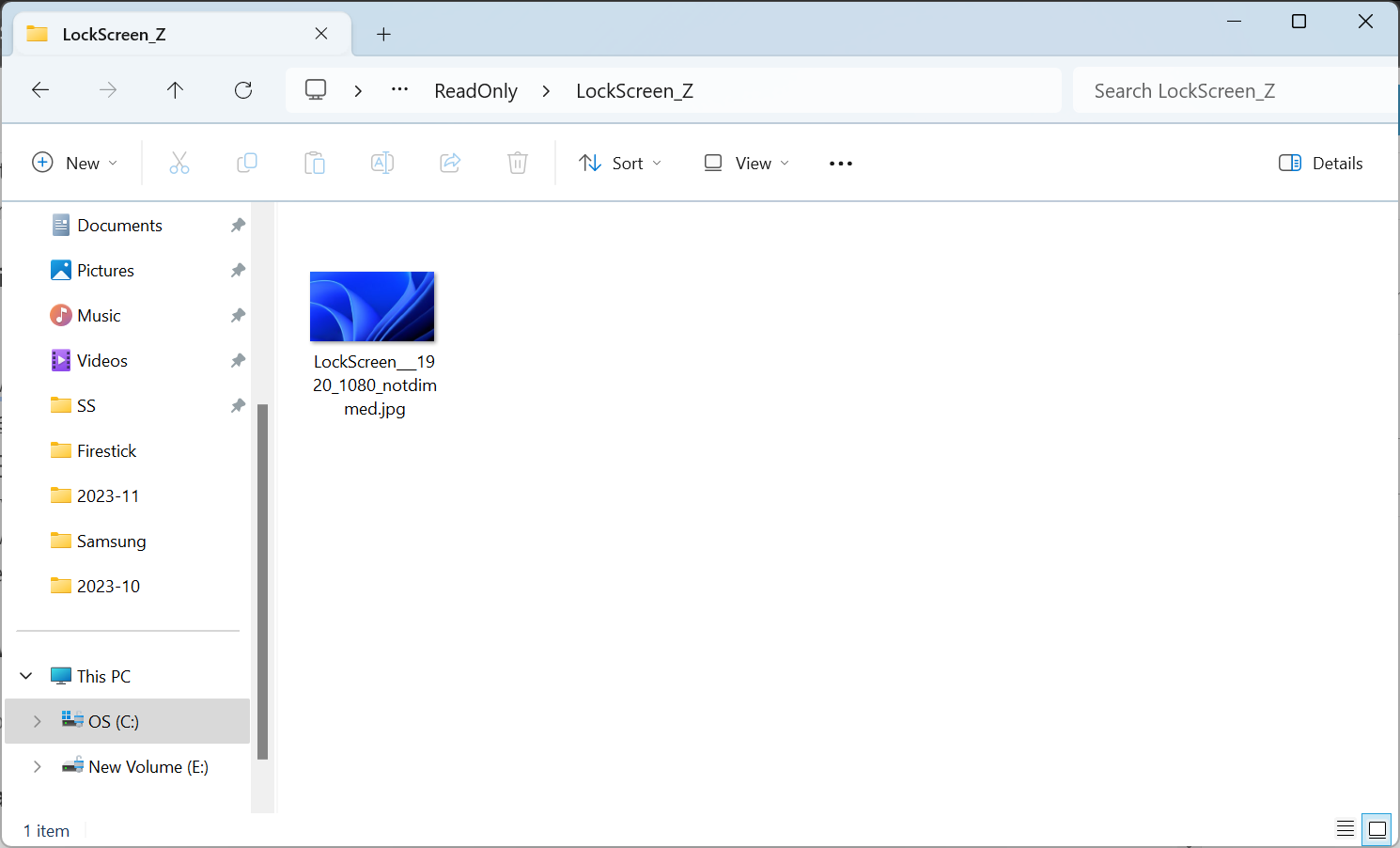
3.允许Microsoft Edge和Store在后台运行
3.1 Microsoft边缘
- 启动 Microsoft Edge,单击右上角附近的省略号,然后从弹出菜单中选择“设置”。
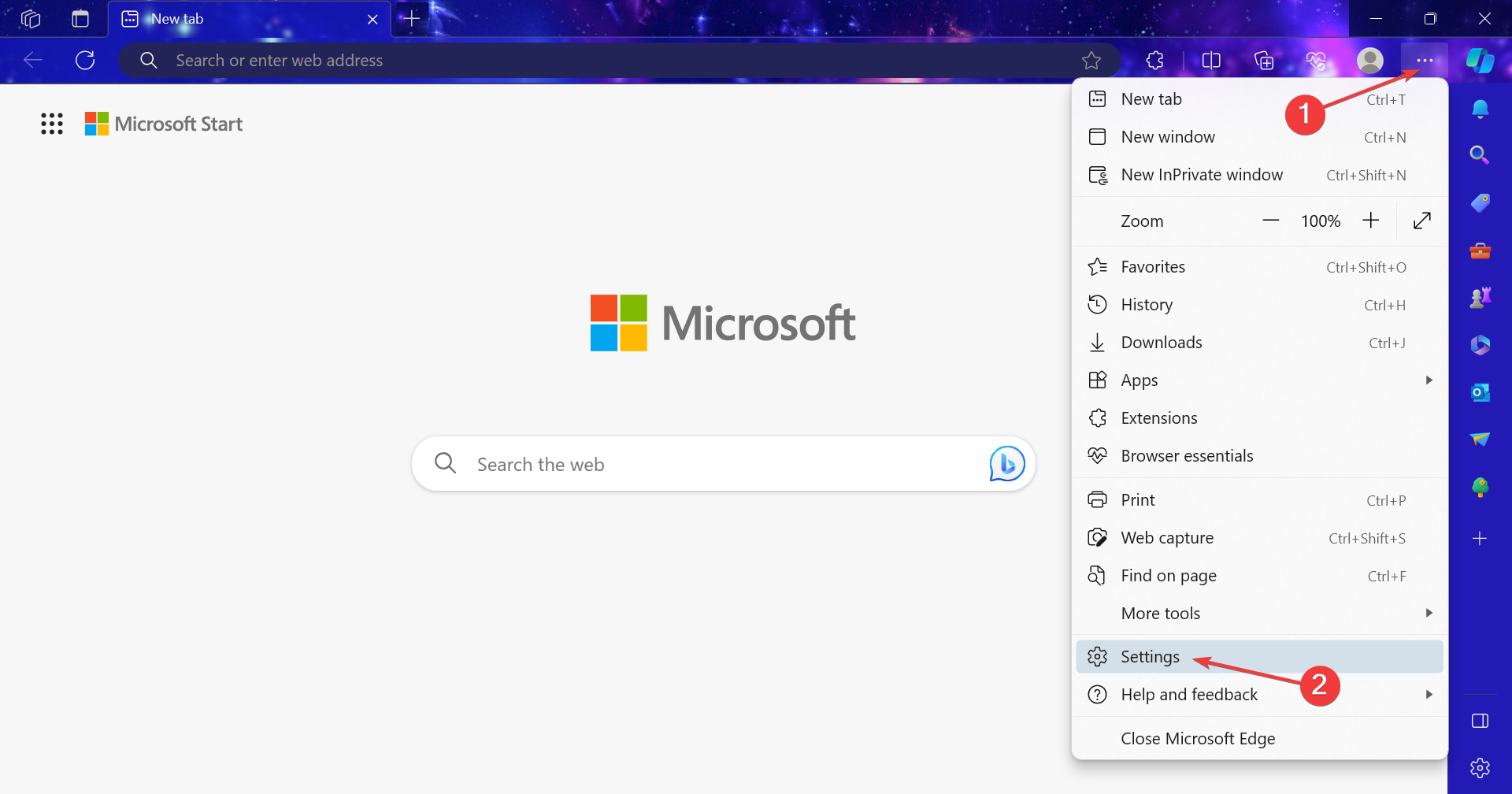
- 转到“系统和性能”选项卡,然后启用“关闭 Microsoft Edge 时继续运行后台扩展和应用”的切换开关。
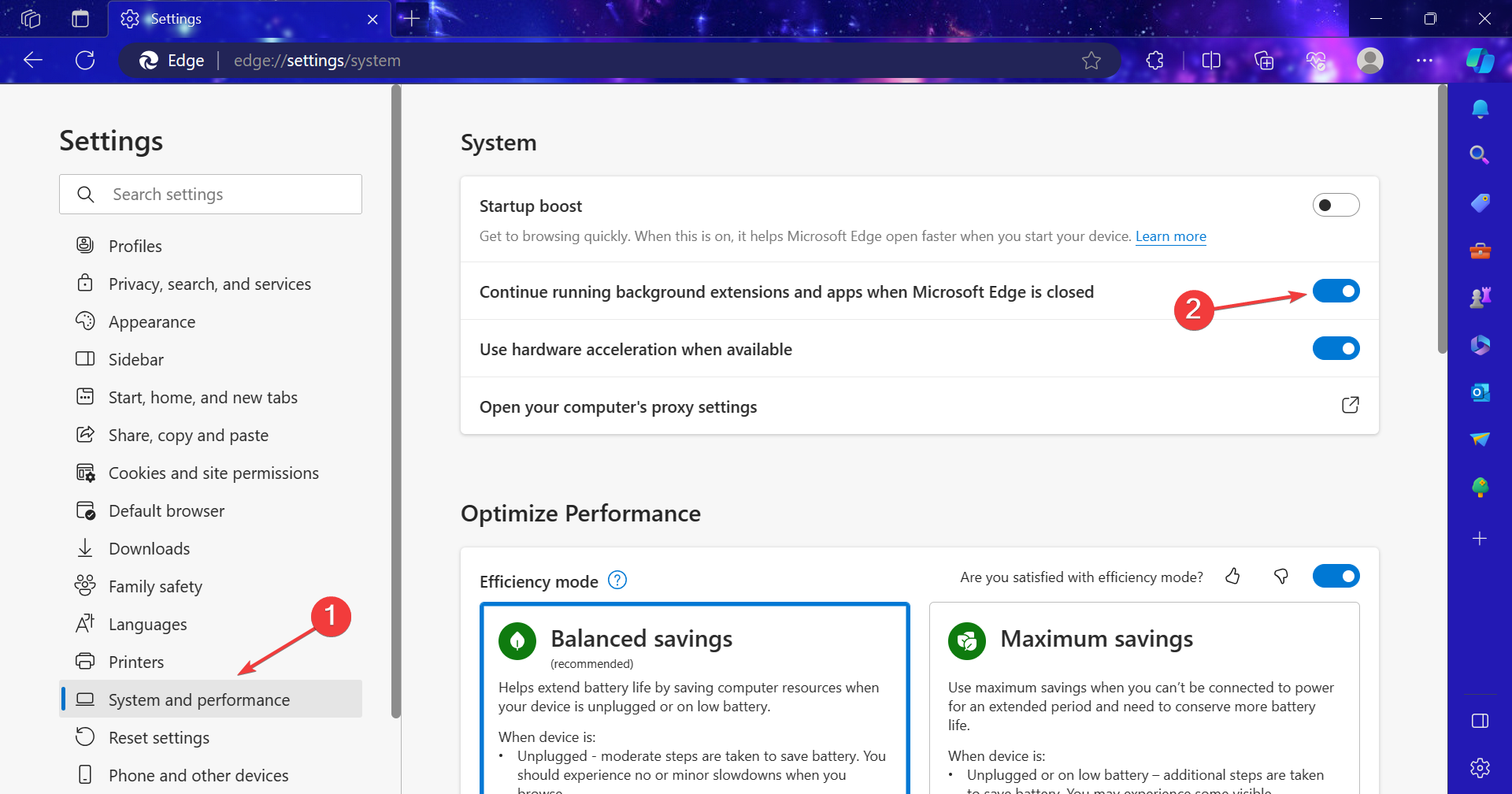
3.2 Microsoft商店
- 按 + 打开“设置”,然后单击“系统”选项卡右侧的“系统组件”。WindowsI
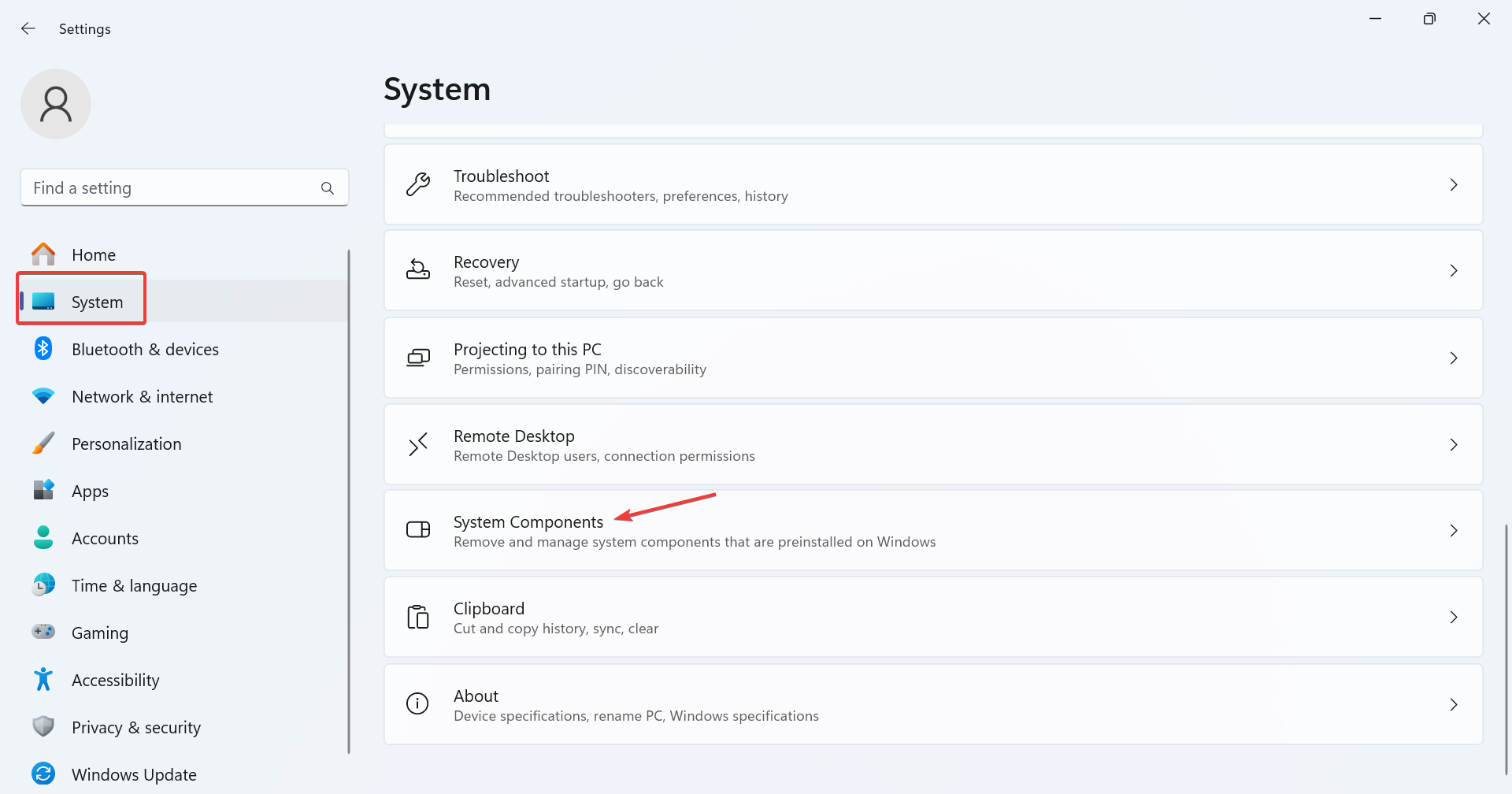
- 单击“Microsoft 商店”旁边的省略号,然后选择“高级选项”。
- 现在,在“让此组件在后台运行”下拉菜单下选择“始终”。

4.修复损坏的系统文件
- 按 + 打开“运行”,键入 cmd,按住 + 并单击“确定”。WindowsRCtrlShift
- 在 UAC 提示符中单击“是”。
- 分别粘贴以下 DISM 命令,并在每个命令后点击:Enter
DISM /Online /Cleanup-Image /CheckHealthDISM /Online /Cleanup-Image /ScanHealthDISM /Online /Cleanup-Image /RestoreHealth - 对 SFC 扫描执行以下命令:
sfc /scannow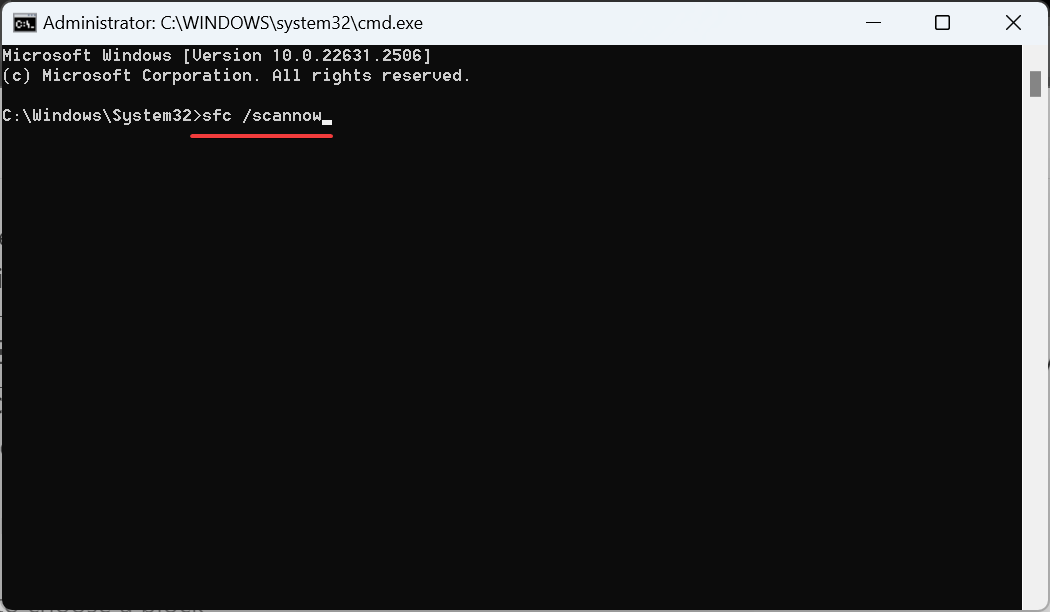
如果是损坏的系统文件导致 Windows 11 锁屏壁纸自动更改,运行 DISM 工具和 SFC 扫描应该可以让事情运行。或者,您可以使用专用的修复软件自动将损坏的系统文件替换为来自广泛数据库的健康版本。
5. 卸载冲突的应用程序
- 按 + 打开运行,在文本字段中键入 appwiz.cpl,然后点击 。WindowsREnter
- 从列表中选择任何可能阻止访问网络的防病毒软件或类似安全软件,然后单击“卸载”。
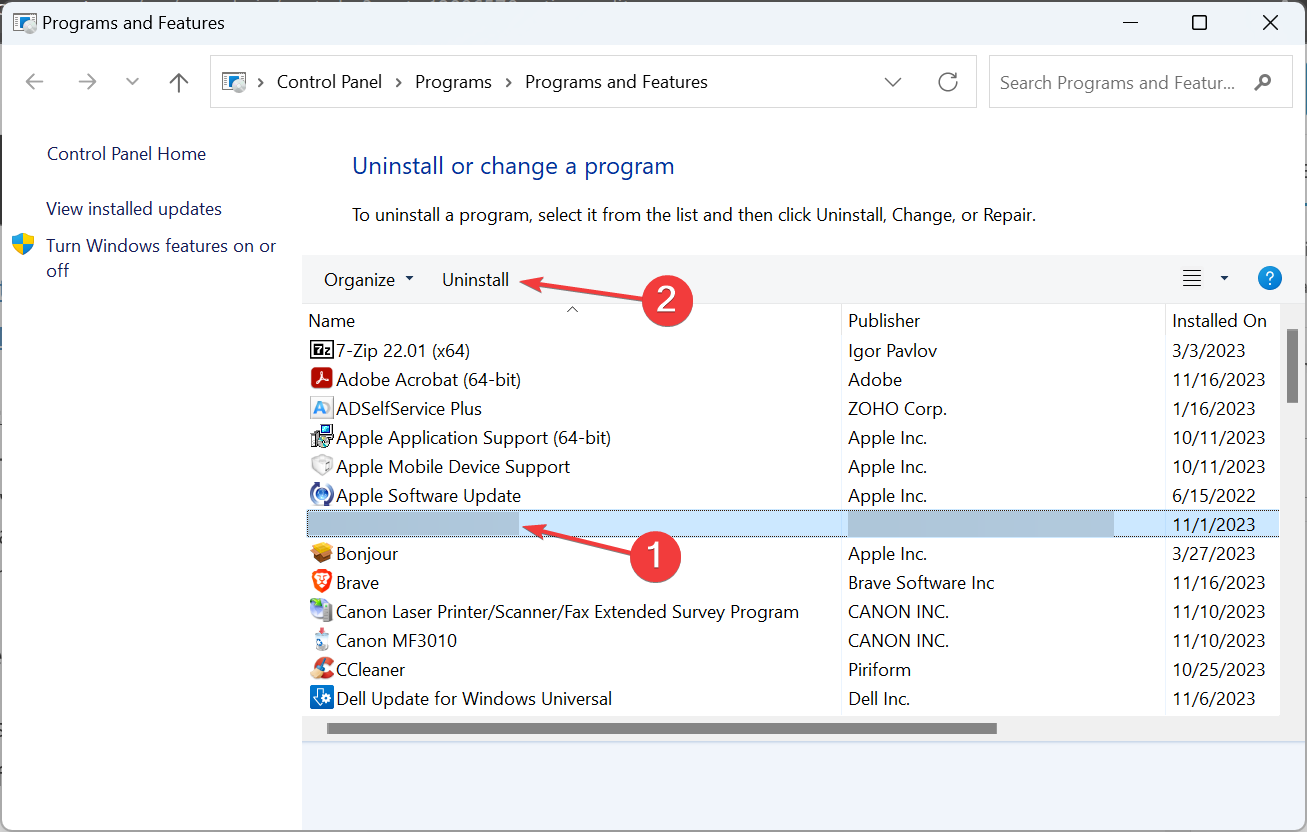
- 按照屏幕上的说明完成该过程。
- 重新启动设备并检查是否有改进。
我们看到一些用户通过删除 BitDefender、AVG Internet Security 和 Total AV 或卸载同一类别中的应用程序来修复 Windows 11 中锁屏背景恢复为蓝屏的问题。
如果这不能立即起作用,请考虑使用有效的软件卸载程序工具删除任何剩余的文件和注册表项,并清除应用程序所做的任何更改。
6. 执行就地升级
- 转到 Microsoft 的官方 Windows 11 页面,选择操作系统版本和产品语言,然后下载 Windows 11 ISO。

- 下载后,双击 ISO 文件,然后在提示符中单击打开。
- 运行 setup.exe 文件。
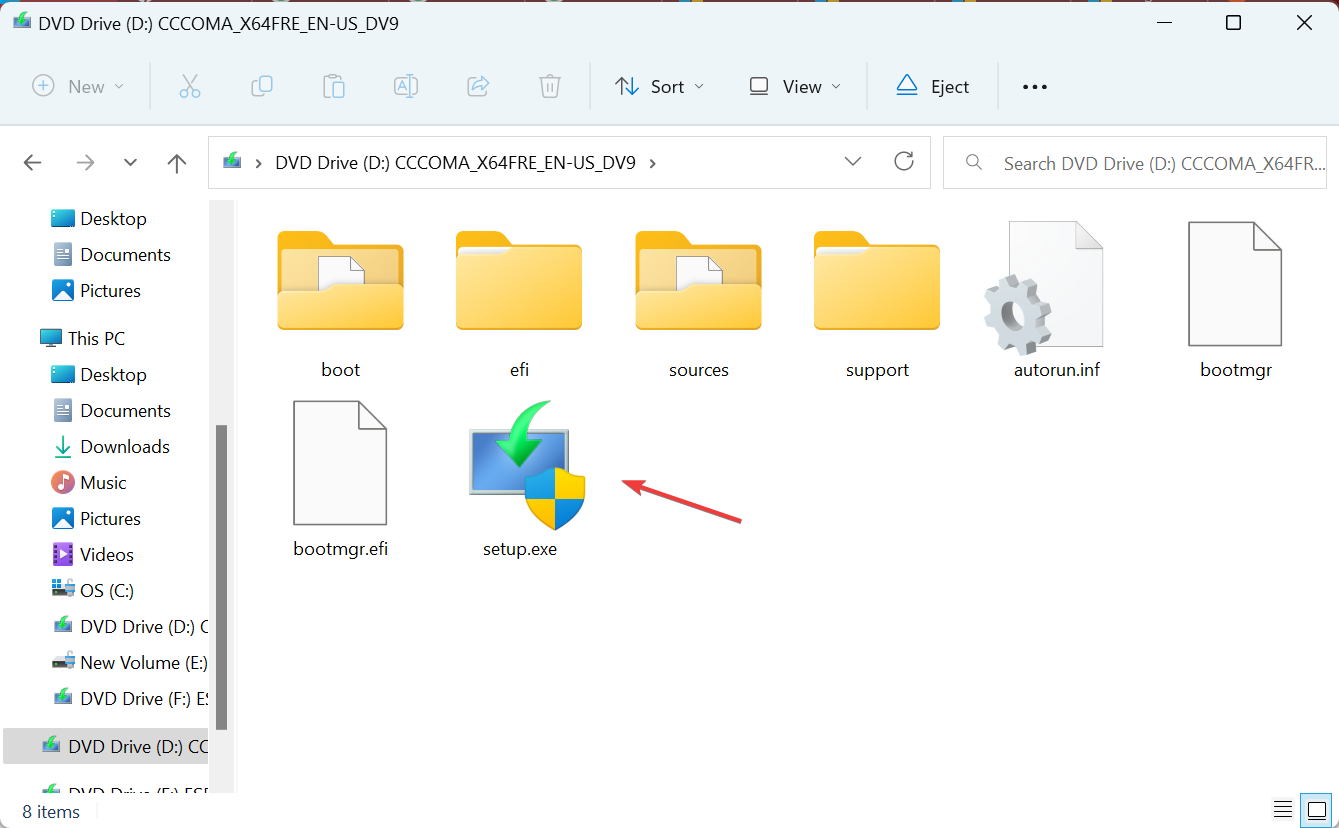
- 在 UAC 提示符中单击“是”。
- 单击“下一步”继续。
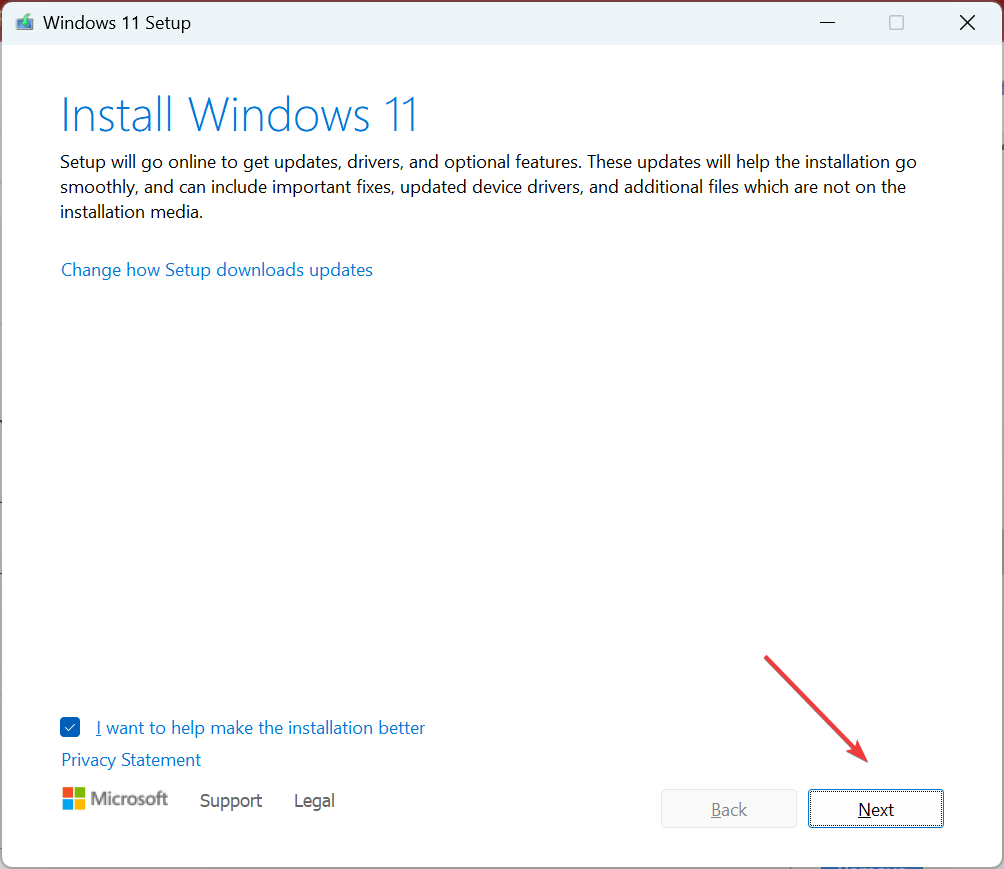
- 检查许可条款,然后单击接受。
- 验证 Windows 11 安装程序是否显示“保留个人文件和应用”,然后单击“安装”。
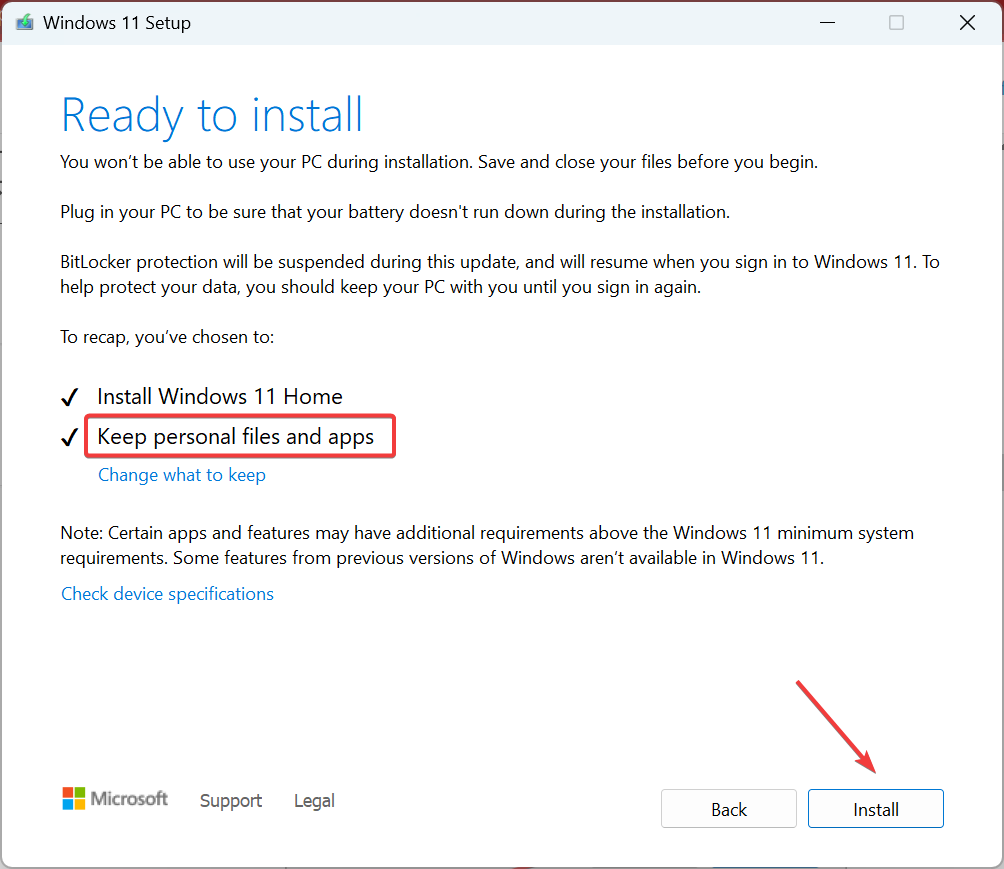
- 等待就地升级完成。这可能需要几个小时。
当问题出在操作系统或系统文件上时,修复升级是一种有效的解决方案。这相当于重新安装 Windows,但您不会丢失已安装的应用程序或存储的文件。
7. 创建新的用户帐户
- 按 + 打开“运行”,在文本字段中键入 netplwiz,然后单击“确定”。WindowsR
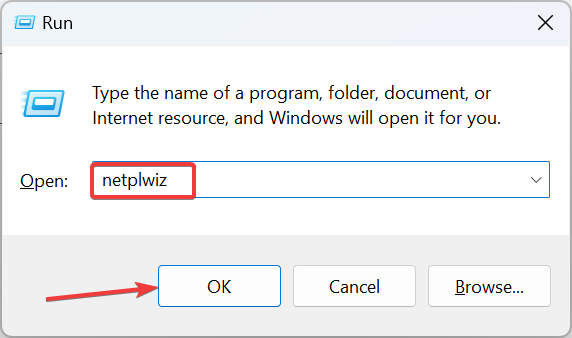
- 单击“添加”按钮。
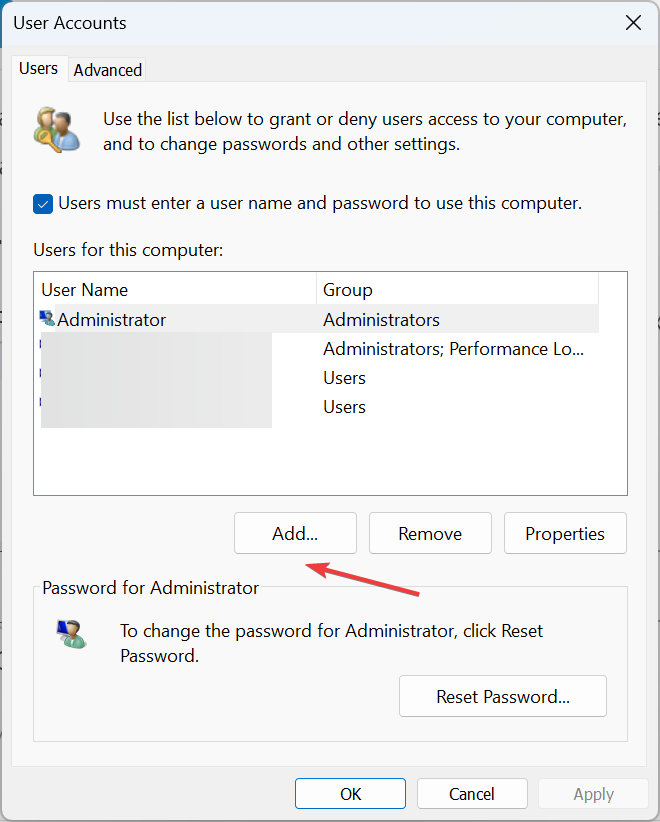
- 单击“无需 Microsoft 帐户登录(不推荐)”。
- 现在,单击“本地帐户”。
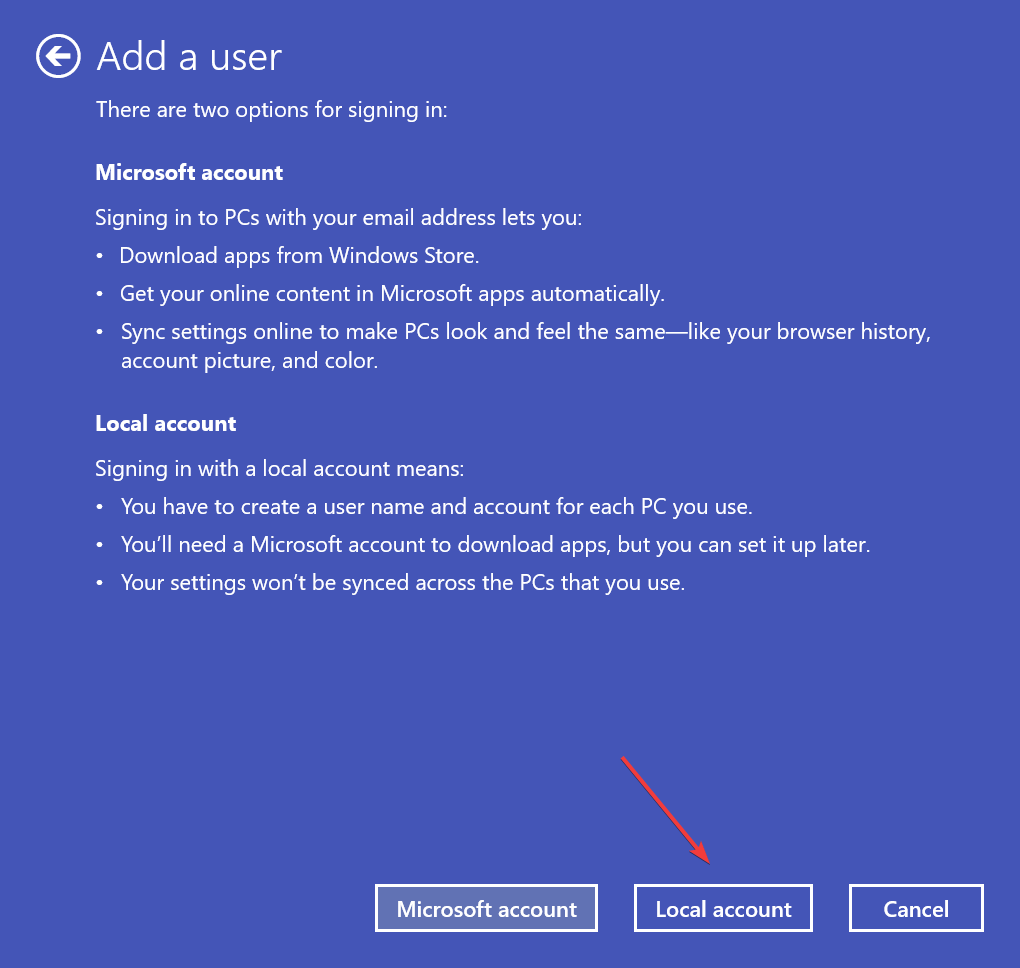
- 输入新配置文件的用户名和密码(非必填),然后单击“下一步”。

- 完成后,选择新的用户帐户,然后单击“属性”。
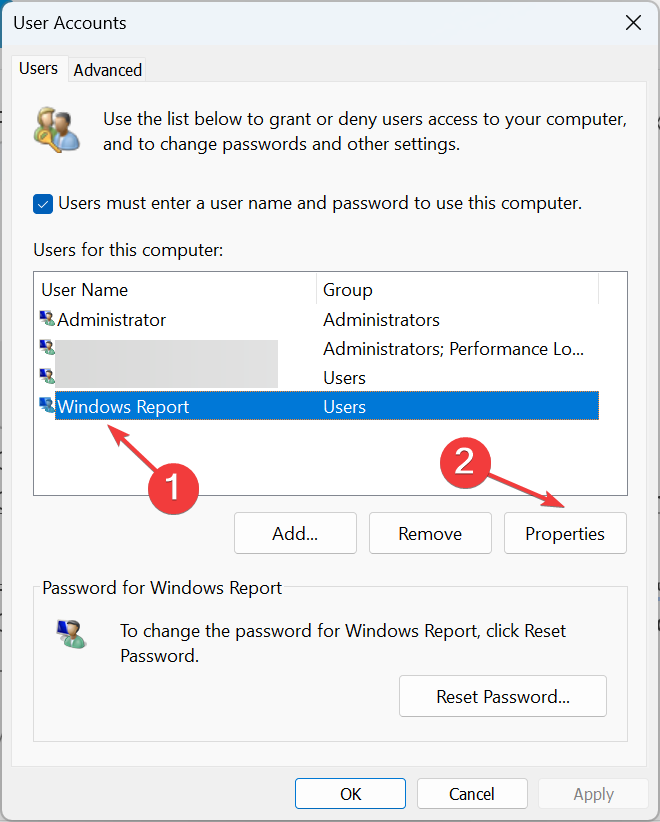
- 转到“组成员身份”选项卡,选择“管理员”,然后单击“确定”以保存更改。
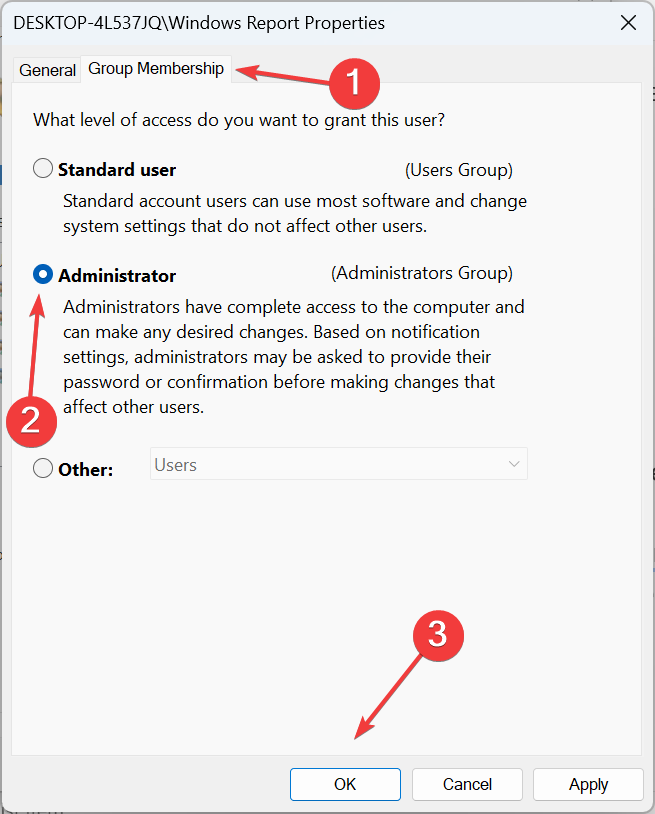
- 最后,使用新的用户配置文件登录,自定义锁屏界面,并验证更改是否在后续重新启动后反映。
如果没有其他方法,最后一个选项是在 Windows 11 中锁屏背景壁纸恢复为蓝屏时创建一个本地帐户。要在两个帐户之间传输数据,请使用外部 USB 驱动器。此外,您始终可以向所有用户提供应用程序。
请记住,问题是可以解决的,但可能需要一些时间,具体取决于根本原因。作为最后的手段,您可以重新安装 Windows 11,但对于大多数人来说,这不应该归结为这一点!
如果特别是锁屏幻灯片无法正常工作,则必须检查索引并修改本地组策略。