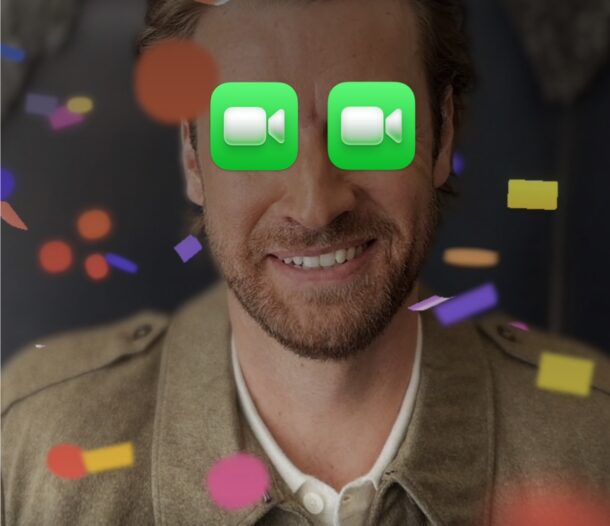
不想让某些手势触发 FaceTime 反应?不希望在你对着镜头竖起大拇指时出现屏幕上的表情符号,或者你不希望用手制作的和平标志触发视频聊天中出现的一堆气球?然后,您可以直接在 iPhone、Mac 或 iPad 上关闭 FaceTime 反应功能。
虽然一些用户真的很喜欢 FaceTime 反应手势,但肯定也不乏用户对该功能的批评,他们不想意外触发反应,或者使用手势将反应效果发送到 FaceTime 视频聊天、Zoom 通话和 iPhone、Mac 和 iPad 上的其他视频聊天方法。
如果您正在寻找一种在 Mac、iPhone 和 iPad 上关闭 FaceTime 反应手势的方法,但没有找到这样做的设置,那么您肯定并不孤单。这是因为关闭和打开 FaceTime 反应的功能实际上并不在“设置”应用程序中,而是隐藏在 Mac 上的 FaceTime 应用程序中,以及 iPhone 和 iPad 上的控制中心中。请继续阅读,我们将引导您完成在 Mac、iPhone 和 iPad 上禁用 FaceTime 反应手势的过程。
如何在Mac上禁用FaceTime反应手势
您必须在 Mac 上打开 FaceTime 才能禁用 FaceTime 反应手势,具体操作如下:
-
- 在 Mac 上打开 FaceTime 通话 App
- FaceTime 摄像头打开并处于活动状态后,从 Mac 上的菜单栏中下拉 FaceTime 菜单
- 单击“反应”以关闭此功能,确保“反应”图标不再为绿色以表示它已被禁用
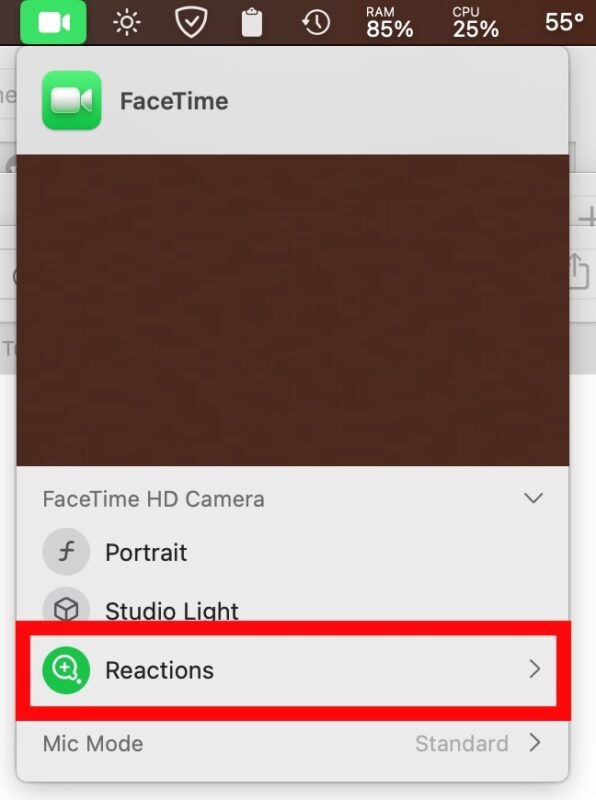
- 像往常一样使用 FaceTime,而不必担心两个竖起大拇指等手势会触发反应
同样,如果您关闭了反应手势,则只需执行相同的操作即可打开它们,但选择确保启用反应(因此菜单中显示绿色)。
如何在iPhone和iPad上禁用FaceTime反应手势
您必须处于活跃的 FaceTime 视频通话状态才能在 iPhone 或 iPad 上禁用 FaceTime 反应手势,其工作原理如下:
- 在 iPhone 或 iPad 上打开 FaceTime 通话
- 像往常一样开始 FaceTime 视频聊天,您的摄像头打开并面向您
- 在进行 FaceTime 通话时,通过从屏幕右上角向下滑动来打开“控制中心”
- 点击左上角的“效果”
- 点击以取消选择“效果”菜单中的“反应”
- 离开“控制中心”并返回 FaceTime 视频聊天
如果您想打开FaceTime反应手势,您可以随时打开FaceTime并返回控制中心,以通过相同的“效果”部分再次打开“反应”。
为什么 FaceTime 反应手势没有通过 FaceTime 的“设置”面板或在 FaceTime 设置中打开和关闭,以及为什么 Mac 上的设置与 iPhone 和 iPad 上的设置不同,这都有点神秘,但看到这个设置位置将来更改为更明显的位置也就不足为奇了, 特别是如果 Apple 收到有关关闭和打开该功能的负面反馈。







