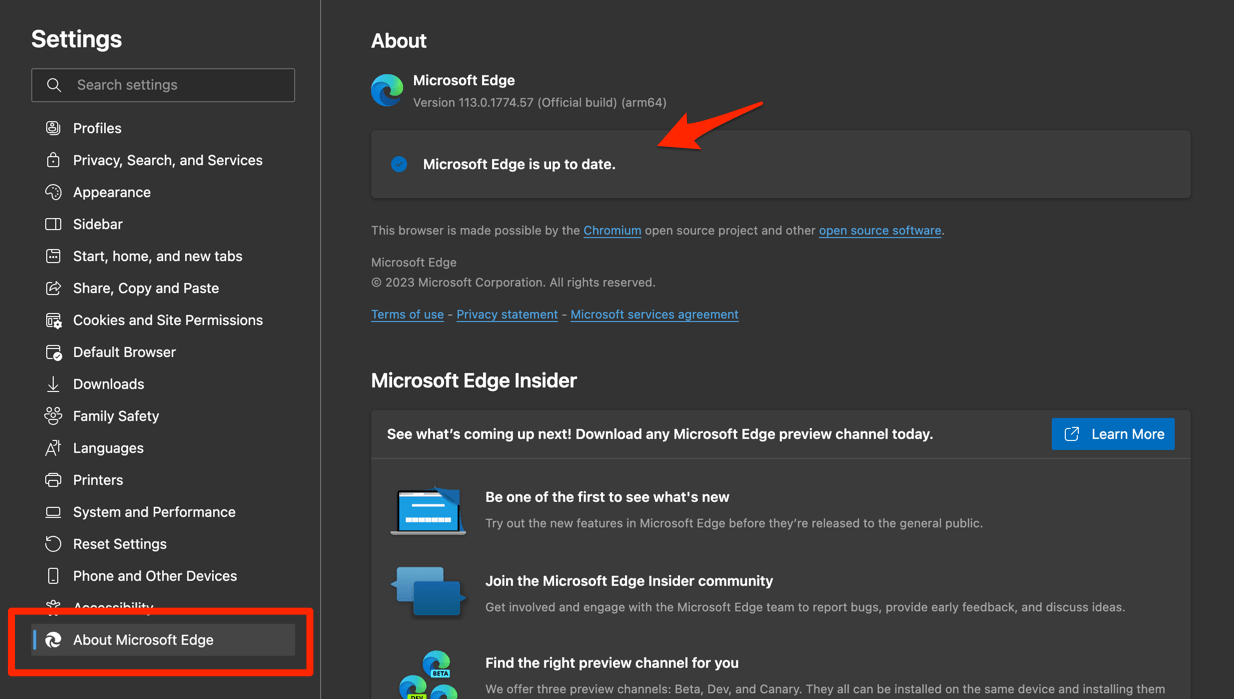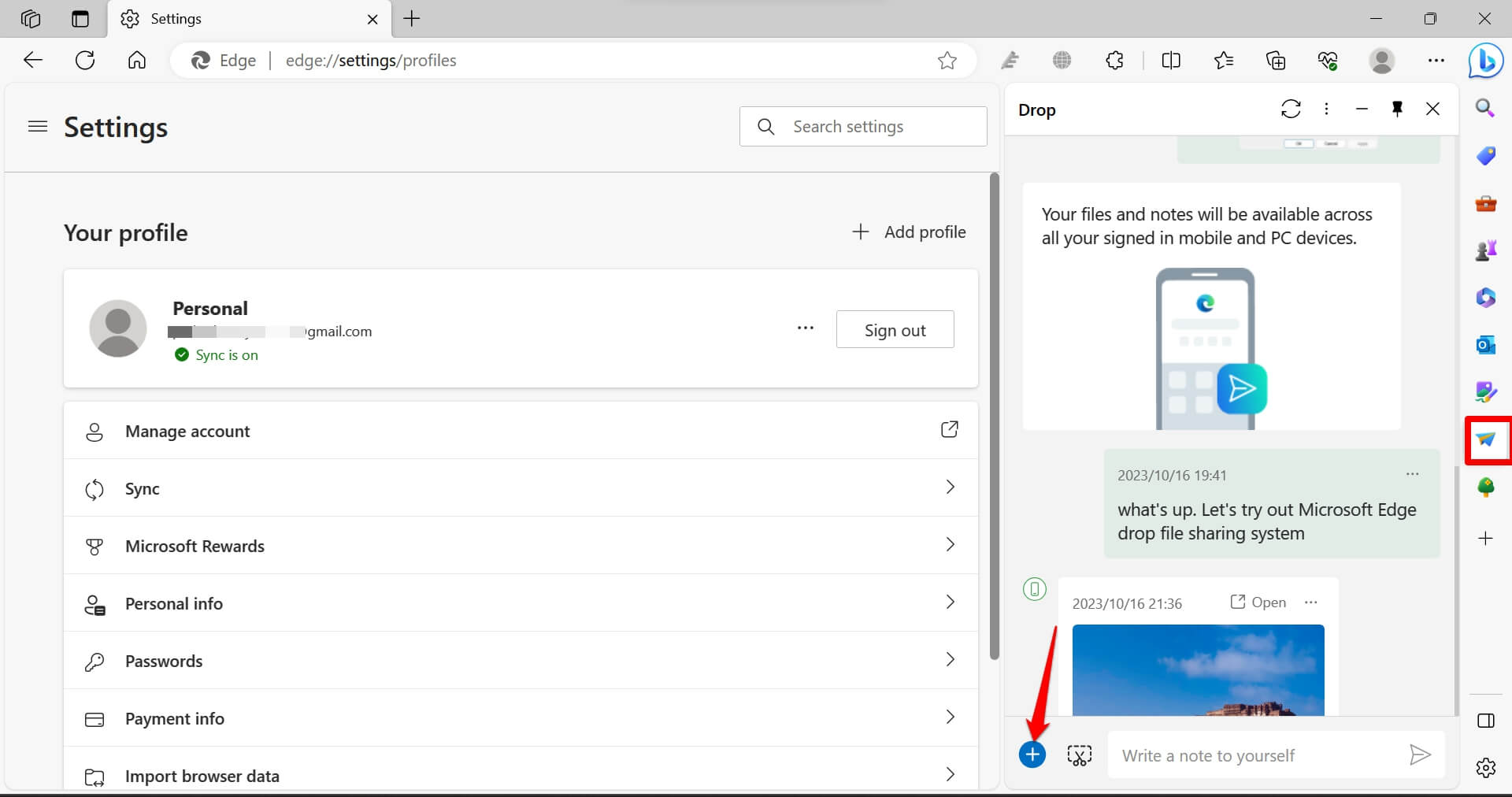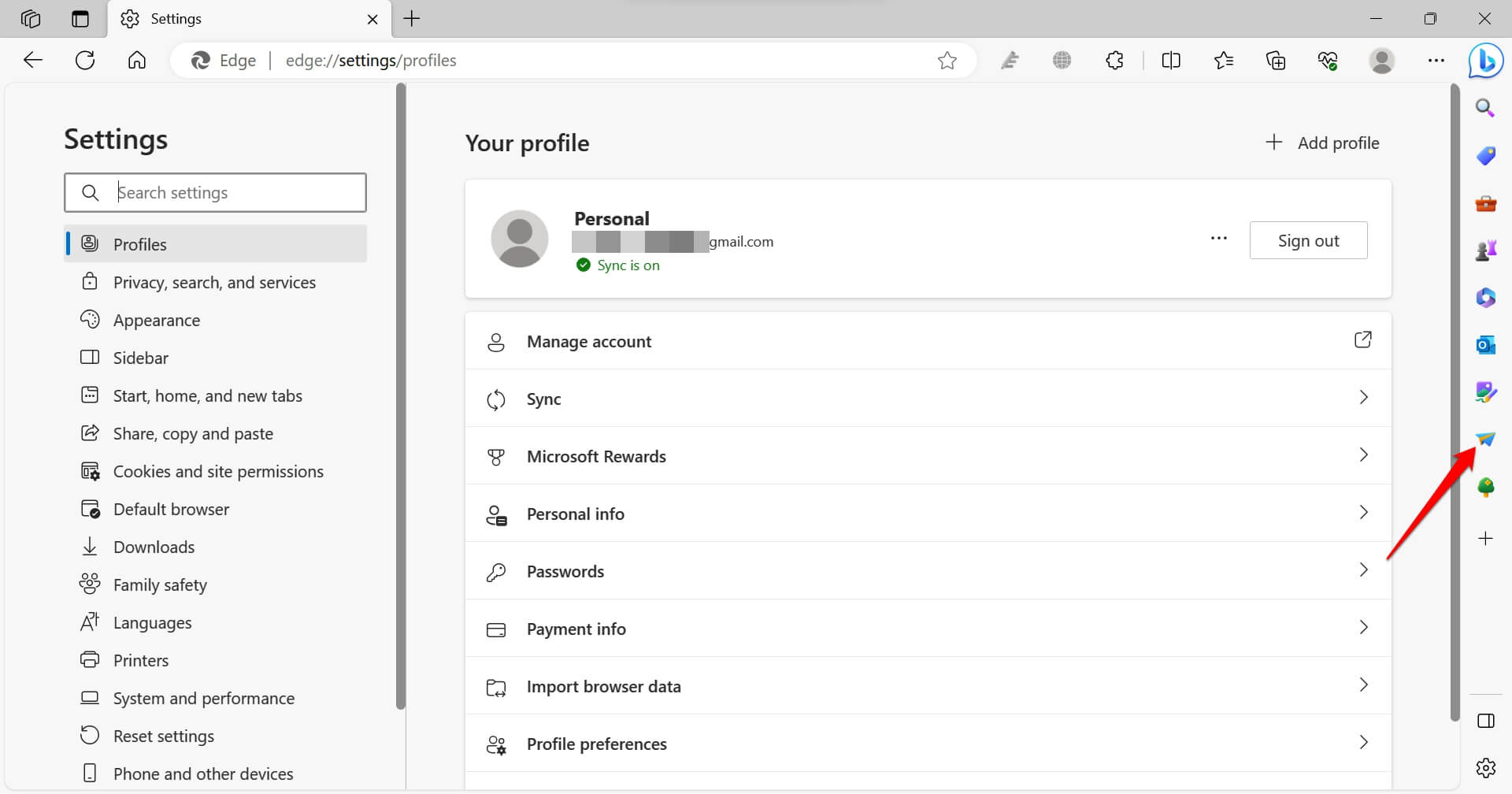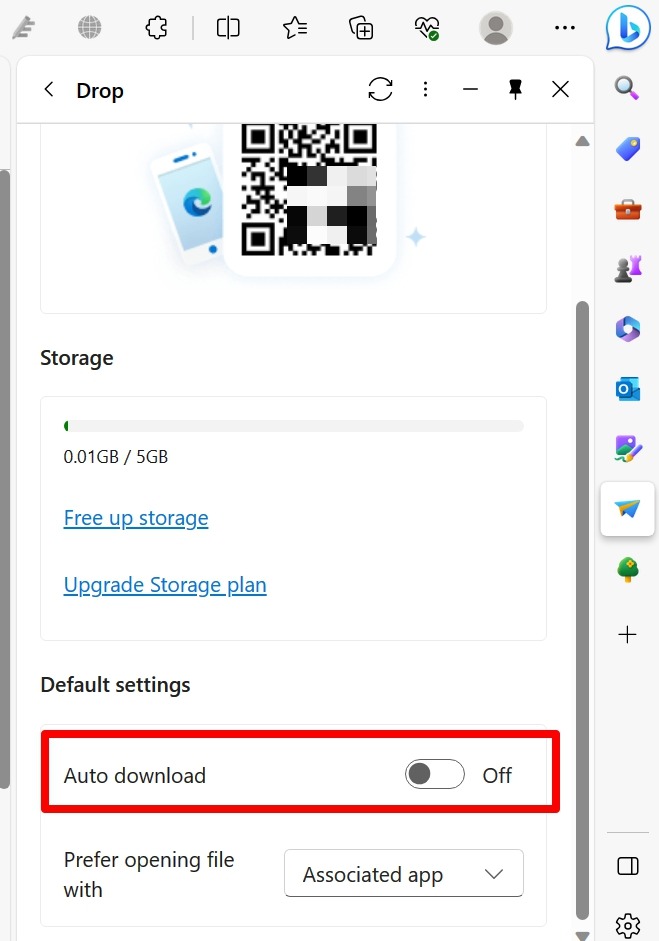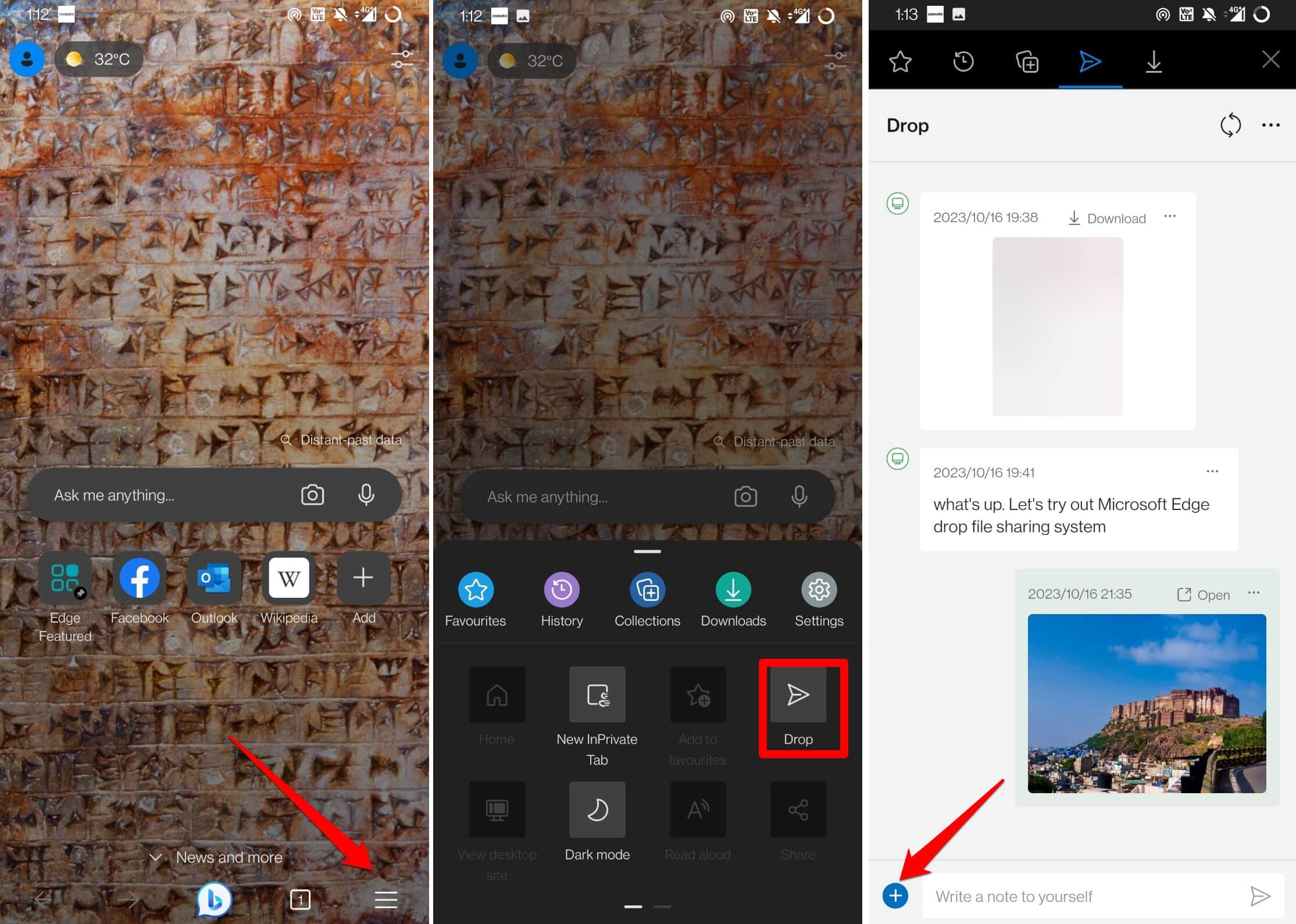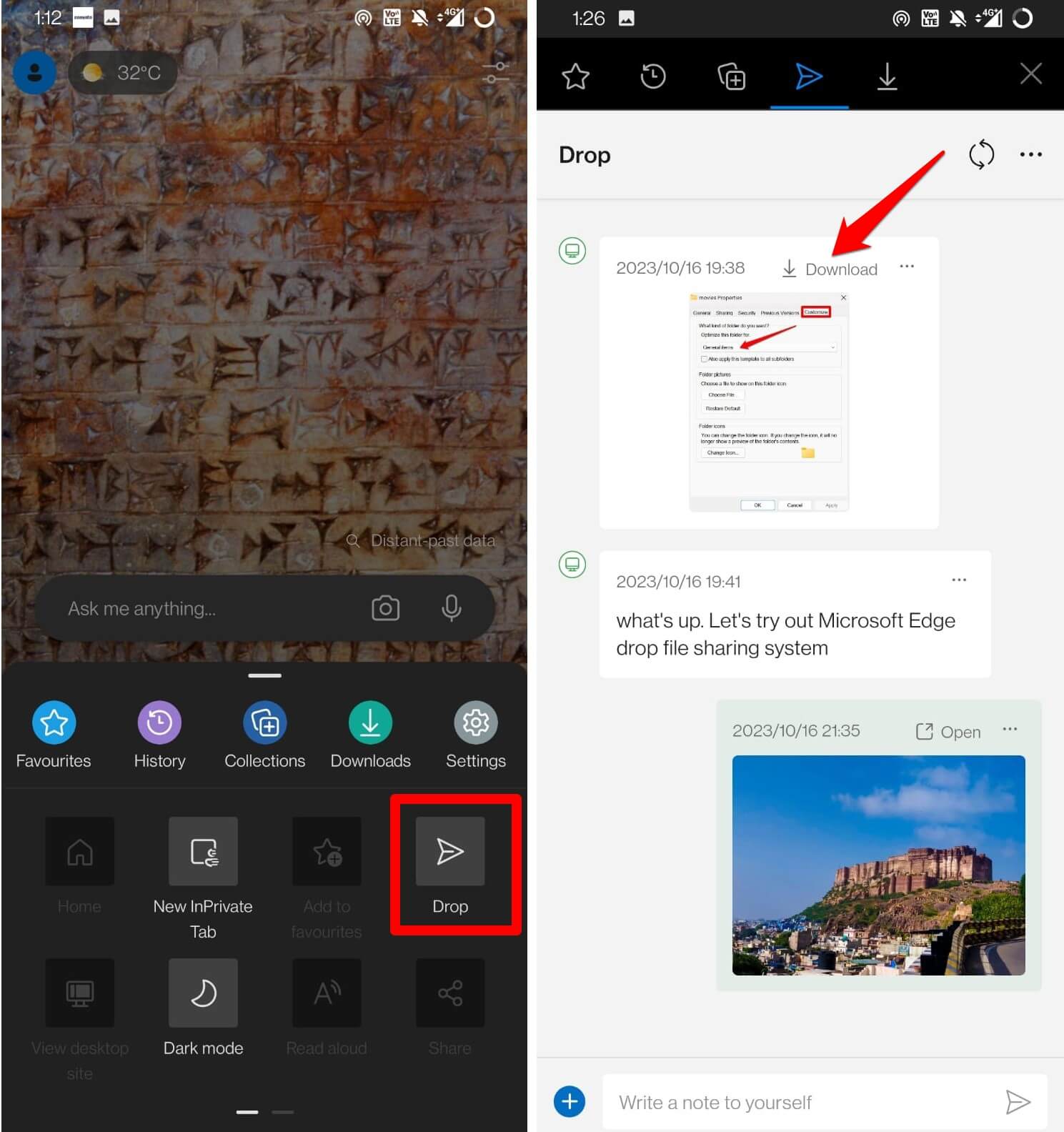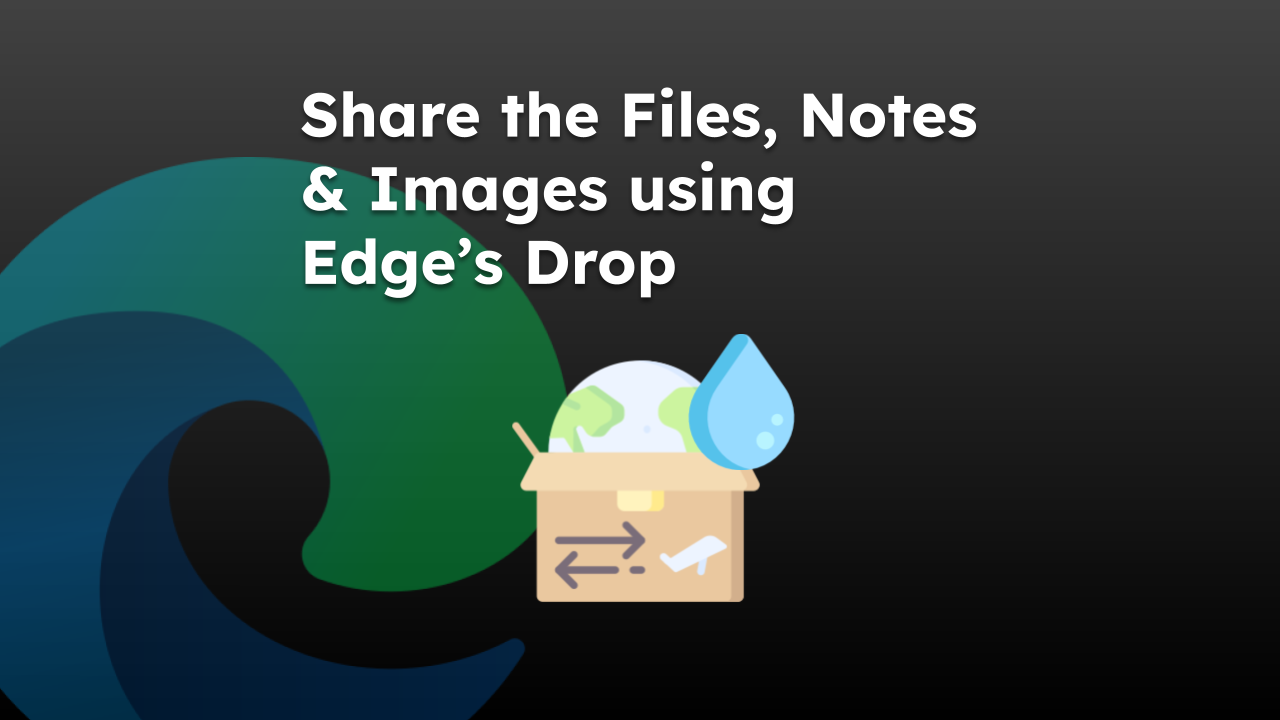
在以下指南中,您将了解基本设置并开始使用 Microsoft Edge Drop。
使用 Drop,您可以共享文件、图像、屏幕截图和给自己写短信。
使用 Drop 从边缘计算机共享文件
要使用 Microsoft Edge Drop,必须确保 Drop 功能在浏览器版本上可用。
将 Edge 更新到最新版本
您需要将电脑上的 Microsoft Edge 更新到至少 110.0.1587.41 或更高版本才能使用删除功能。要检查最新的 Microsoft Edge 浏览器更新:
- 在计算机上启动 Edge 浏览器。
- 在地址栏中键入 edge://settings/help。

Edge 浏览器将自动检查并升级到新版本(如果有可用更新)。
在PC上启用Microsoft Edge上的Drop
- 在您的 PC 上启动 Edge 浏览器。
- 单击右侧边栏中的图标。
- 转到“管理”选项卡,然后单击“拖放以打开”功能的切换开关。
拖放图标将出现在侧边栏图标托盘中。
- 单击“拖放”图标以启动,然后单击“添加”按钮。

- 从本地驱动器中选择文件并将它们上传到放置。
文件将根据大小和互联网速度上传到 Edge Drop。
下载由 Microsoft Edge Drop 发送的文件
现在我们已经上传了文件,让我们从另一个系统下载这些驱动器文件。
- 在另一台计算机设备上访问 Microsoft Edge,并确保登录的 Microsoft 帐户相同。
- 单击右侧边栏上的拖放图标。
它将打开“下拉列表”面板。
- 单击“收到的文件”以立即打开。
默认情况下,Drop 文件会自动下载到其他连接的设备上。
禁用拖放时自动下载文件
您可以关闭自动下载功能,以阻止设备自动下载在 Drop 上共享的文件。相反,您可以手动选择要下载的文件并节省网络带宽。要禁用自动下载功能,请执行以下操作:
- 从侧边栏打开 Microsoft Edge Drop。
- 单击选项菜单的“更多
 ”,然后选择“单击”拖放设置“菜单。
”,然后选择“单击”拖放设置“菜单。

- 禁用“自动下载”选项的切换开关。

它将禁用自动下载。此后,当您单击“下拉”面板中的“文件”时,下载将开始并打开文件。
“拖放设置”页面可帮助您使用“关联”应用或从下拉列表中进行选择来配置打开的文件。它还显示可用和已用的 OneDrive 空间。
使用 Edge Drop 在智能手机上传输文件
同样,您还可以使用 Microsoft Edge 浏览器在智能手机设备上共享或传输文件。确保最新版本的 Microsoft Edge 位于您的 iPhone 或 Android 手机上,并使用 Microsoft 帐户登录。
- 启动 Microsoft Edge 应用程序。
- 点击菜单列表底部的更多
 ,然后选择下拉菜单。
,然后选择下拉菜单。
它将在 Edge 手机应用程序中打开“拖放”窗口。 - 点击图标,然后选择要从手机存储中共享的文件。
- 最后,点击“发送”命令进行“丢弃传输”。

根据文件大小,上传可能需要一些时间。您可以在不同设备(计算机和手机设备)的下拉面板中找到共享文件。
使用智能手机从 Drop 下载文件
以下是通过 Microsoft Edge Drop 在智能手机上下载文件的步骤。
- 打开手机上的 Microsoft Edge 应用。
- 从“更多
 ”选项列表中选择“下拉菜单”。
”选项列表中选择“下拉菜单”。
它将打开“下拉列表”面板。 - 点击要下载的文件打开,或选择下载命令。

您可以通过点击“更多 ![]() >保存到相册”选项,将图像文件保存到手机的内部存储中。
>保存到相册”选项,将图像文件保存到手机的内部存储中。

如何删除下拉面板上的文件或注释
与 Drop 共享的文件将占用 OneDrive 空间;在这种情况下,您可能需要删除繁重或不再需要的文件。
您可以按照以下步骤删除在 Microsoft Edge Drop 功能上共享的文件或笔记:
- 启动 Microsoft Edge 并从侧边栏图标打开拖放窗口。
- 在“下拉列表”面板中,单击要删除的文件上的“更多
 ”选项。
”选项。 - 从上下文菜单列表中选择“删除”命令。

- 该文件将从“拖放”屏幕中删除所有设备。
您可以在 PC 和智能手机上按照相同的步骤从 Drop 共享中删除文件、图像和笔记。
MS Edge Drop 使文件共享变得更加容易
您可以立即在 Drop 文件共享系统上共享文件,并随时在多个设备上访问它。在放置时共享的文件将保持个人状态,并且只能由用于 Drop’in 的 Microsoft 帐户访问。
您可以使用按钮旁边的“删除”帮助剪裁(剪刀)图标共享屏幕截图。点击 截图 图标并点击 发送 按钮进行共享。