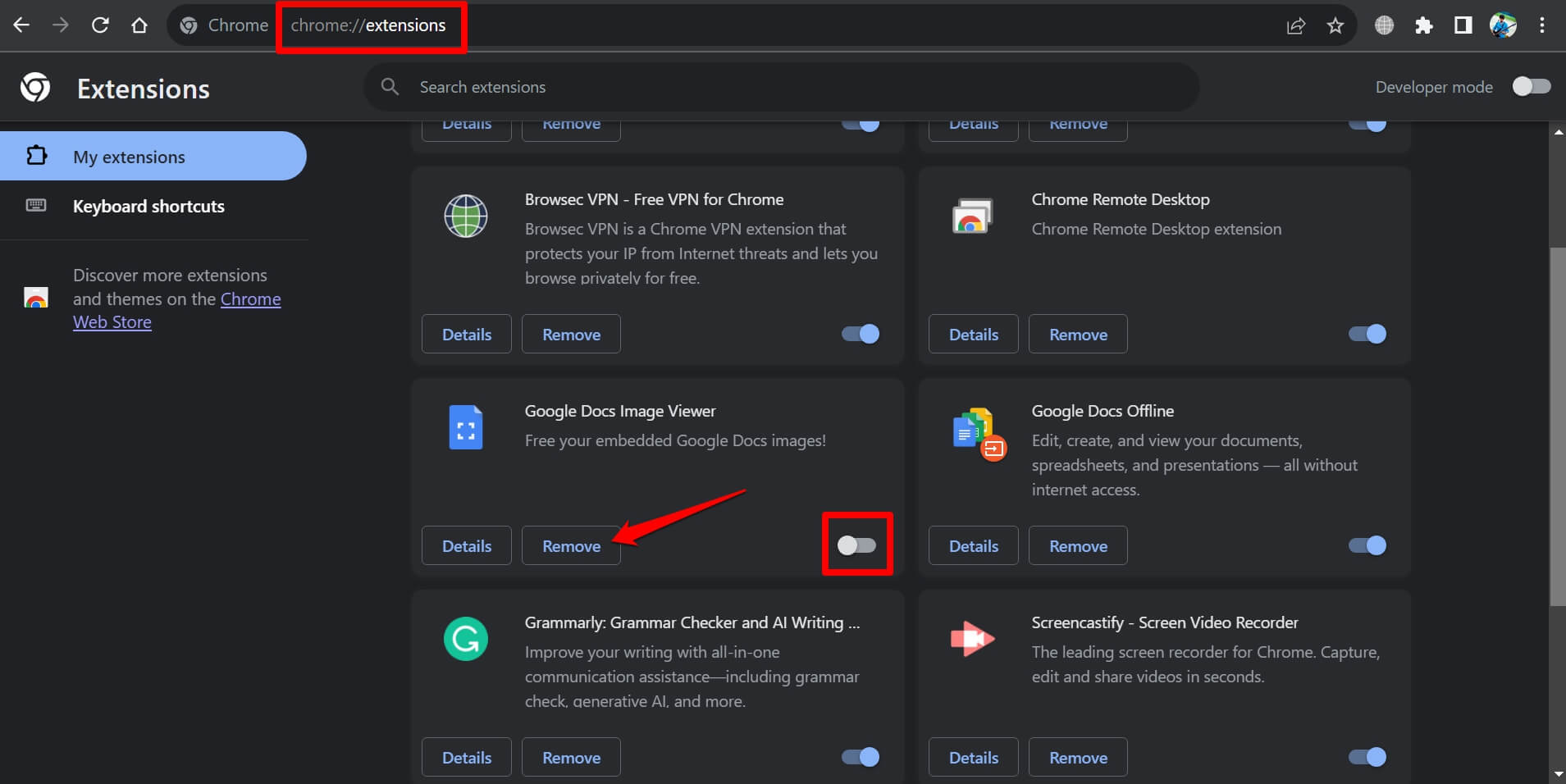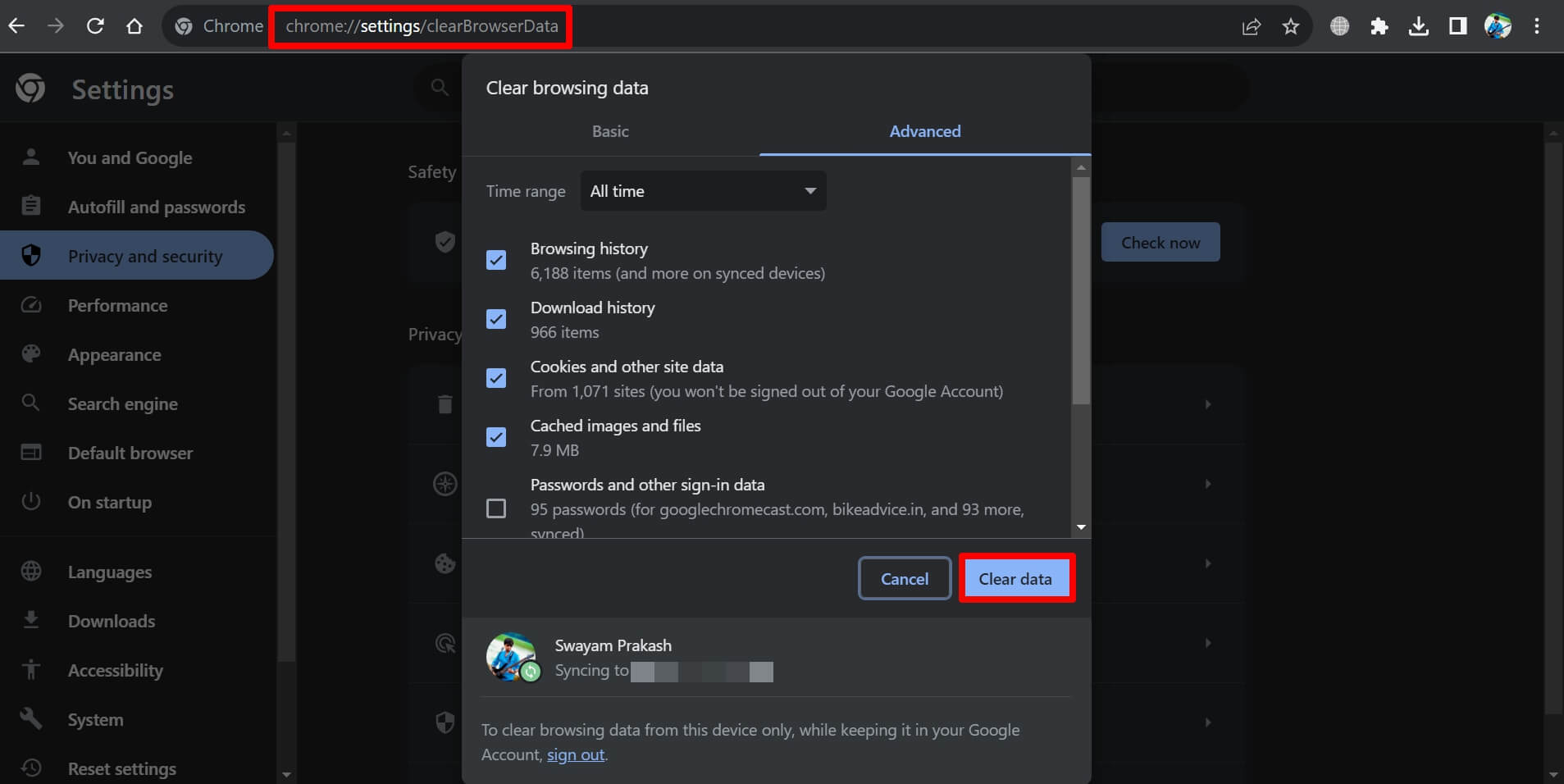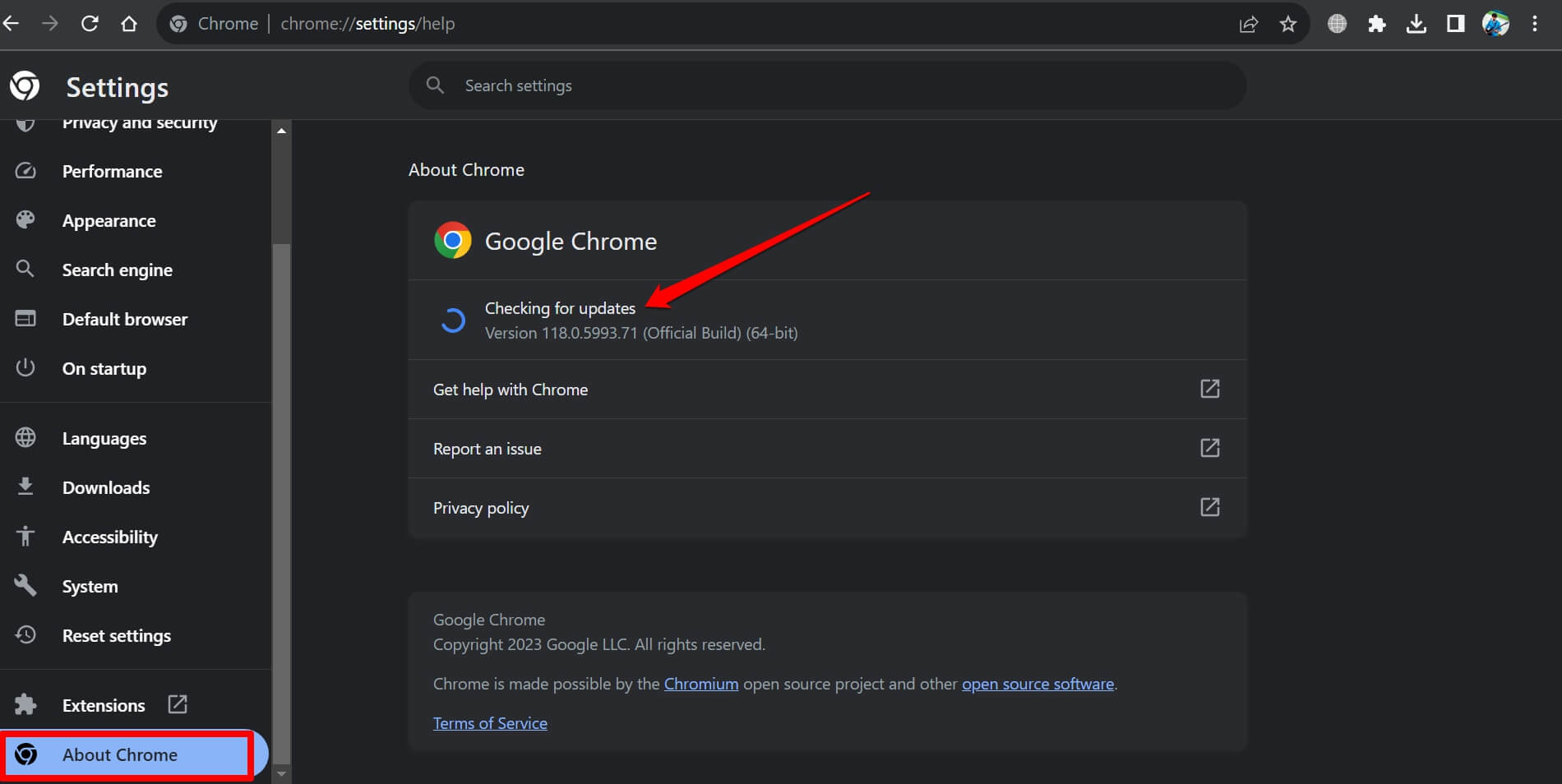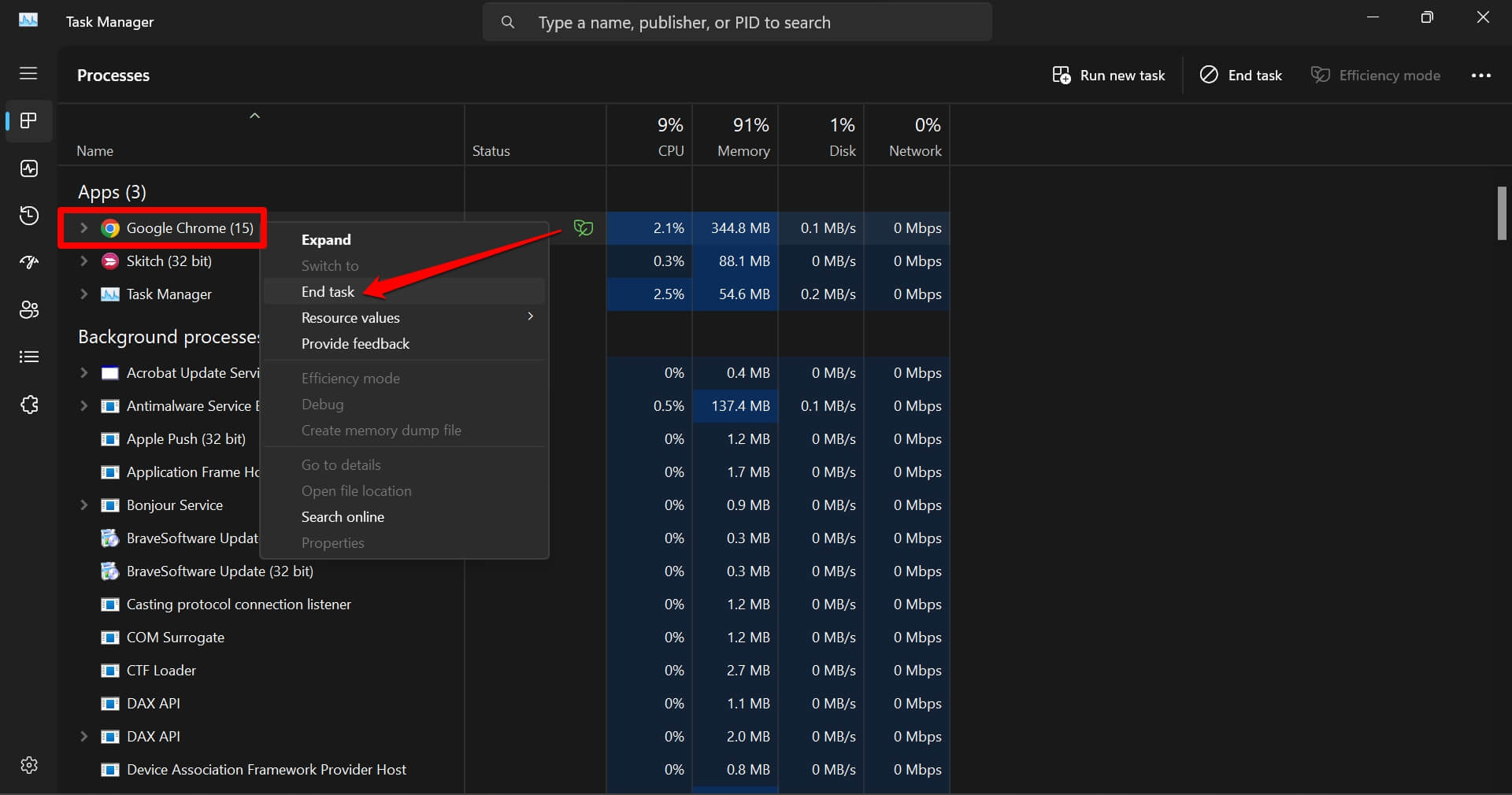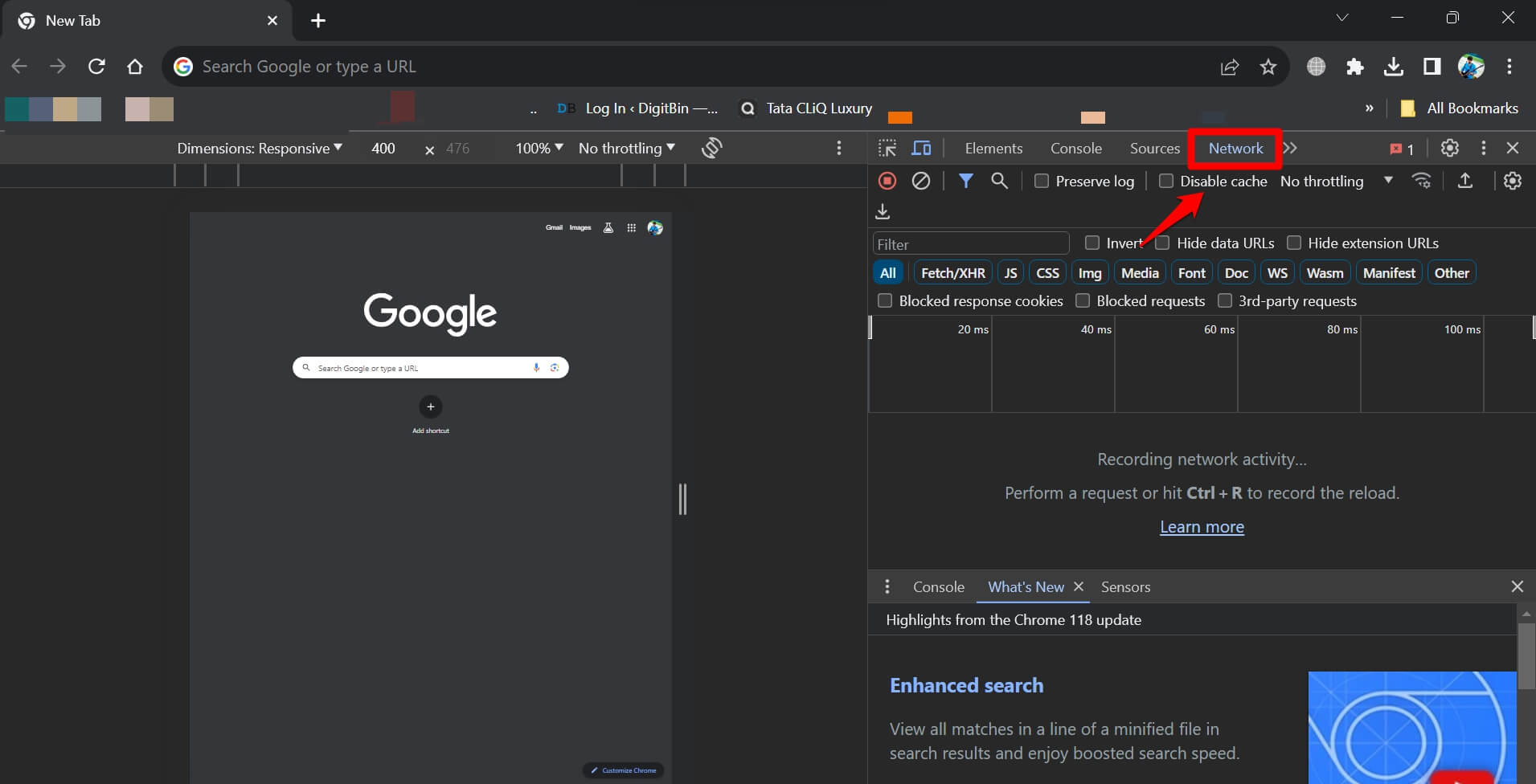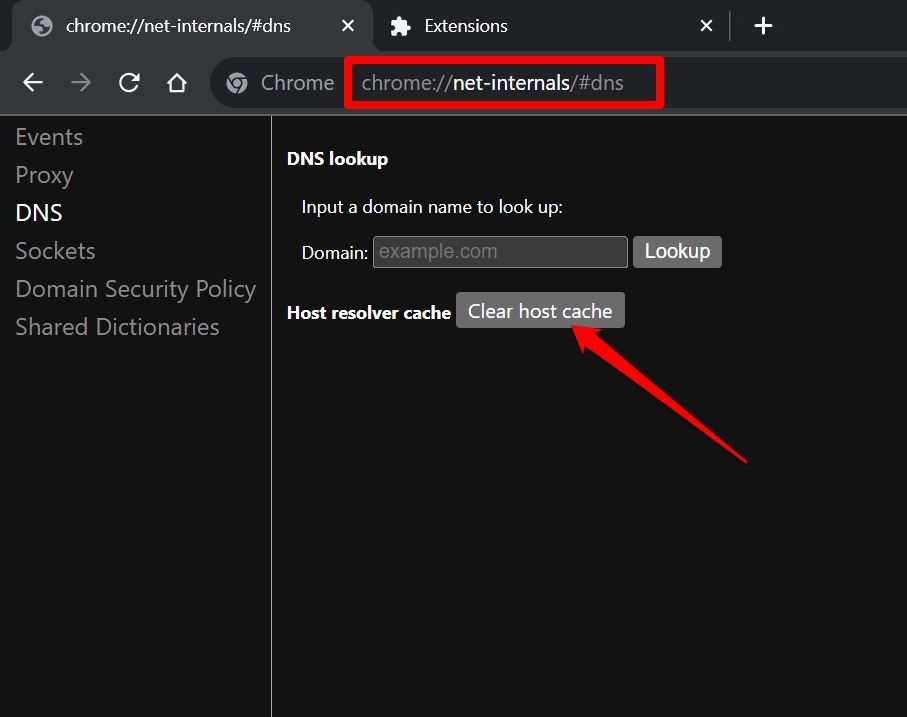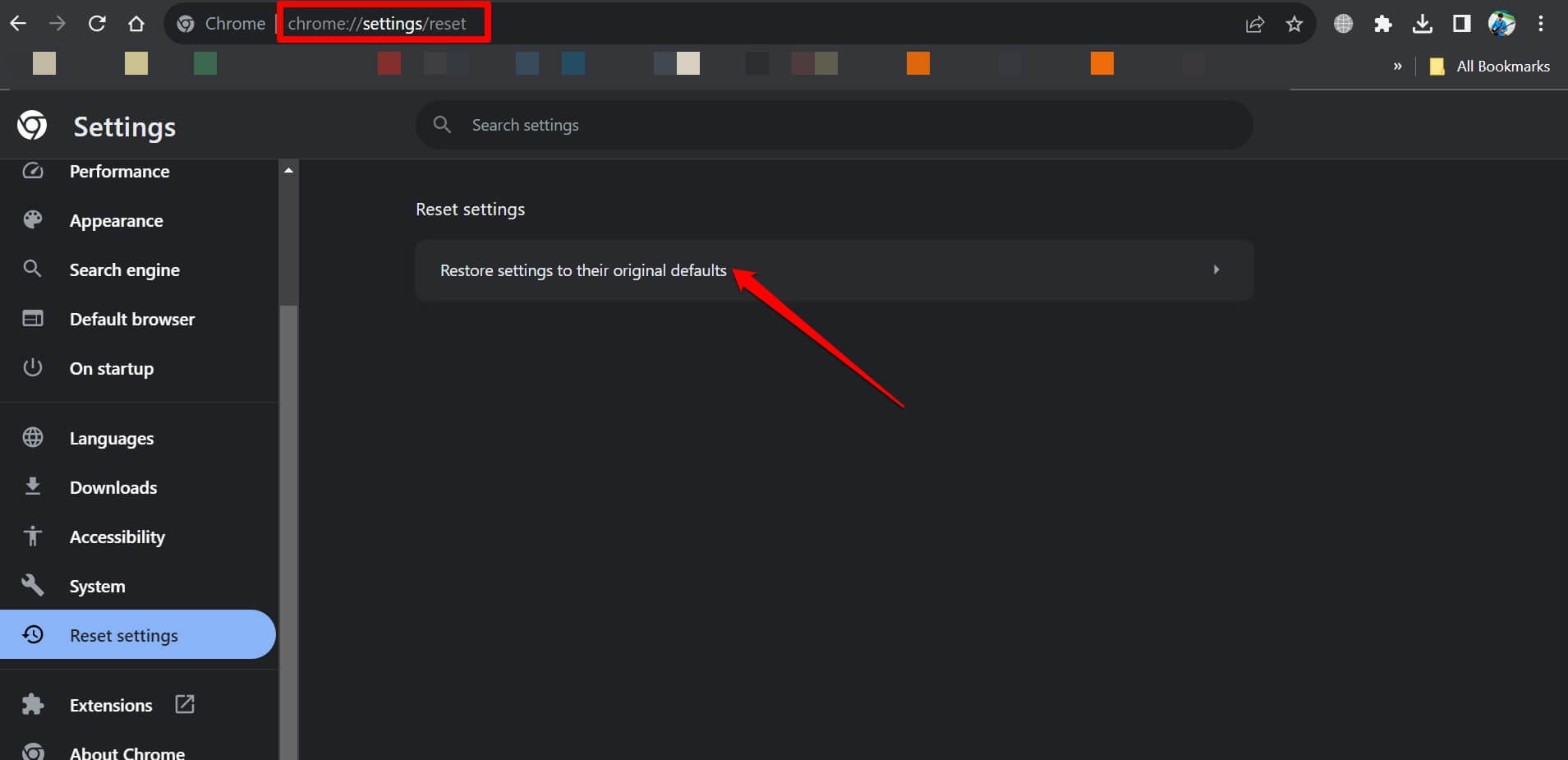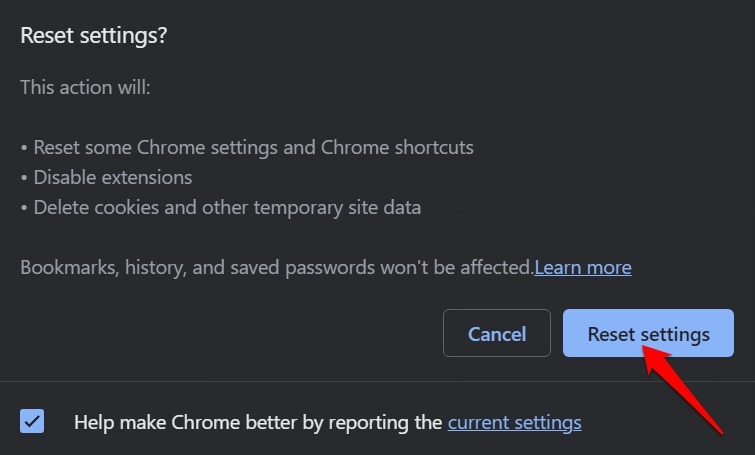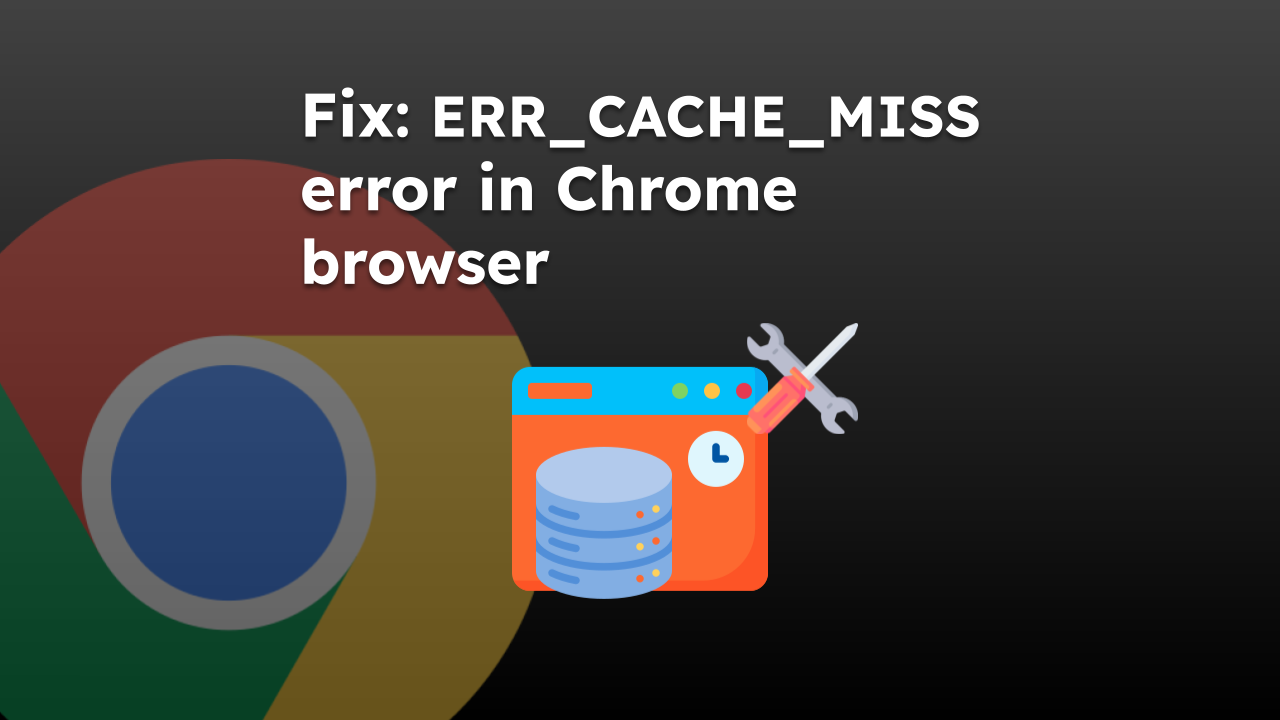
当 Chrome 浏览器遇到ERR_CACHE_MISS错误时,通常会显示一条消息(如下面的屏幕截图所示),要求您确认是否要重新加载页面。浏览器不想加载过时的页面版本。
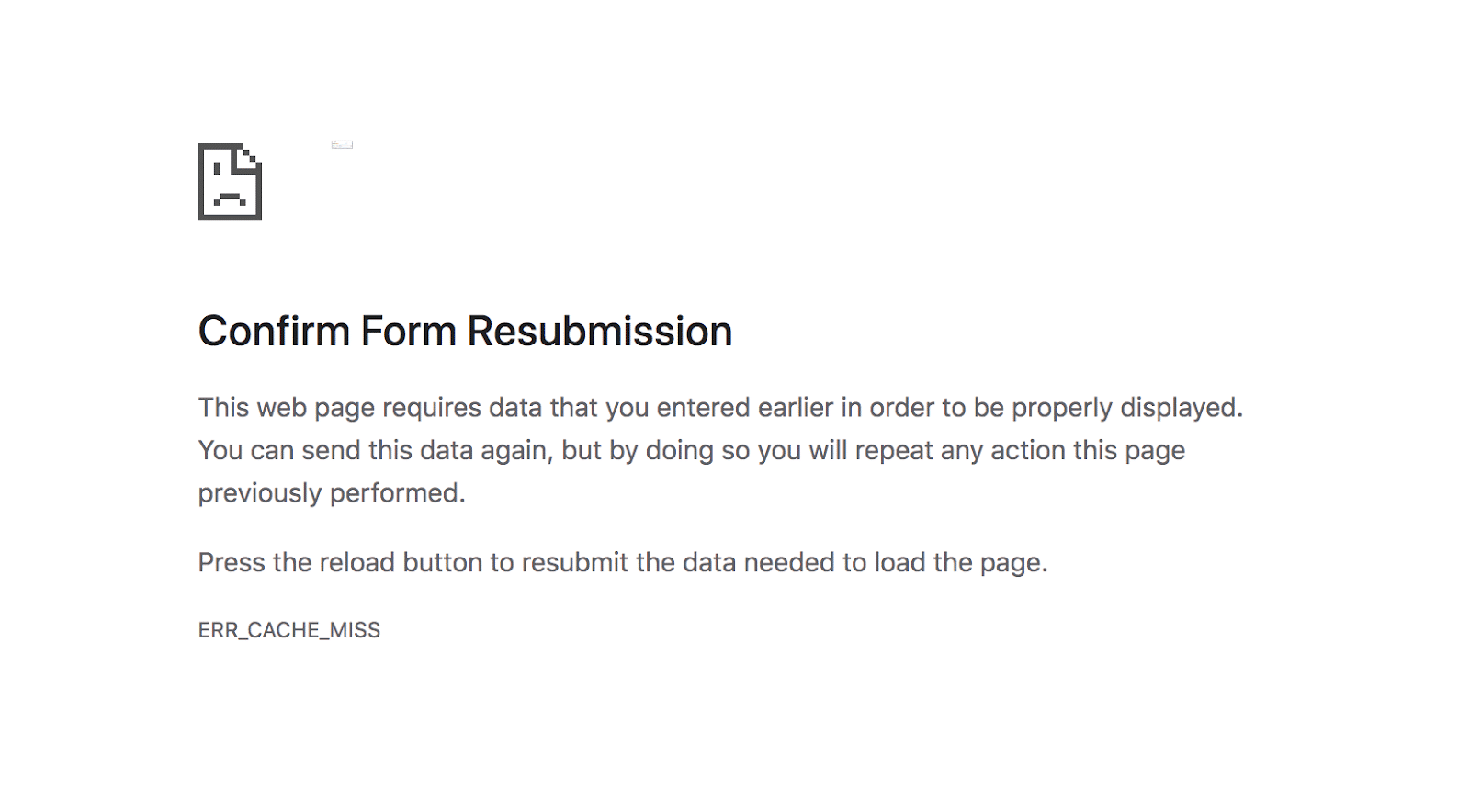
在本指南中,我提到了一些故障排除方法,您可以使用这些方法尝试修复ERR_CACHE_MISS错误。它将消除错误并改善您的浏览器体验。
删除有缺陷的浏览器扩展程序
您最近是否在浏览器中安装了任何浏览器插件?扩展程序可能会在不知不觉中干扰浏览器任务,从而导致ERR_CACHE_MISS问题。尝试删除有问题的浏览器插件。
- 在您的 PC 上启动 Chrome 浏览器。
- 在URL栏中,键入 chrome://extensions,然后按键。
- 禁用所有扩展程序,然后一个接一个地重新启用以注意到问题。
- 单击按钮永久删除有问题的插件。

删除或停用相关浏览器扩展程序后,请检查是否仍遇到ERR_CACHE_MISS警告。
清除Chrome上的浏览器数据
清除 Chrome 浏览器数据将删除存储在其缓存中的垃圾信息。浏览器将高效运行,不会出现任何错误。
- 在系统上启动Google Chrome。
- 按键 + + 键或从地址栏访问 chrome://settings/clearBrowserData。
- 在“清除浏览数据”对话框中,单击“浏览历史记录”、“下载历史记录”、“Cookie 和其他站点数据”以及“缓存的图像和文件”复选框。

- 将“时间范围”下拉列表设置为“所有时间”。
- 点击并确认操作。
清除数据后重新启动浏览器以验证问题。
更新 Chrome 浏览器
Chrome 会在 PC 连接到互联网时自动更新。您也可以手动检查待处理的 Chrome 更新。
- 启动 Google Chrome 浏览器。
- 在 URL 栏中,键入 chrome://settings 并按 键。
- 在左侧栏上,转到关于Chrome,然后单击它。

如果您的 PC 已连接到 WiFi,Chrome 将安装新的更新。否则,您将看到 Chrome 是最新的。这意味着您使用的是最新版本的浏览器。
强制关闭 Chrome
从任务管理器中强制关闭 Chrome 浏览器。重新启动它以修复界面上的随机错误,这可能是ERR_CACHE_MISS警告的原因。
- 按 + + 在 Windows PC 上启动任务管理器。
- 在“应用程序”部分下,右键单击 Google Chrome 应用程序。
- 在上下文菜单中,单击“结束任务”命令。

几秒钟后,重新启动 PC 上的 Chrome 应用以检查缺少缓存错误。
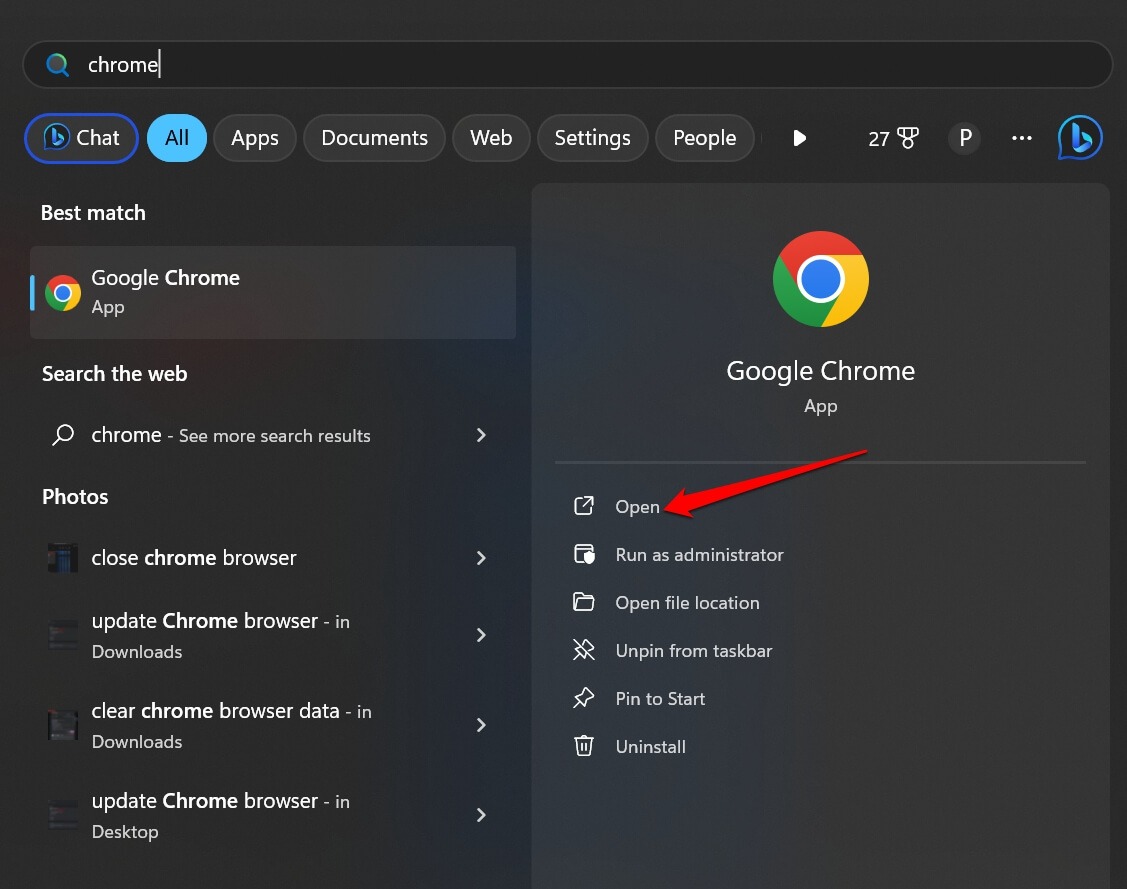
禁用 Chrome 缓存
以下是在 Chrome 浏览器中停止缓存系统的步骤。这可以暂时解决 Chrome 上的ERR_CACHE_MISS问题。
- 在您的 PC 上启动 Chrome 浏览器。
- 按 + + 键启动 Inspect Elements 界面。
- 在开发人员模式下切换到“网络”选项卡。
- 启用“禁用缓存”选项旁边的复选框。

- 重新加载网页并继续您的任务。
重置 DNS 设置
刷新 Chrome DNS 缓存,让浏览器向网络服务器执行新的 DNS 请求。要重置 DNS 设置,
- 在您的 PC 上打开 Google Chrome。
- 在 URL 栏中键入以下内容:地址栏中的 chrome://net-internals/#dns。
- 单击网络内部设置页面上的按钮。

您需要重新启动浏览器才能使这些更改生效。
重置谷歌浏览器
重置浏览器设置以修复 Chrome 上的ERR_CACHE_MISS。当其他修复不起作用时,请进行此故障排除。重置 Chrome 会将浏览器的设置更改为默认参数。
- 打开 Google Chrome 浏览器。
- 在 URL 栏中键入 chrome://settings/reset。
- 单击“将设置还原为原始默认值”选项。

- 点击以完成重置过程。

重置浏览器后,重新启动并再次观察缓存丢失错误。
在不ERR_CACHE_MISS的情况下使用 Chrome
Chrome 会返回错误消息,以阻止浏览器复制在表单中输入的任何信息。它避免了 Web 安全漏洞的信息冗余,并阻止了信息的重新提交。
上述方法应该可以帮助您解决Chrome浏览器上ERR_CACHE_MISS。您可以在网站上提交表单,而无需再面对警告消息。