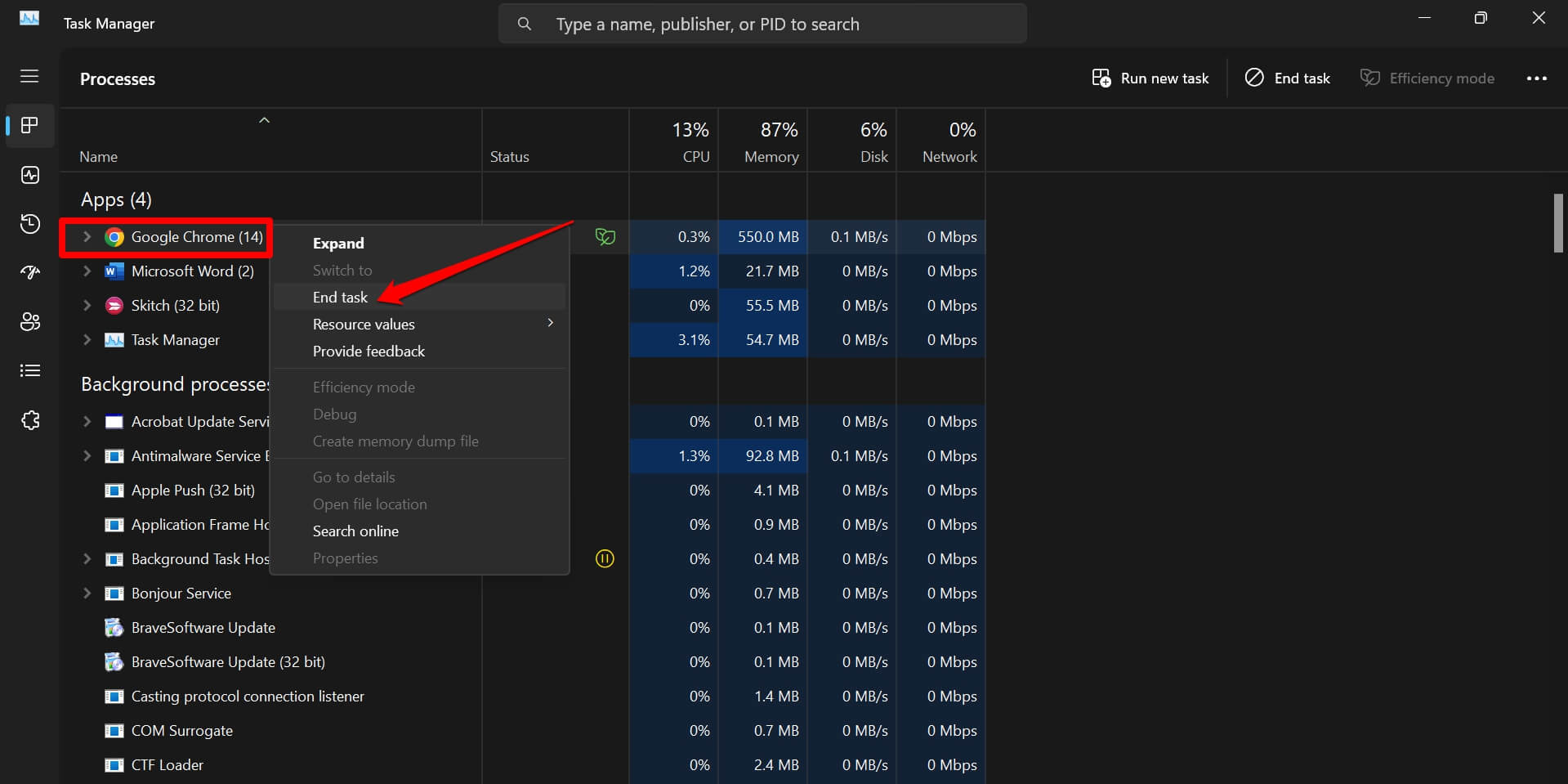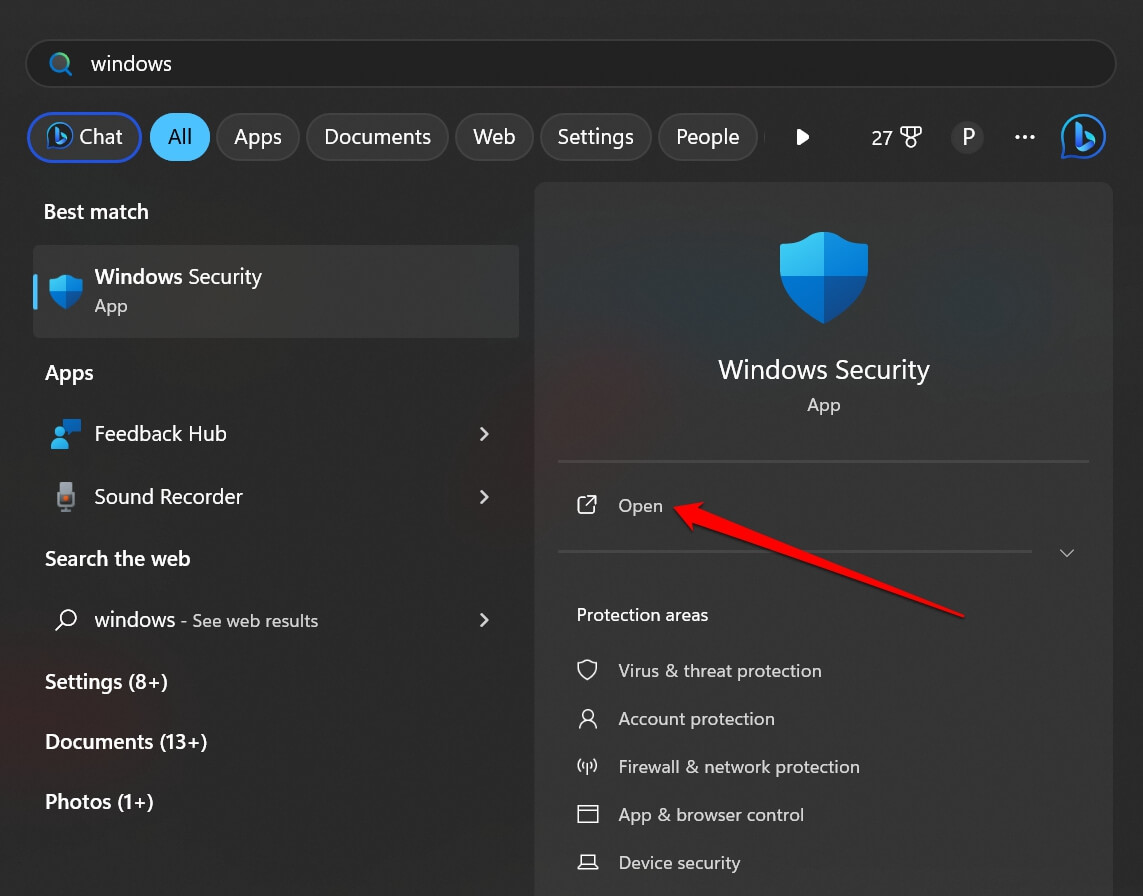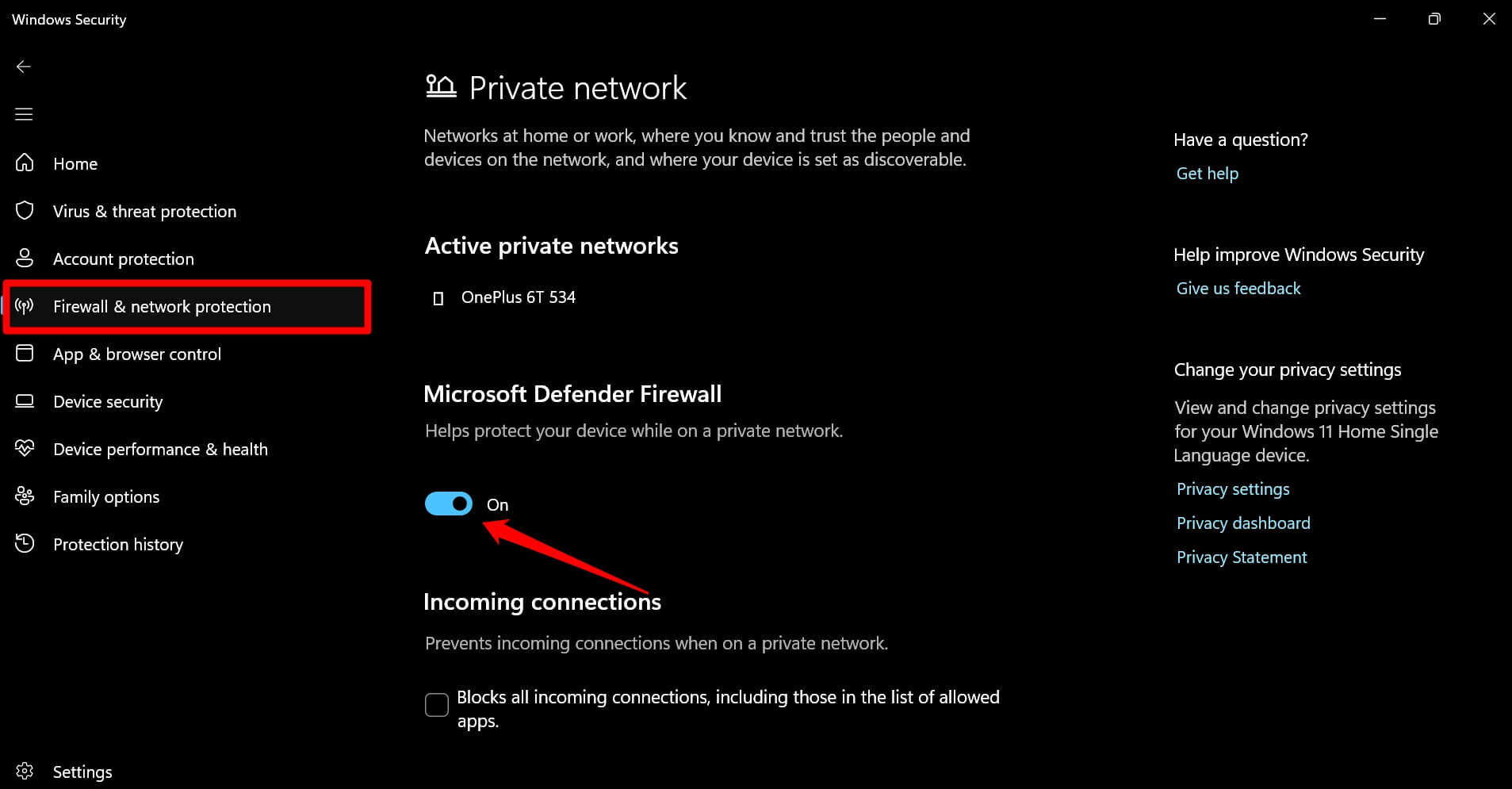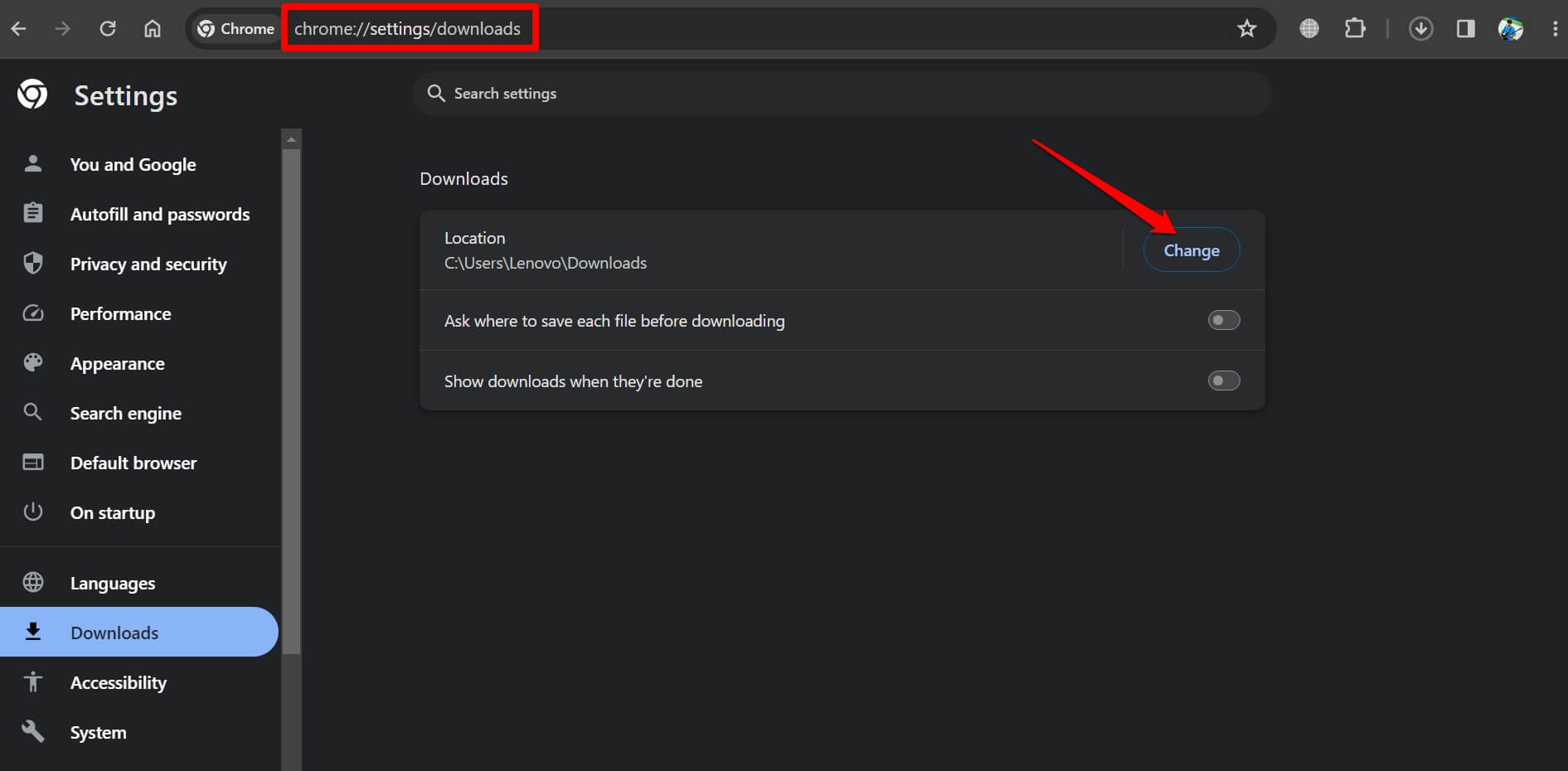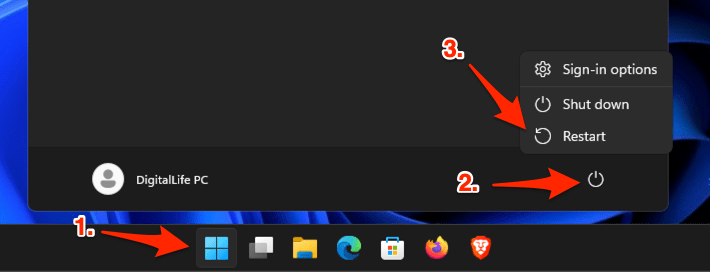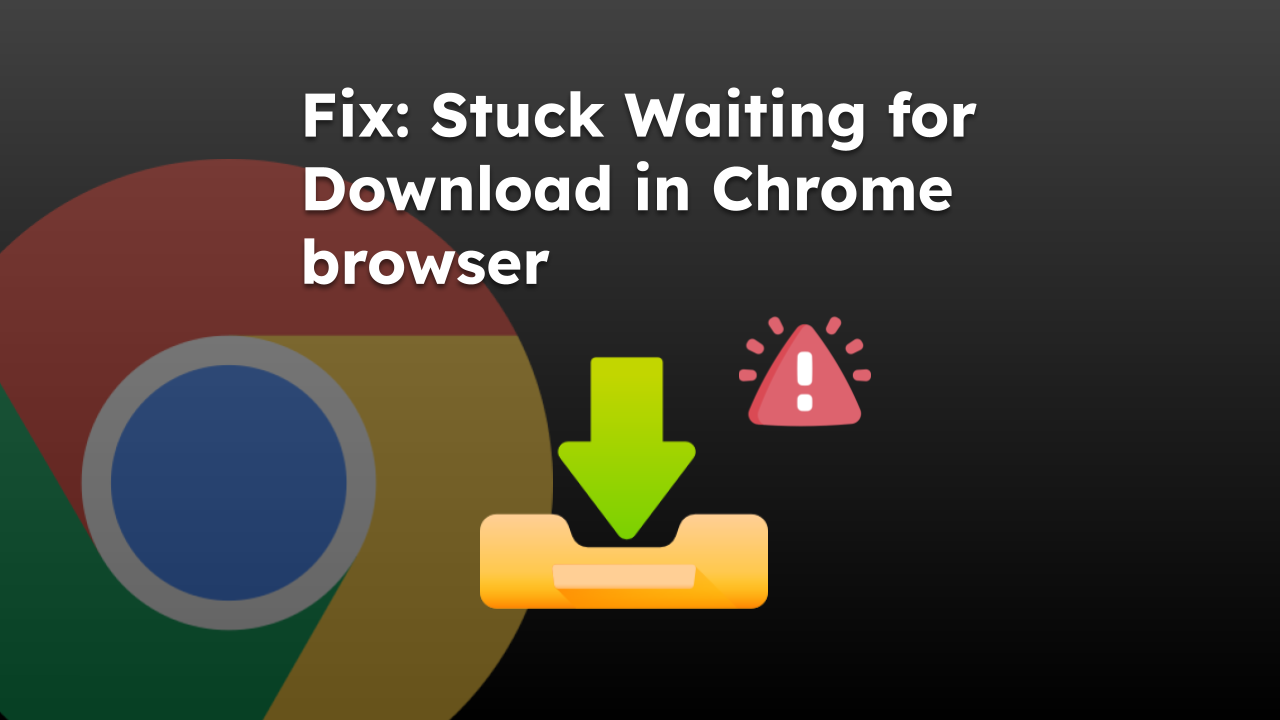
通常,当您开始从 Internet 下载一个或多个文件时,下载不会开始。检查Chrome下载部分后,您遇到Chrome卡在“等待下载”错误上。
在本指南中,我分享了各种简单的故障排除技巧,以帮助您克服Chrome浏览器上的“等待下载”问题。
使用稳定的互联网连接
互联网连接故障可能是 Chrome 浏览器中出现“等待下载”错误的最常见原因。当 Internet 连接反复中断时,您无法从网站下载文件。
首先,解决使用 Chrome 下载任何文件的网络问题。断开计算机与网络的连接,然后重新启动 WiFi 路由器。将电脑连接到网络。要检查网络是否运行缓慢,请执行网络速度测试。
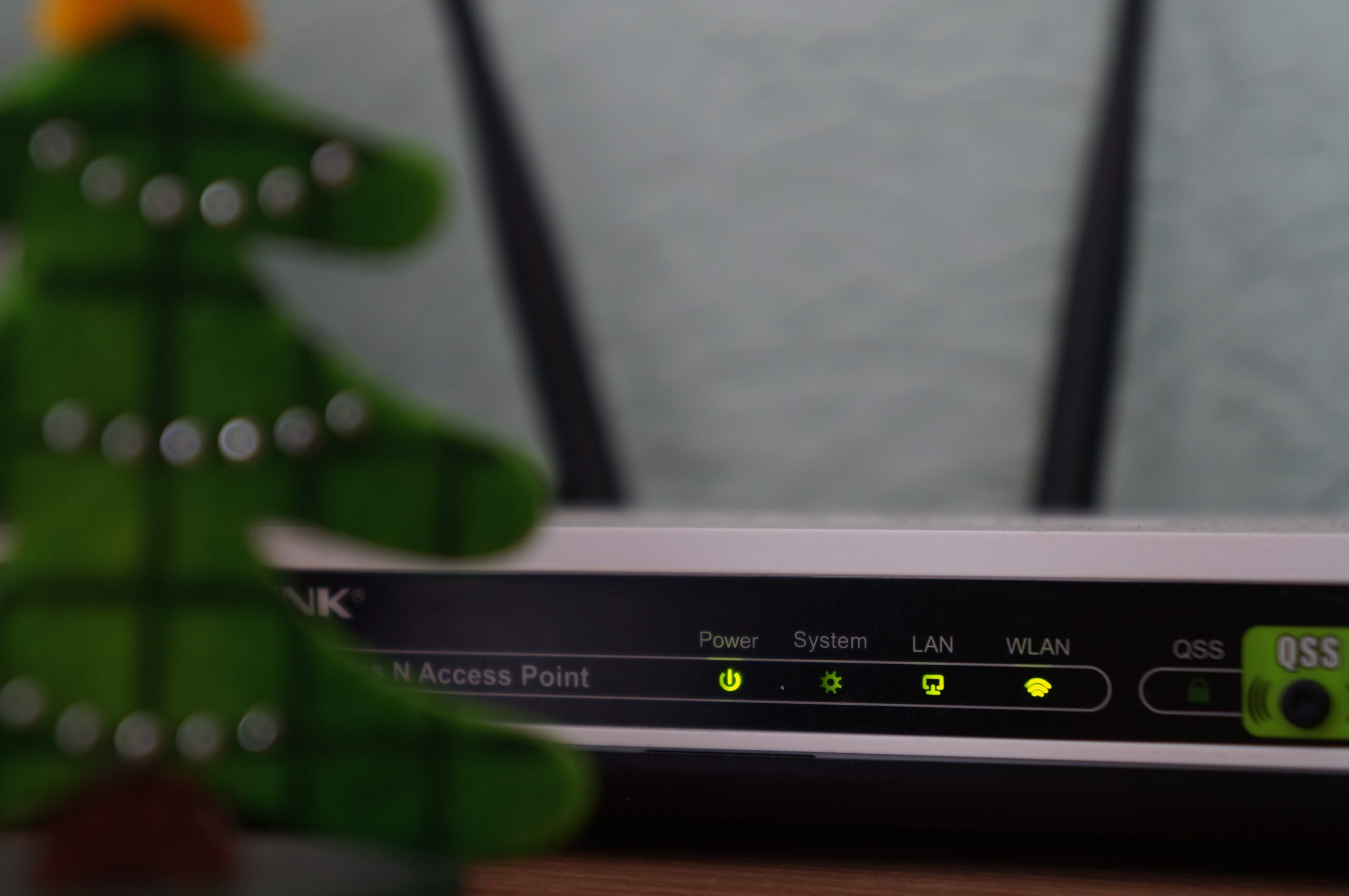
您可能需要 ISP 技术支持的帮助来解决潜在的网络问题。或者,将您的计算机连接到任何稳定的备用 WiFi 网络。使用 Chrome 浏览器将文件下载到您的设备。
继续下载文件
网络故障可能会中断 Chrome 上的文件下载。请稍等片刻,让网络恢复。然后按 + 访问 Chrome 下载部分。
滚动到卡住“等待下载”的文件,然后单击按钮。
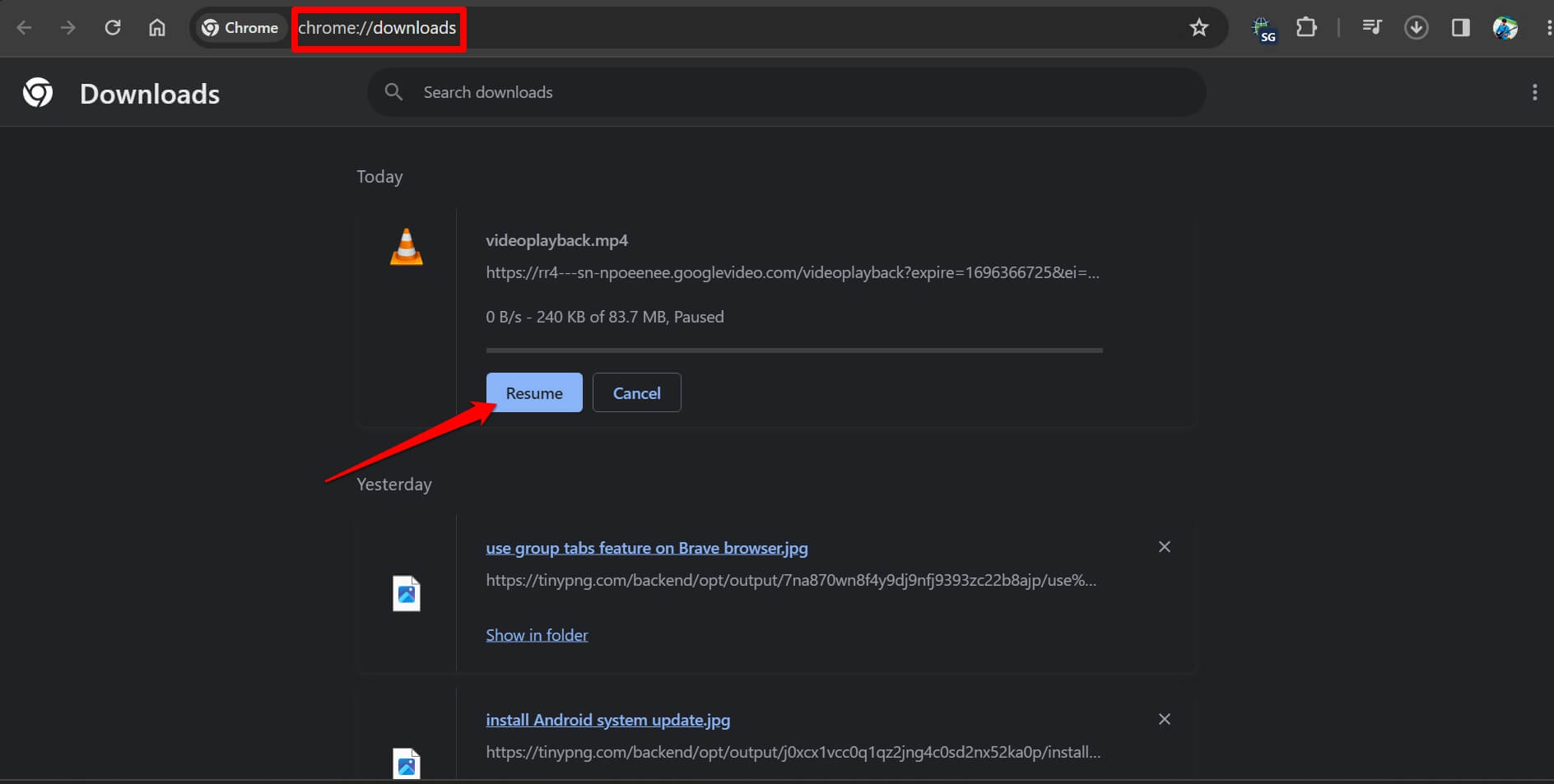
重新加载网页
由于网络速度较慢,网页可能无法正常加载。因此,文件下载过程卡住并变得无响应。
- 单击 Chrome 浏览器 URL 栏旁边的重新加载
 按钮。
按钮。

- 网页完全加载后,下载文件。
- 检查下载是否立即开始。
联系网站管理员
如果您可以从其他网站下载文件,但不能从特定网站下载文件,请与该有问题的网站的管理员或所有者联系。让他们知道问题所在。
通知网站管理员修复该网站上托管的文件或网站上托管的文件的技术问题。解决网站上的错误后,在 Chrome 浏览器上下载文件。

强制关闭 Chrome 浏览器并重新启动
强制关闭 Chrome 将修复浏览器上的随机故障。以下是强制关闭Chrome浏览器并重新启动它的步骤。
- 按 + + 访问任务管理器。
- 在“应用”下,转到 Google Chrome 浏览器。
- 右键单击该应用,然后选择“结束任务”。

- 几秒钟后,启动 Chrome 浏览器并尝试下载文件。
暂时关闭系统安全
当您下载带有 .exe 后缀的文件(可执行文件)时,计算机上的防病毒软件可能会阻止其下载。它可能会将其标记为恶意软件。
在 Chrome 浏览器上下载文件之前,请关闭 PC 上的防病毒软件。它将防止安全应用程序将安装程序文件标记为恶意软件。
- 打开 Windows 安全中心应用。

- 在左侧,单击“防火墙和网络保护”。
- 单击右侧的专用网络。
- 禁用 Microsoft Defender 防火墙下的切换开关。

- 现在,使用 Chrome 在您的 PC 上下载您想要的文件。
- 下载文件后,再次重新启用 Windows 安全性。
设置正确的下载位置
如果 PC 上指定用于从 Chrome 下载文件的目标文件夹不存在,则文件不会下载到该文件夹。在您的 PC 上设置正确的目标文件夹以保存下载的文件。
要更改 PC 上的下载位置:
- 在计算机上启动Chrome浏览器。
- 在 URL 栏中,输入 chrome://settings/download,然后按 。

- 在“位置”选项卡下,单击以设置计算机硬盘驱动器上文件夹的正确路径。
您还可以启用“下载前询问每个文件的保存位置”,以手动设置从 Web 抓取的文件的位置。
在 Chrome 浏览器上使用隐身模式
您可以通过在浏览器上使用隐身模式来修复下载文件时 Chrome 上的“等待下载”问题。
要在 Chrome 上启动隐身模式,请按 + + 。
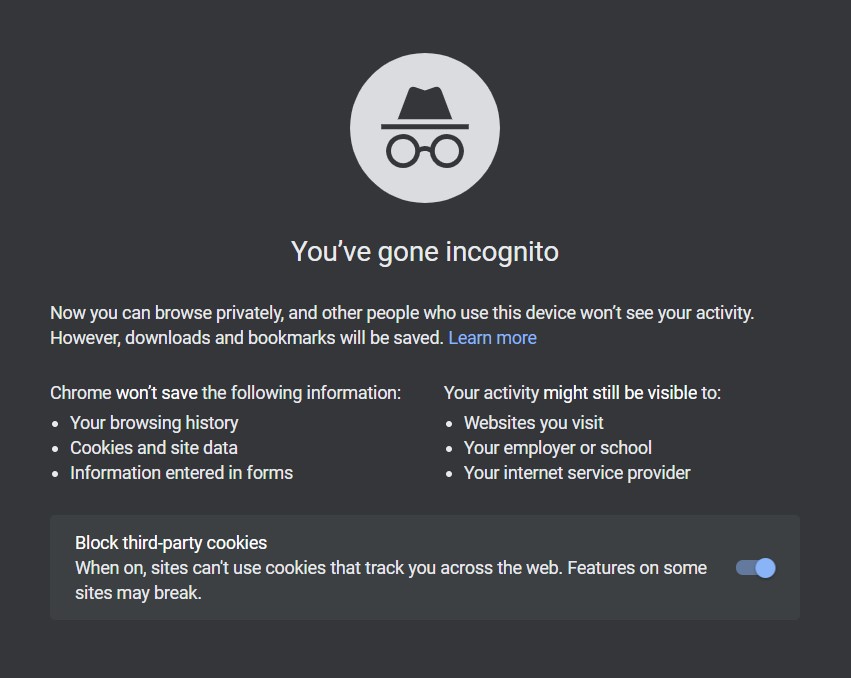
重新启动计算机
Chrome 上没有已知网络问题或错误的用户只需重新启动其 PC。他们可以通过解决“等待下载”错误在 Chrome 浏览器上成功下载文件。
- 按 键打开“开始”菜单。
- 在右下角,单击电源图标。
- 单击菜单中的重新启动。

- 计算机重新启动后,启动 Chrome 并下载您的文件。
使用其他浏览器下载 Chrome
即使按照故障排除提示操作,如果您在 Chrome 上遇到“等待下载”错误,请停止使用它。使用 Mozilla Firefox、Microsoft Edge 或 Brave 浏览器下载文件。
在 Chrome 浏览器上下载文件
通过所有这些故障排除提示,您可以修复 Chrome 中的“等待下载”问题,并在浏览器上快速下载文件。