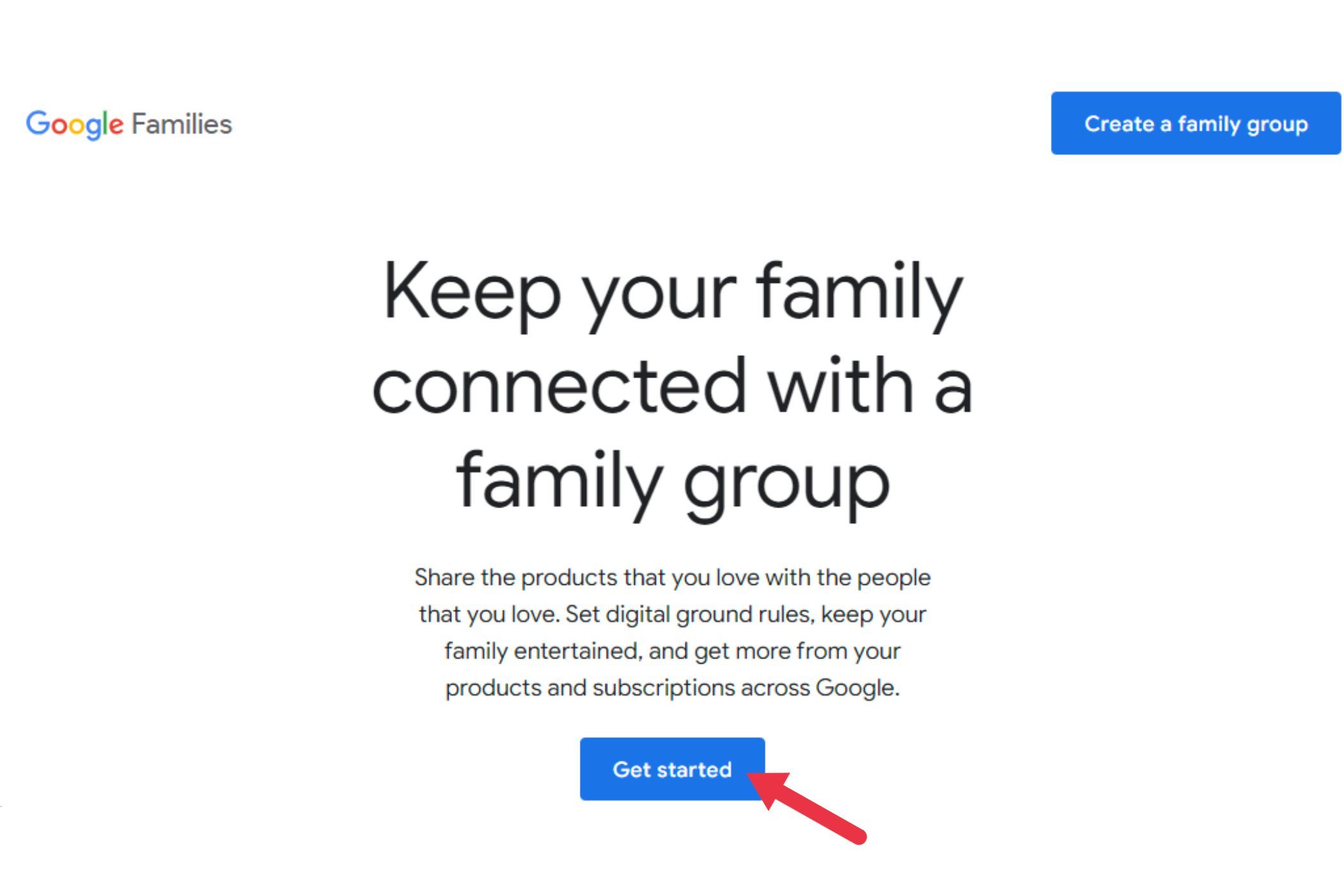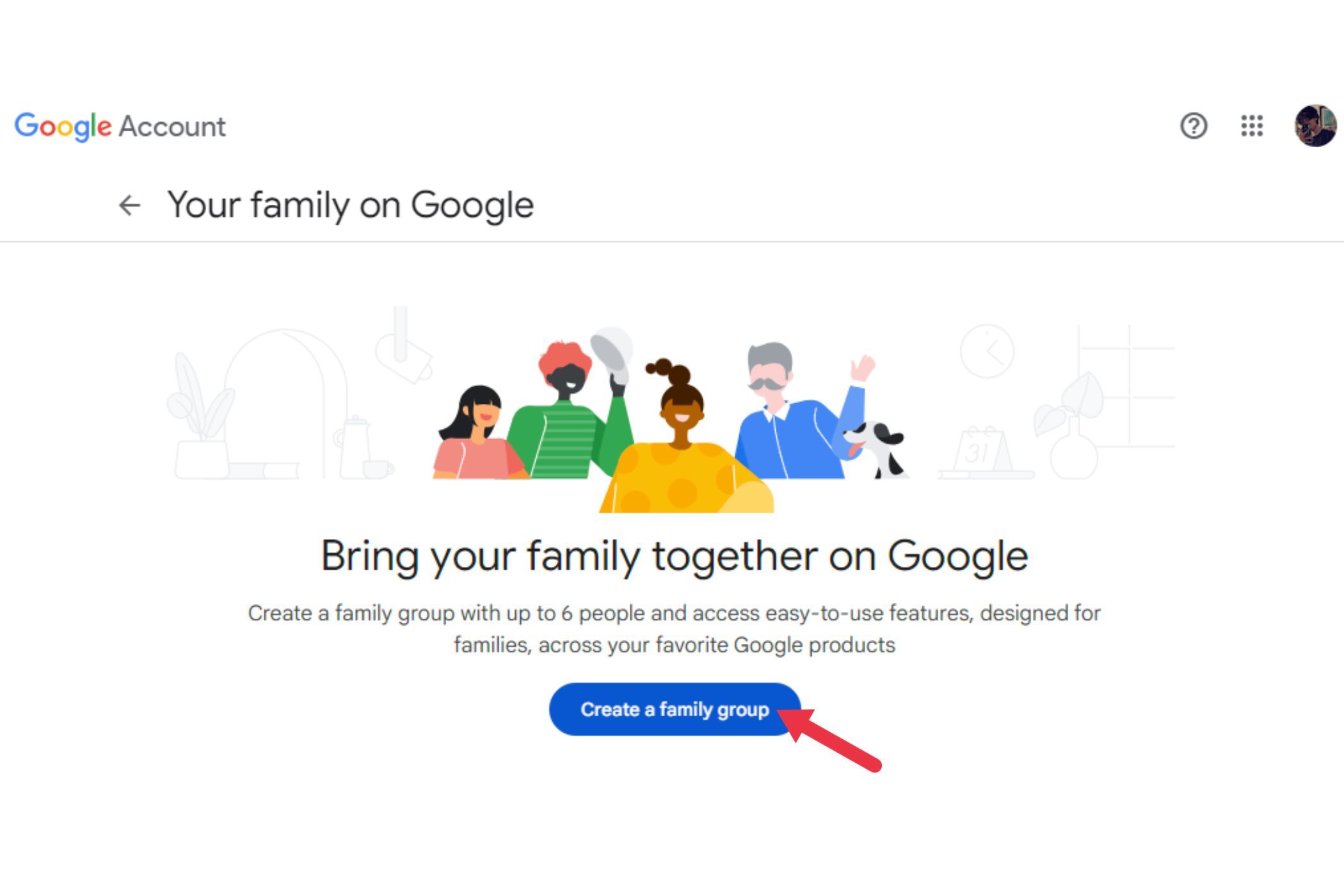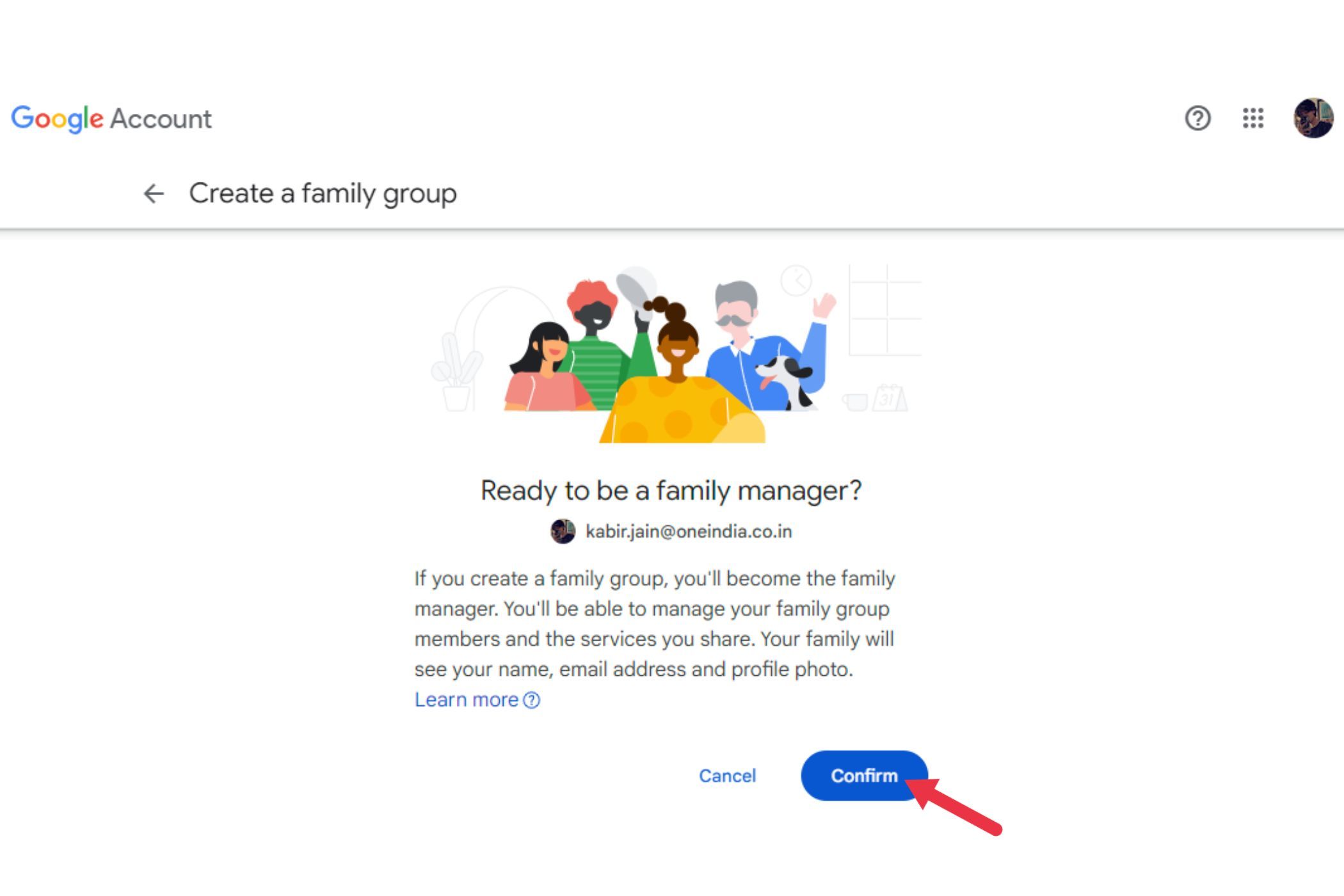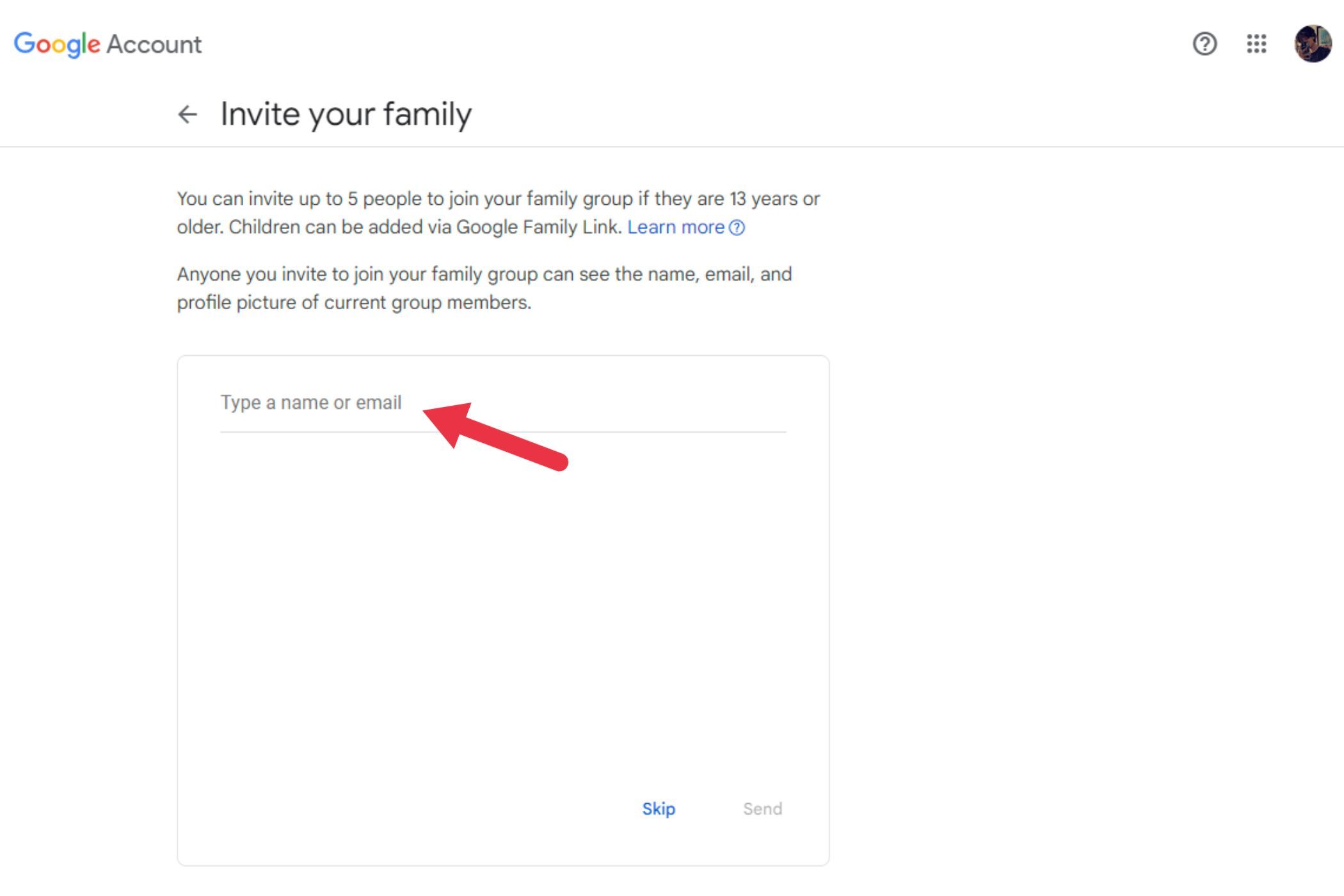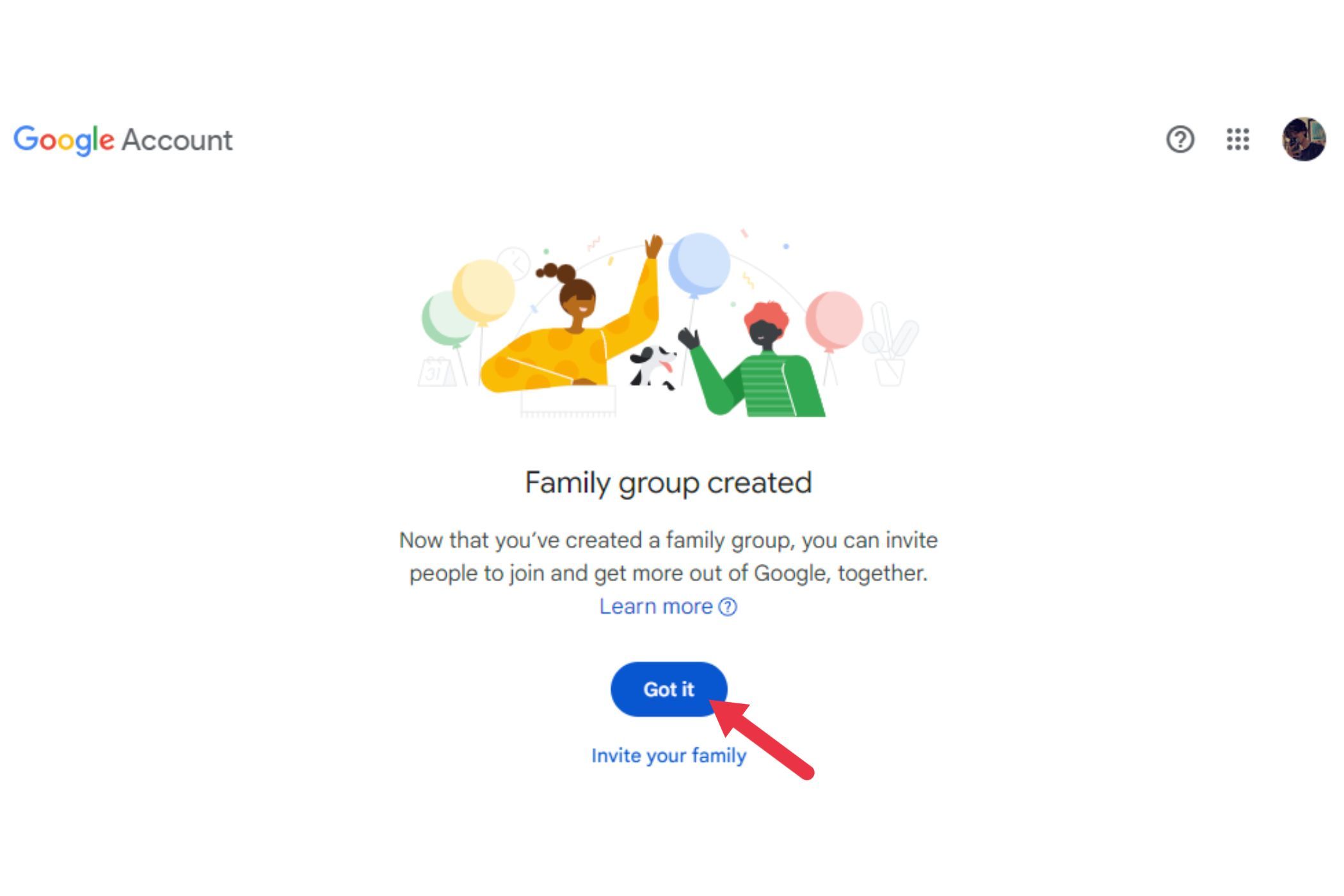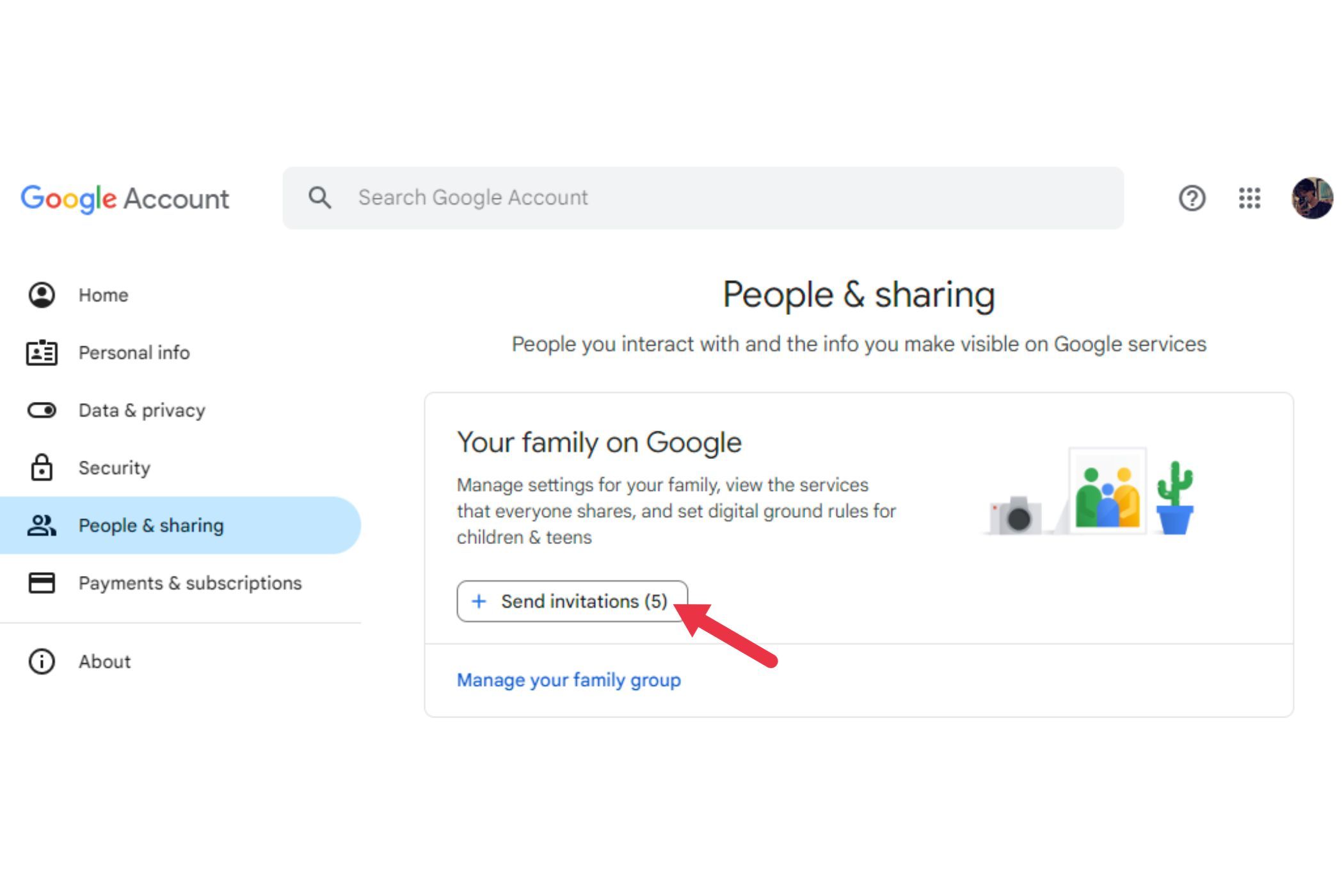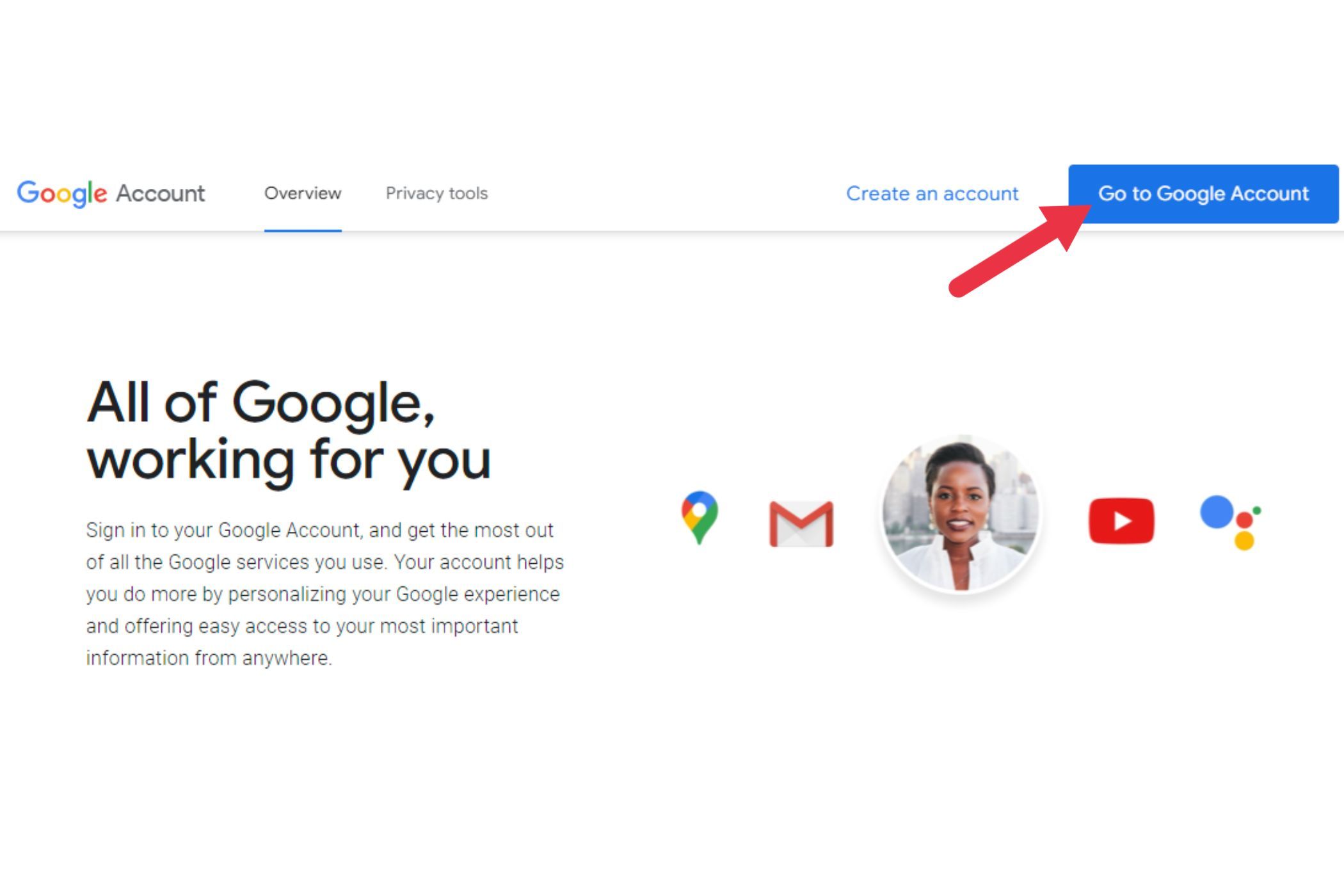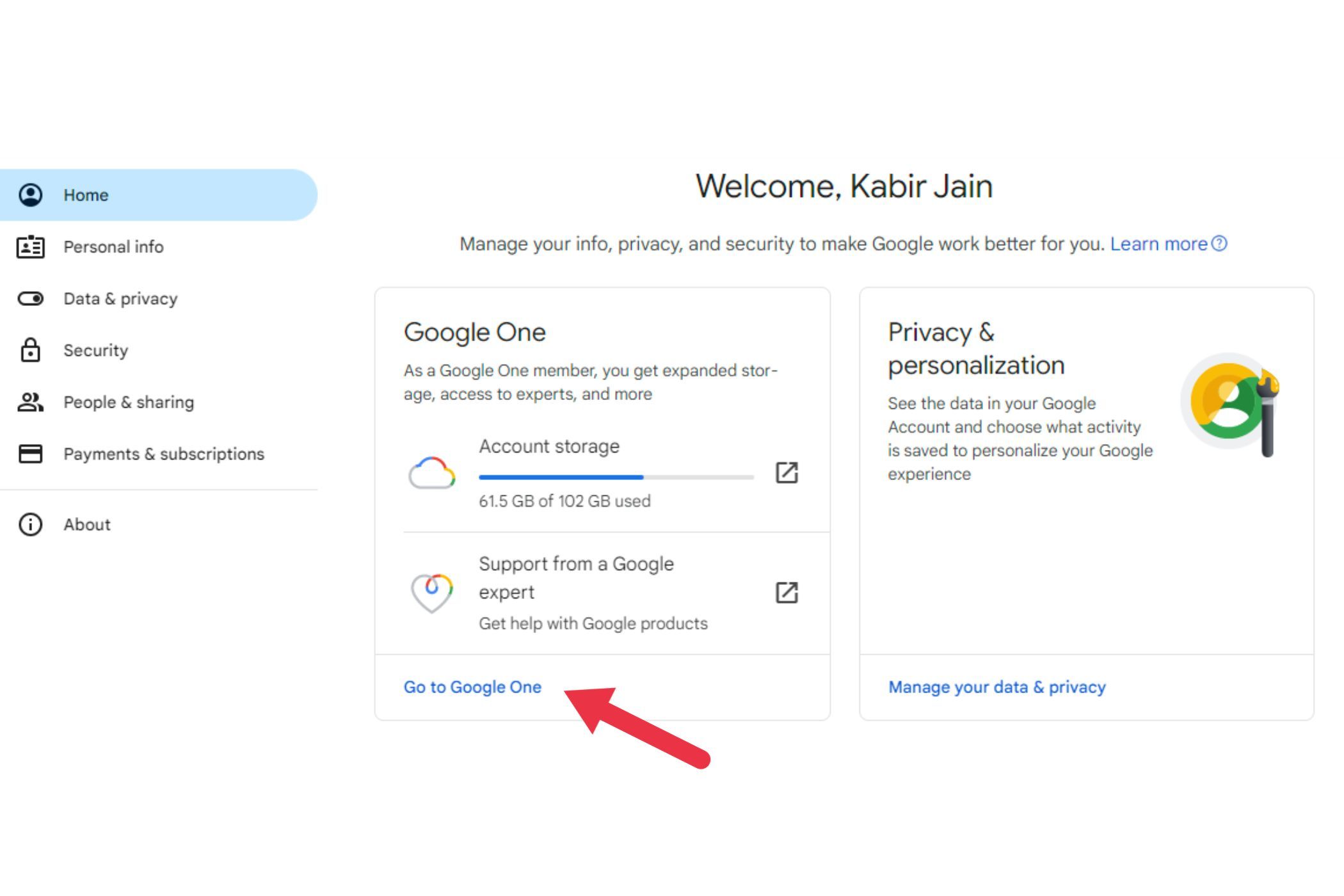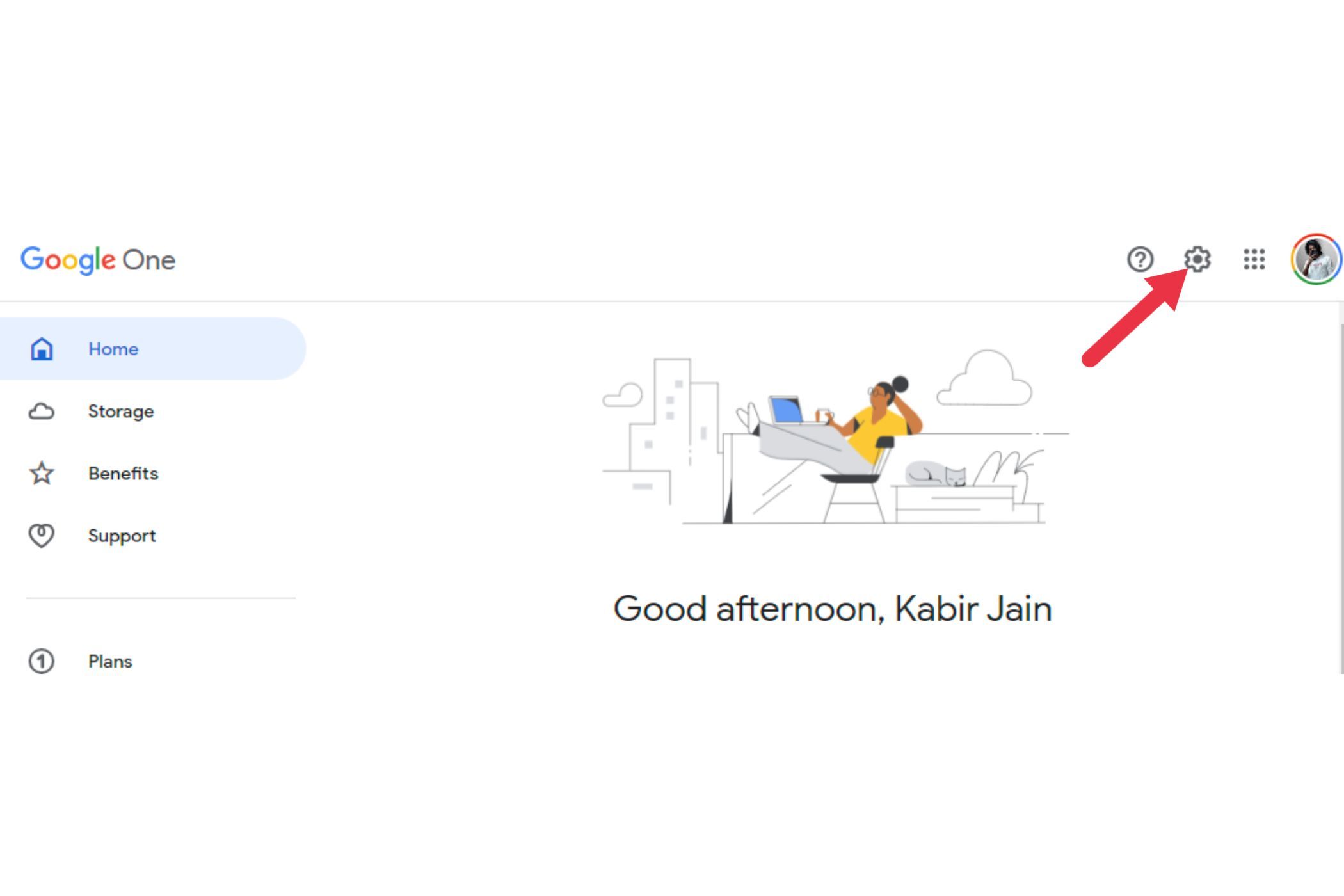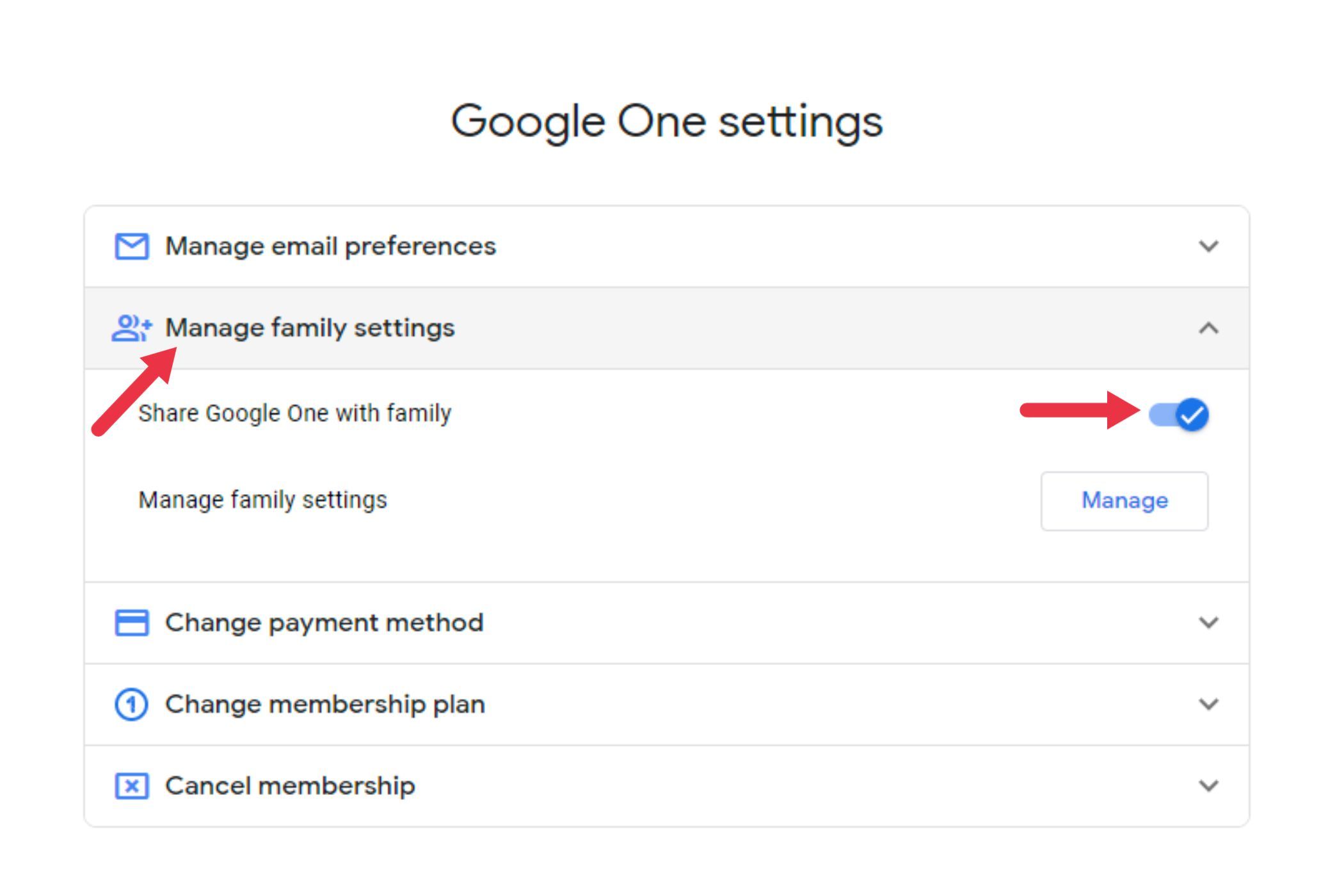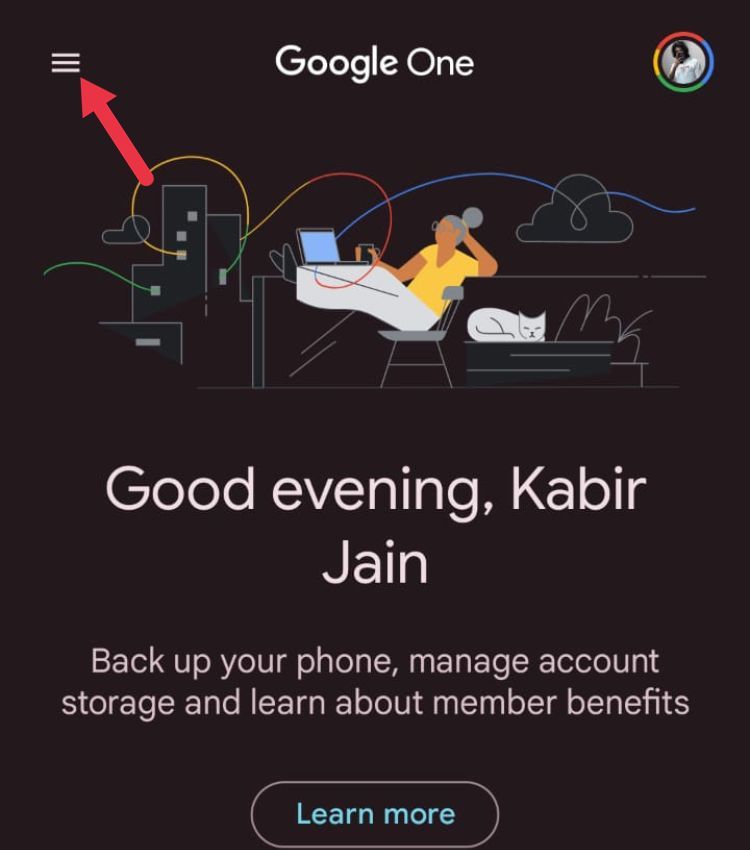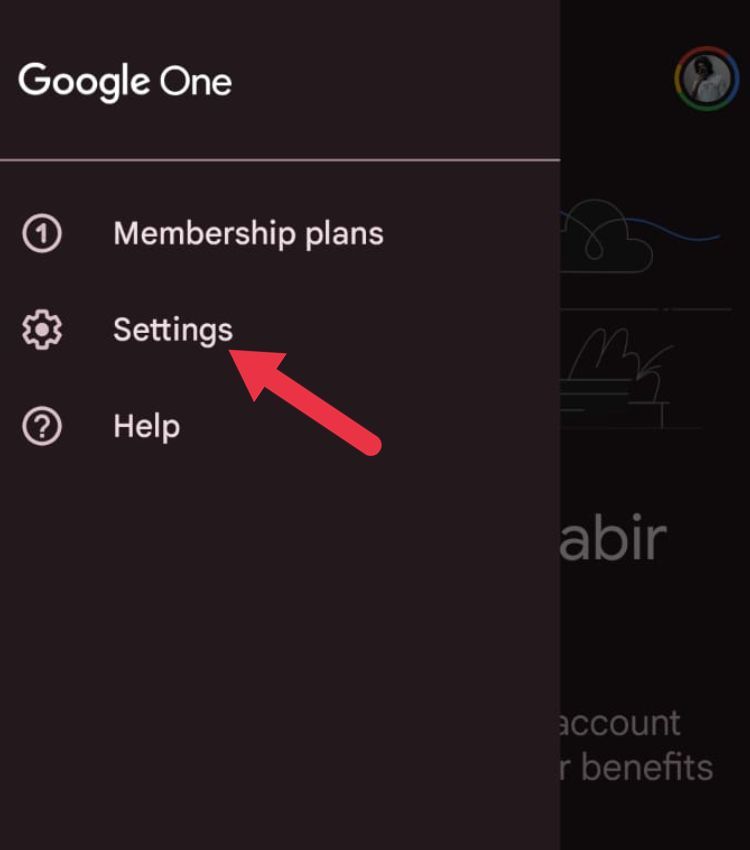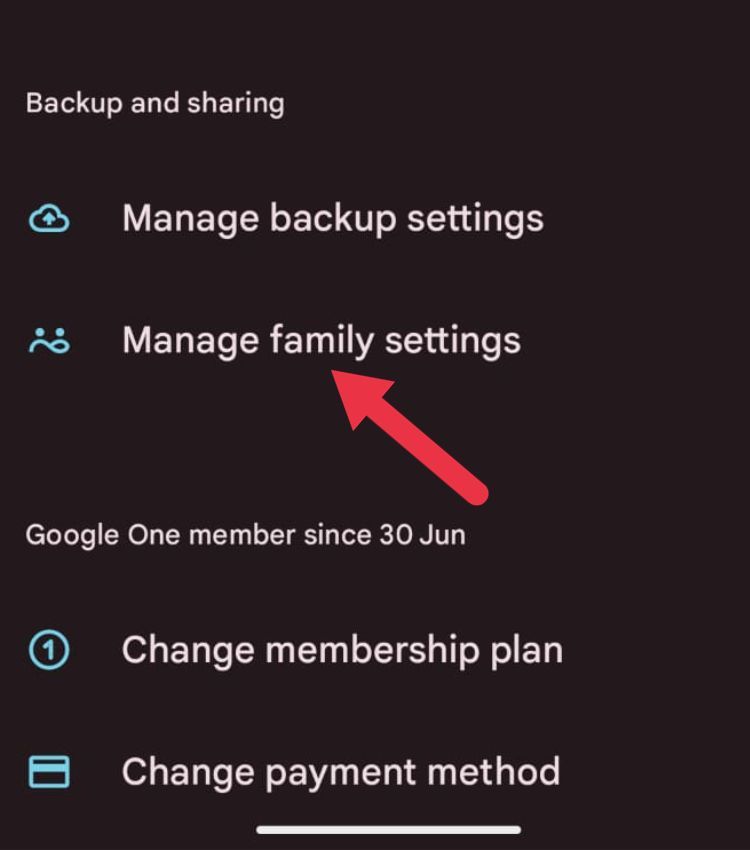鉴于 Google 提供的众多服务,用完 Google 的免费 15GB 存储限制是很常见的。购买具有 100GB 基本存储空间的 Google One 会员资格可以解决此问题。幸运的是,您可以与家人共享此存储空间,但过程并不简单。本指南介绍了如何与家人共享 Google One 存储空间。
什么是 Google One?
Google One 是一项订阅计划,可为 Gmail、Google 云端硬盘和 Google 相册提供额外的云存储空间。它还提供了一些好处,例如获得 Google 专家的帮助、家庭共享以及魔术橡皮擦和暗网监控等很酷的功能。
该服务遵循月度和年度订阅模式,同时提供多种存储计划,以满足不同的预算和存储要求:
- 基本:1.99GB 每月 19.99 美元或 100 美元/年
- 标准:2.99GB 每月 29.99 美元或 200 美元/年
- 高级版:9.99TB 每月 99.99 美元或 2 美元/年
如果这些计划不能满足您的存储需求,您可以选择每月花费 25 美元到 150 美元,以获得 5TB 到 30TB 的更慷慨的存储限制。
存储空间只能与拥有自己的 Google 帐号且与您位于同一国家/地区的会员共享。
第 1 步:设置家人群组
首先,设置家人群组来共享您的 Google One 存储空间。如果您已经创建了一个,则可以跳过此步骤。
转到 Google 家庭页面,然后单击“开始使用”(您可以在台式机、笔记本电脑、手机或平板电脑上访问该链接)。
单击“创建家庭组”按钮。家人群组管理员负责管理群组成员以及与他们共享的 Google 应用和服务。
确认您是家人群组管理员的身份。
通过输入家庭成员的姓名或电子邮件地址,最多添加五名家庭成员。未满 13 岁的儿童可以通过 Google Family Link 添加。如果需要,您可以暂时跳过此步骤。
瞧!您的家人群组已创建。如果您没有跳过上一步,您的家庭成员将收到一封邀请电子邮件,邀请您加入您的家人群组。他们加入后,您将收到电子邮件通知。
邀请将在两周后到期,因此请告知他们。
如果您跳过了第三步,则可以访问同一个 Google 家庭页面,点击“开始使用”按钮,然后点击“发送邀请”按钮,然后添加他们的电子邮件地址来添加您的家庭成员。
第 2 步:共享您的 Google One 存储空间
现在,您的家人群组已启动并运行,接下来让我们来设置您的 Google One 共享存储空间。
从网络上
访问您的 Google 帐户页面,然后单击“转到 Google 帐户”按钮。
点击“转到 Google One”标签页。
单击右上角的设置图标。
点击“管理家人群组设置”下拉菜单,然后将“与家人共享 Google One”按钮切换为开启。
通过 Google One 移动应用
如果您在 Android 或 iPhone 上安装了 Google One 应用,则可以按照以下步骤开始共享存储空间:
打开 Google One 应用,然后点按左侧的边栏。
点击“设置”。
转到“备份和共享”下的“管理家庭设置”。
将“与家人分享 Google One”按钮切换为开启。
您的家庭成员现在可以访问共享的 Google One 存储空间了。一旦他们用完了 15GB 的免费存储空间,他们将自动开始用完额外的共享存储空间。这并不意味着他们将有权访问您的文件和数据,除非您明确与他们共享。
如何停止共享存储
如果您需要停止与家人共享 Google One 存储空间,请按以下步骤操作:
停止从 Web 共享存储
访问您的 Google 帐户页面,然后单击“转到 Google 帐户”按钮。
点击“转到 Google One”标签页。
单击右上角的设置图标。
点击“管理家人群组设置”下拉菜单,然后将“与家人共享 Google One”按钮切换为关闭。
停止通过 Google One 应用共享存储空间
如果您在 Android 或 iOS 上安装了 Google One 应用,则可以按照以下步骤停止共享存储空间:
打开 Google One 应用,然后点按左侧的边栏。
点击“设置”。
转到“备份和共享”下的“管理家庭设置”。
将“与家人分享 Google One”按钮切换为关闭。
如果您停止与家人共享存储空间,他们将无法再访问额外的存储空间。如果他们用完了所有的个人存储空间,他们现有的文件将保持安全。但是,他们将无法存储任何新内容;谷歌对这意味着什么有一个方便的解释。