
有最近的备份吗?使用那个
最佳实践要求您定期将 Mac 备份到外部位置。您可以使用 Time Machine和一个简单的外部 USB 硬盘来执行此操作,或者设置更精细的网络解决方案。
当最糟糕的情况发生并且您的 Mac 无法启动时,您只需将 Time Machine 磁盘插入另一台 Mac 并从那里访问您的文件。此方法假定您有最近的备份,并且备份包含您要访问的文件。
要访问您的文件,请将您的 Time Machine 驱动器插入另一台 Mac(如果您使用该方法,则安装网络位置)。通过侧边栏“位置”部分下的 Finder 访问音量。
双击“Backups.backupdb”文件夹,然后是与您的 Mac 名称匹配的文件夹。您现在将看到一个文件夹列表,代表执行的每个单独备份。“最新”是您可以找到最新备份的地方。
恢复您需要的内容或使用 Finder 中的搜索栏查找特定文件夹或文件。您是否有一台新 Mac 想要将旧文件恢复到其中?了解如何从 Time Machine 备份恢复 Mac。
有英特尔 Mac 吗?使用目标磁盘模式
目标磁盘模式可用于与另一台 Mac 共享(无响应)Mac 的驱动器以传输文件,前提是源 Mac 未使用 Apple Silicon。您可以在 Apple > About This Mac 菜单下检查您运行的是 Intel 还是 Apple Silicon。
首先,使用 Firewire 或 Thunderbolt 电缆连接两台 Mac(这不适用于标准 USB 电缆)。现在确保您要共享的 Mac(源)已关闭。在源 Mac(无法启动的 Mac)上,按下电源按钮,然后立即按住 T 并等待启动到目标磁盘模式。

如果驱动器使用 FileVault 加密,系统会提示您输入 macOS 可用于解密卷的密码。在此阶段,您可以传输您可能需要的任何文件。完成后弹出驱动器并关闭源 Mac。
有 Apple Silicon Mac 吗?使用 Mac 共享模式
如果您尝试从配备 Apple Silicon 并配备 M1 或更新芯片的 Mac共享文件 ,您可以使用 Mac 共享模式。这与目标磁盘模式非常相似,但它的工作方式略有不同。
首先,使用 USB、USB-C 或 Thunderbolt 电缆连接您的两台计算机。确保 Apple Silicon Mac(您要从中共享)已关闭,然后按住电源按钮,直到您在屏幕上看到“正在加载启动选项”。

在另一台 Mac(您要将文件传输到的Mac )上,打开 Finder,向下滚动到边栏底部,然后单击“位置”部分中的网络。如果一切顺利,您应该会看到您尝试从中复制数据的 Mac。双击它,然后单击“连接”,然后单击“访客”,然后单击“连接”以完成该过程。
您现在应该能够查看 Mac 的文件并传输您需要的任何内容。完成后弹出磁盘并关闭(Apple Silicon)源 Mac。
使用恢复模式复制您的数据
Apple 在每台 Mac 上都包含一个恢复分区,因此即使 macOS 无法正常启动,您也应该能够进入恢复模式来解决问题。恢复模式包括一些有用的功能,例如终端窗口、重新安装 macOS 的能力以及用于擦除和分区驱动器的磁盘工具。
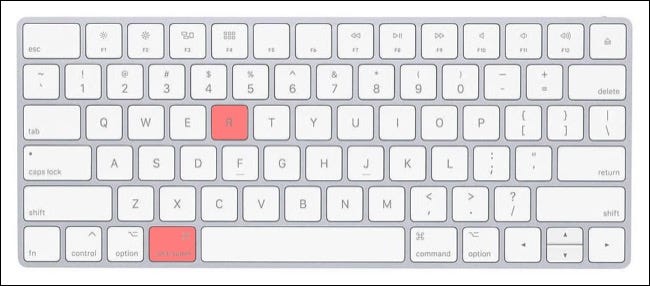
如果您的驱动器未使用 FileVault 加密,您可以立即访问您的文件并跳至下面的“使用命令行复制文件”部分。默认情况下,大多数驱动器都是加密的,因此如果您不确定,请继续下一步(您将能够使用终端命令进行检查)。
解密您的 FileVault 驱动器(终端)
您可以使用命令行通过终端或通过磁盘工具执行此操作。如果您更愿意通过图形磁盘工具执行此操作,请跳至下一部分。
一旦恢复模式启动并且您看到实用程序列表,请单击屏幕顶部的实用程序 > 终端以打开一个新的终端窗口。键入diskutil apfs list到终端,然后按Enter。
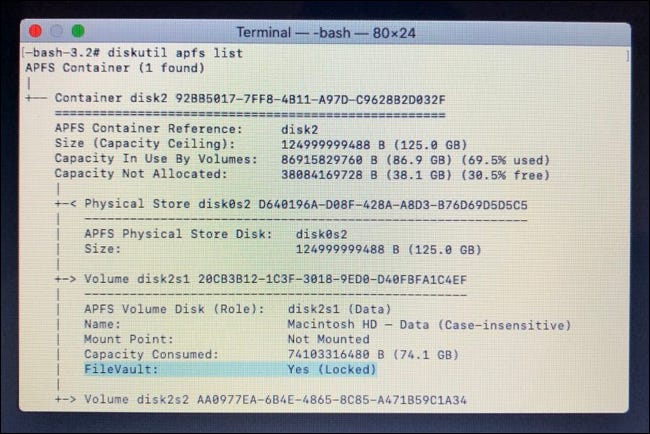
这将提供当前连接到 Mac的APFS 格式驱动器列表。向下查看列表,直到找到与您的主驱动器匹配的一个(它可能是唯一一个标记为“FileVault:是(已锁定)”的)。请注意“APFS 物理存储磁盘”字段中的磁盘标识符。在我们的例子中是disk2s1. 如果您的分区都没有被锁定,您可以跳到下一部分。
在下一步中,您将需要 FileVault 密码(用于解锁 Mac 的密码)。在终端中输入以下内容,diskutil apfs unlockVolume /dev/identifier但替换identifier为您在上一步中记下的标签,例如disk2s1.
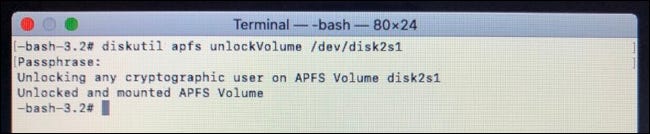
出现提示时,键入您的密码,然后按 Enter。如果出错,请输入上一个命令并重试。如果您输入正确的密码,则您的磁盘现已解锁并安装。现在是时候将数据复制到另一个驱动器了。
解密您的 FileVault 驱动器(磁盘工具)
您可以尝试使用磁盘工具以图形方式执行此操作,而不是使用上面的终端命令。我们发现终端方法在磁盘工具没有的情况下有效。如果图形磁盘工具方法对您不起作用,请尝试上面的终端命令。(如果您已经使用了终端命令,则不必使用磁盘工具。)
退出所有终端窗口,以便再次出现 macOS 实用程序窗口,然后从列表中选择磁盘实用程序。您应该会在“内部”部分的屏幕左侧看到您的硬盘驱动器。如果它变灰,则它已加密且未安装。
单击左侧的“Data”分区,然后单击窗口顶部的“Mount”按钮。系统将提示您输入 FileVault 密码,输入密码并单击“解锁”按钮。您的 FileVault 分区将被解锁并挂载。
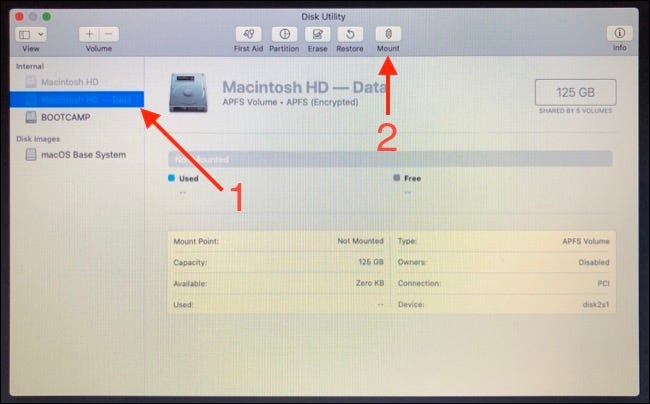
使用命令行复制文件
您无法在恢复模式下运行 Finder,因此必须使用终端手动复制任何文件。如果您知道文件所在的位置,或者如果您有足够大的外部驱动器可以简单地复制所有内容(或者如果您愿意,可以只复制您的用户目录),这很容易。
您可以使用该ls /Volumes/Macintosh\ HD/命令查看目录结构的概览。任何名称中带有空格的目录都需要在命令中的空格前加一个反斜杠。例如,一个名为“我的照片”的文件夹变成了/My\ Photos/。
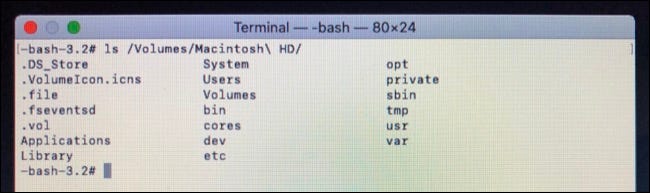
您连接的任何外部驱动器都应由系统自动安装。您可以使用它ls /Volumes/来检查驱动器是否存在。如果找不到驱动器,请退出终端以返回主 macOS 实用程序窗口。从这里选择磁盘工具,然后查找驱动器。如果它没有出现,请断开连接并重新连接,直到出现为止。
退出磁盘实用程序,然后使用实用程序 > 终端启动终端。现在使用cp 命令复制文件,并带有-R 递归复制标志(包括给定位置的所有目录和文件)。
因此,假设您想将“Macintosh HD”分区上名为“htg”的用户的整个用户文件夹复制到名为“Rescue Disk”的外部驱动器。您用来执行此操作的命令是:
cp -R /Volumes/Macintosh\ HD/Users/htg/ /Volumes/Rescue\ Disk/
将用户“htg”替换为您自己的用户(运行ls /Volumes/Macintosh\ HD/Users/以找到它),并将目标驱动器替换为您自己的用户。假设您有足够的空间,整个文件夹将被复制到外部驱动器的根目录。

如果要将内容复制到外部驱动器上的特定文件夹,请在开始之前使用 mkdir 命令执行此操作,例如:mkdir /Volumes/Rescue\ Disk/backup在根目录中创建名为“备份”的文件夹。
考虑物理移除驱动器
最后一个选择是物理移除 Mac 内部的驱动器并将其安装在另一台计算机上。由于 Apple 使用的驱动器类型存在很大差异,因此具体说明会因您的设备而异。
您应该做的第一件事是查找您的 Mac 型号。您会在机箱外部某处(例如,在 MacBook 底部)找到印有序列号的序列号,然后您可以将其插入checkcoverage.apple.com 以获取准确的型号、年份和发布日期。
有了这些信息,前往iFixit并查找您的 Mac 型号,以了解如何进入机箱。为此,您可能需要一套 TORX 螺丝刀,您应该采取预防措施,例如使用防静电腕带 并安全地存放螺丝,直到您再次需要它们为止。
从这里开始,方向最终将取决于驱动器。如果 Mac 特别老,它可能有机械硬盘或较旧的固态驱动器。大多数 Mac 现在使用M.2或NVMe 驱动器,其中一些带有专有连接器。
卸下驱动器后,您需要弄清楚如何将其连接到另一台计算机或 Mac。M2 和 NVMe 驱动器的接口可以使这个过程更容易,而 SATA 到 USB 适配器适用于较旧的 SSD 和 HDD 型号。
不幸的是,让另一台机器识别您的驱动器可能是最大的绊脚石。Will Haley 的博客很好地介绍了这个过程,从寻找适配器到在 Linux 中安装 HFS+ 分区。
如果驱动器使用 FileVault 加密,这可能会困难得多 – 特别是如果您没有使用 macOS 进行恢复过程。如果您使用的是 macOS,请尝试以下操作:
- 打开终端窗口并使用
diskutil apfs list命令找到您要挂载的(APFS 格式的)卷。 - 记下卷标识符,例如
disk1s1。 - 输入以下命令,替换
disk1s1为您之前记下的标识符:diskutil apfs unlockVolume /dev/disk1s1 - 输入您在登录 Mac 时使用的密码,以便在出现提示时解密卷。
要更深入地了解使用终端解密 FileVault 卷,请查看Der Flounder 撰写的这篇出色的博客文章。
现在,修复您的 Mac
随着您的数据(希望)安全,是时候将注意力转向无法启动的 Mac。当您的 Mac 无法启动时,我们提供了一系列可以尝试的方法,但如果这些都不起作用,那么您可能需要从头开始重新安装 macOS并重新开始。







