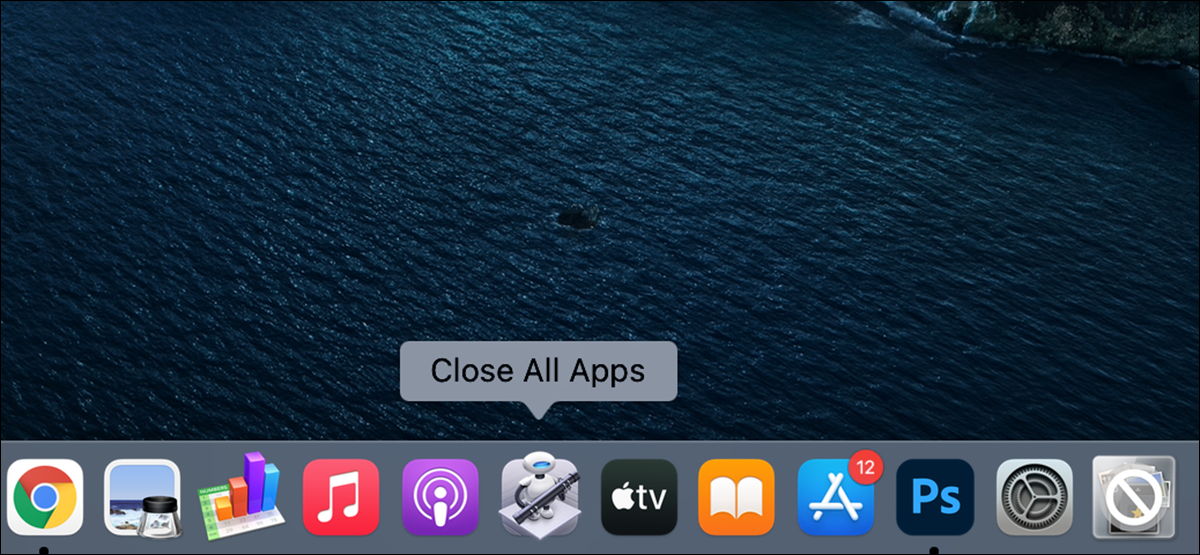
您是否觉得在 Mac 上单独关闭每个打开的应用程序太繁琐?使用Mac 上的Automator,您可以制作一个应用程序,只需单击一下即可关闭所有正在运行的应用程序。就是这样。
这是如何工作的
Mac 上的Automator App可帮助您自动执行许多日常任务,包括关闭 App。您可以创建一个退出所有正在运行的应用程序的应用程序,然后将其固定到 Dock。
然后,当您想要关闭所有 Mac 应用程序时,您可以单击 Dock 上的自定义应用程序。相当容易!
在 Mac 上单击即可关闭所有正在运行的应用程序
要开始创建关闭 Mac 上所有正在运行的应用程序的应用程序,请打开 Automator。为此,请按 Command+空格键打开 Spotlight,输入“Automator”,然后在结果中选择“Automator”。
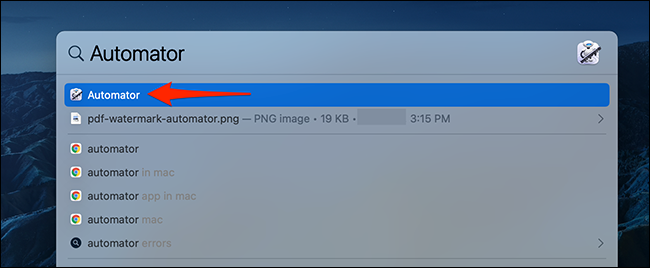
在 Automator 中,选择顶部菜单栏中的文件 > 新建以创建新应用程序。或者,按 Command+N。
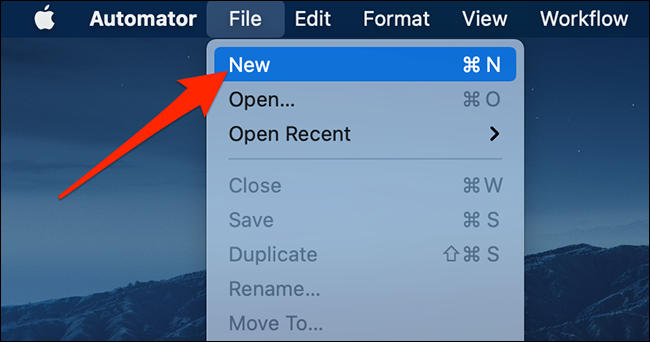 新建”。” width=”650″ height=”342″ data-mce-src=”https://www.howtogeek.com/wp-content/uploads/2021/05/new-automator-document.png?trim=1,1&bg-color=000&pad=1,1″ data-mce-style=”box-sizing: inherit; border: 0px; height: auto; max-width: 650px;”>
新建”。” width=”650″ height=”342″ data-mce-src=”https://www.howtogeek.com/wp-content/uploads/2021/05/new-automator-document.png?trim=1,1&bg-color=000&pad=1,1″ data-mce-style=”box-sizing: inherit; border: 0px; height: auto; max-width: 650px;”>
在打开的“选择文档类型”弹出窗口中,选择“应用程序”。然后,单击弹出窗口底部的“选择”。
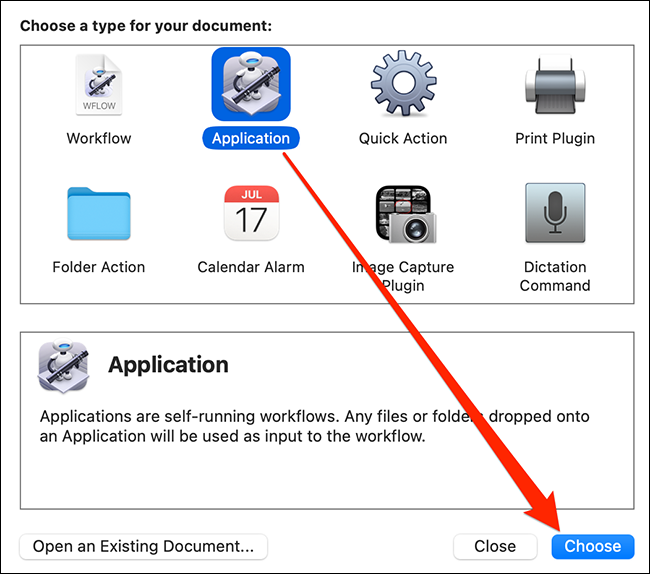
接下来,Automator 的主窗口将打开。在左上角,选择“操作”。然后,单击“操作”旁边的文本框并键入“退出所有应用程序”。
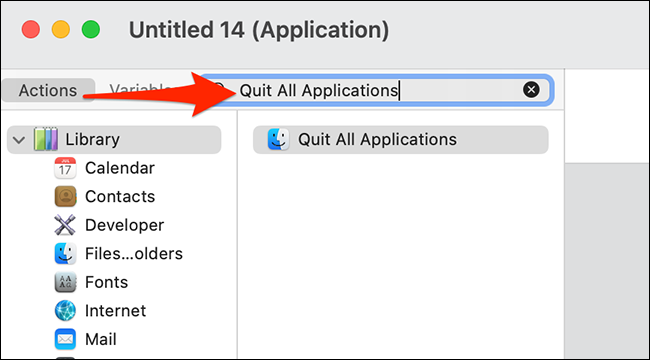
名为“退出所有应用程序”的操作将出现在文本框下方。将此操作拖放到右侧的灰色窗格中。这会将操作添加到您的应用中。
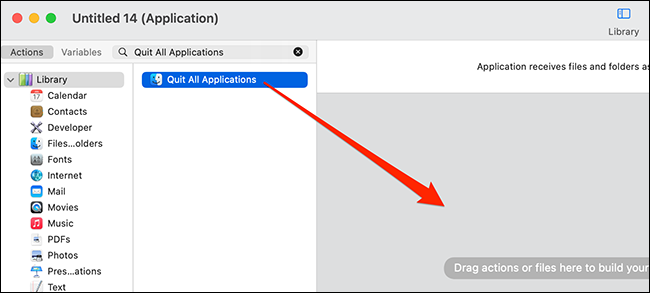
Automator 现在可以让您配置新添加的操作。在 Automator 窗口右侧的“退出所有应用程序”部分中,如果您希望您的应用程序在正在运行的应用程序关闭之前要求保存更改,请启用“询问保存更改”选项。
然后,在“不要退出”部分中,单击“添加”以添加运行 Automator 应用程序时不得关闭的应用程序。例如,如果您希望关闭除 Web 浏览器之外的所有应用程序,请在此处添加您的 Web 浏览器。
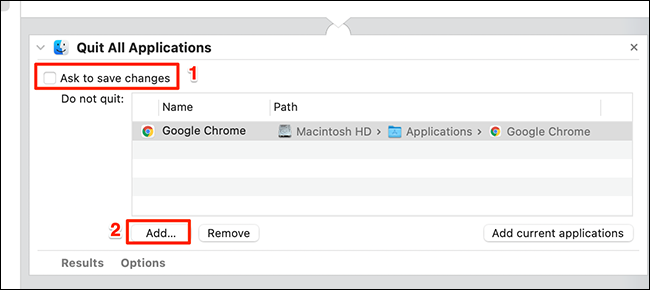
通过在 Automator 的菜单栏中单击文件 > 保存来保存您的应用程序。
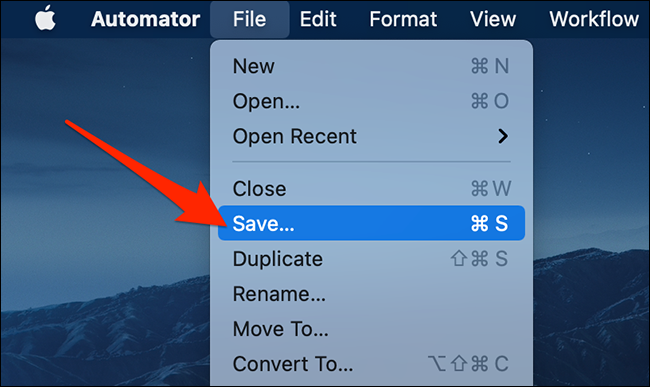 保存”。” width=”650″ height=”387″ data-mce-src=”https://www.howtogeek.com/wp-content/uploads/2021/05/save-automator-app.png?trim=1,1&bg-color=000&pad=1,1″ data-mce-style=”box-sizing: inherit; border: 0px; height: auto; max-width: 650px;”>
保存”。” width=”650″ height=”387″ data-mce-src=”https://www.howtogeek.com/wp-content/uploads/2021/05/save-automator-app.png?trim=1,1&bg-color=000&pad=1,1″ data-mce-style=”box-sizing: inherit; border: 0px; height: auto; max-width: 650px;”>
在保存提示中,单击“另存为”框并输入应用程序的名称。单击“位置”下拉菜单并选择“桌面”,然后单击底部的“保存”。
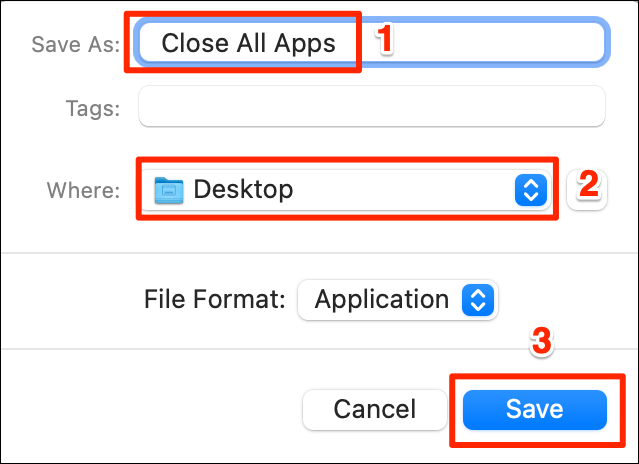
您新建的应用程序现在可以在您的桌面上使用。双击此应用程序可关闭 Mac 上所有正在运行的应用程序。
要使其成为单击过程,请将您的应用程序从桌面拖放到 Mac 屏幕底部的 Dock 上。然后,在 Dock 中单击您的自定义应用程序,它将关闭所有正在运行的应用程序。
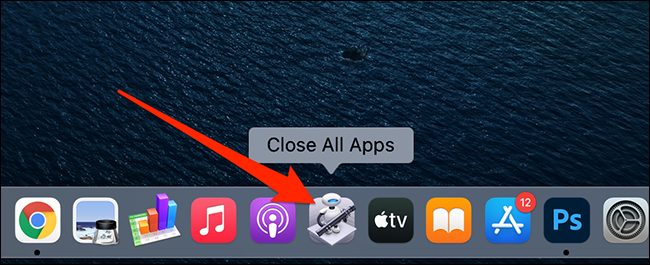
这就是您一次摆脱所有打开的应用程序的方法。







