增强录音
顾名思义,新的“增强录音”选项可以减少背景噪音和任何混响,从而使录音更清晰易用。首先,这使聆听在繁忙环境中执行的录音变得更容易,或者使听起来更轻柔。
这是为了减少听众听到或误解备忘录内容的可能性,这对于创建键入转录的人员很有用。
如何在macOS Big Sur中增强语音备忘录
- 在边栏中选择录音。
- 单击右上角的“编辑”按钮。
- 单击具有魔术棒图标的“增强”按钮。
- 通过按“播放”按钮预览音频。
- 单击完成。
也可以执行相同的过程来删除整个音频剪辑的增强。增强功能是应用于原始音频的音频过滤器,并且由于原始记录存在并且在处理过程中没有受到影响,因此可以轻松地将其反转。
尽管可以增强整个剪辑,但是您不能仅增强剪辑的一个部分,而其余部分则保持不变。这是比语音备忘录能够以其当前形式执行的功能更高级的编辑。
如果您确实与他人共享录音的增强版本,则只会提供增强版本,而不是原始文件。这确实意味着您仍然可以删除增强功能,但是共享文件的收件人不能。
文件夹和收藏夹
考虑到普通语音备忘录用户可能创建的大量录音,尤其是如果他们使用他们的移动设备进行录音,则必须采取步骤来组织要存储的备忘录。苹果在该应用程序的macOS版本中包括了几种执行此操作的方法。
第一种方法是将录制内容设置为收藏夹,方法是单击应用程序右上角的心形箭头,使图标不透明。您可以再次单击该图标以停止将录制内容标记为收藏。
第二个组织元素是在侧边栏中找到的文件夹,可以通过单击侧边栏图标来调出和隐藏这些文件夹。
可以使用两种类型的文件夹,标准文件夹和智能文件夹一起使用。前者是用于收集录音的相当普通的容器,而智能文件夹是来自所有其他文件夹的文件的自动分组集合。
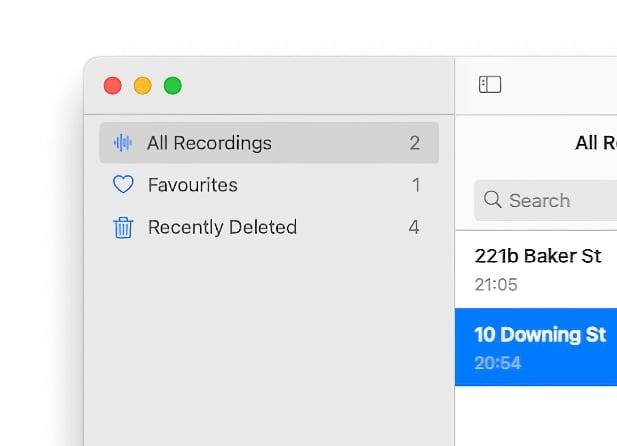
有四个可用的智能文件夹,它们会自动填充,涵盖了列为收藏夹,所有记录,Apple Watch记录和最近删除的记录的记录。这些智能文件夹会在需要时显示,例如它检测到Apple Watch Voice Memo已与iCloud同步。
如何在macOS Big Sur的Voice Memos中创建文件夹
- 单击边栏底部的新文件夹图标。
- 在文本框中,输入要创建的文件夹的名称。
- 点击保存。
- 新文件夹将出现在“智能文件夹”集合下的“我的文件夹”下。
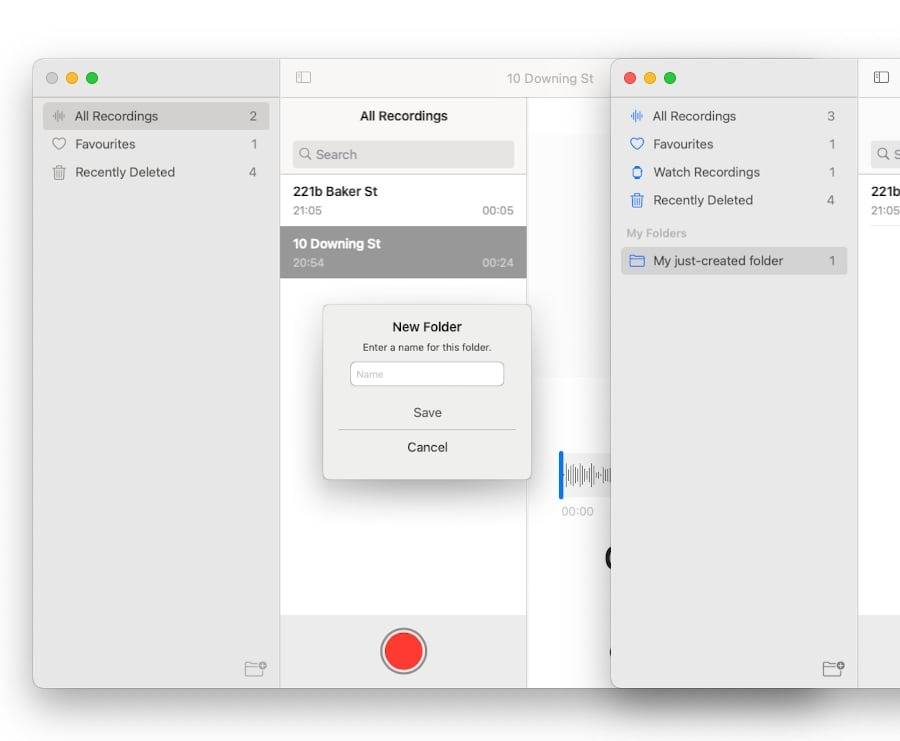
文件夹的运行符合您的期望,用户可以将录音从一个拖放到另一个。右键单击该文件夹还会显示重命名该文件夹和删除该文件夹的选项。
更改文件夹的内容不会影响智能文件夹的列表,因为智能文件夹是从所有可用的语音备忘录录音中编译而来的,而与源文件夹无关。







