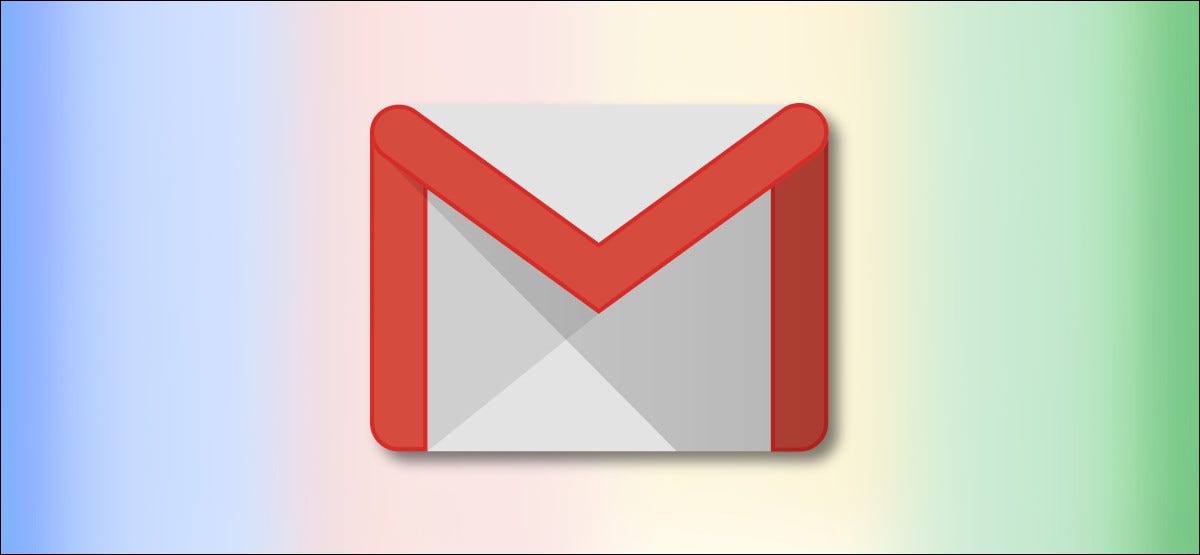
Gmail 凭借其智能电子邮件功能脱颖而出。但如果您不喜欢 Gmail 的自动完成或自动回复建议,您可以将其关闭。以下是禁用智能回复和智能撰写的方法。
什么是智能回复和智能撰写?
Gmail 中的智能回复功能会在电子邮件底部显示三个快速回复。
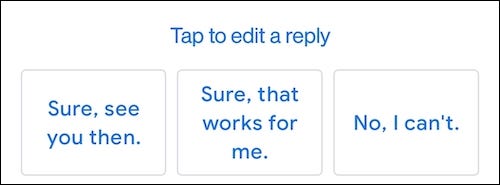
智能撰写功能在您输入电子邮件时为您提供预测性文本建议。
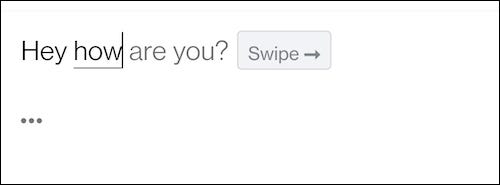
您可以在 Gmail 网络客户端或 iPhone 和 Android 移动应用程序中按帐户和设备禁用 Gmail 设置中的这两项功能。
如何在网页版 Gmail 中关闭智能回复和智能撰写
如果您使用的是网络客户端,则可以在 Gmail 的设置中禁用智能回复和智能撰写功能。为此,请在您的网络浏览器中打开Gmail 网站。单击顶部工具栏中的设置按钮(看起来像齿轮图标),然后选择“查看所有设置”选项。
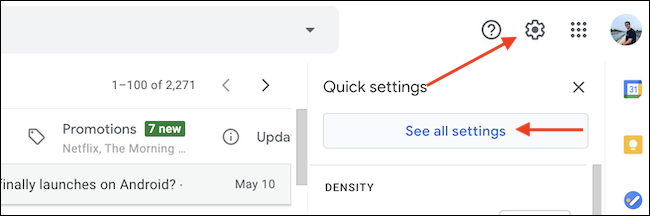
在“常规”选项卡中,向下滚动并找到“智能撰写”部分。选择“Writing Suggestions Off”旁边的单选按钮以禁用该功能。

接下来,进一步向下滚动并找到“智能回复”部分。单击“关闭智能回复”旁边的单选按钮以禁用该功能。

之后,一直向下滚动到页面底部,然后单击“保存更改”按钮。

这会将您带回 Gmail 收件箱。下次尝试回复电子邮件时,您会发现智能回复框将消失,您不会被自动完成建议打断。
如何在 iPhone 和 Android 版 Gmail 中关闭智能回复和智能撰写
如果您在智能手机或平板电脑上使用 Gmail,则必须为每个 Gmail 帐户分别禁用移动设备上的智能回复和智能撰写功能。iPhone 和 Android 设备的过程是相同的。
首先,在您的iPhone或Android智能手机上打开 Gmail 应用程序。然后,点击顶部工具栏中的菜单按钮(三个平行线)。
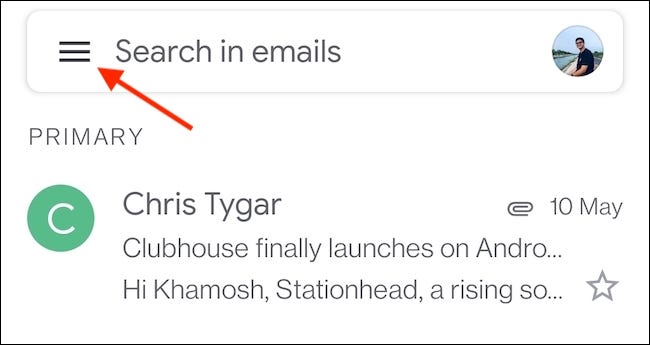
向下滚动并点按“设置”。
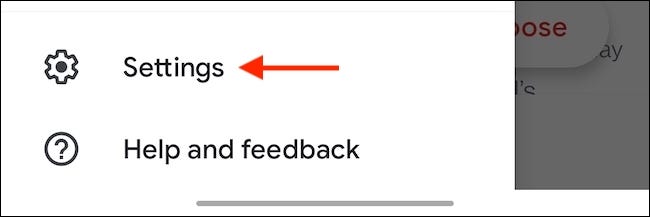
选择要禁用智能回复和智能撰写功能的电子邮件帐户。

向下滚动并取消选中“智能回复”和“智能撰写”功能。之后,点击左上角的后退按钮返回 Gmail 主屏幕。
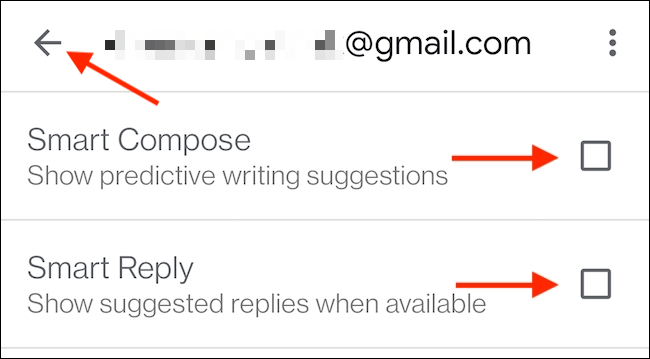
如果您在 Gmail 应用程序中使用多个帐户,请重复该过程以在您的所有帐户中禁用该功能。就是这样!







