使用虚拟机在Linux上运行Android
在继续之前,让我简要说明一下如何在Linux上运行Android。我们将使用一个名为Android-x86的开源项目,该项目会将基于ARM的Android OS移植到基于x86的系统上。基本上,使用Android-x86的ISO映像,您可以在任何台式机平台(Windows或Linux)上启动Android。
您还可以在Linux机器上安装并运行最好的Android游戏和应用程序。因此,以下是在Linux上将Android作为虚拟机安装时必须遵循的说明。您可以单击下面的链接在各个部分之间无缝切换。
基本设定
1.首先,从此处下载Android 9的ISO映像。根据您的计算机体系结构,选择64位或32位ISO映像。顺便说一下,目前,Android 9是为台式机移植的最新操作系统。
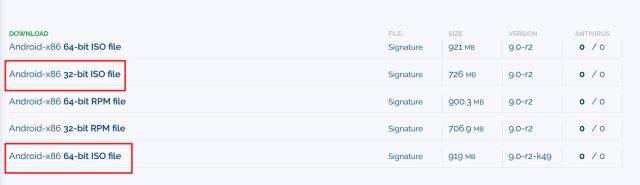
2.下载完Android ISO映像后,继续下载VirtualBox。您可以从此处找到所有Linux发行版的安装文件。下载完成后,在系统上安装VirtualBox。
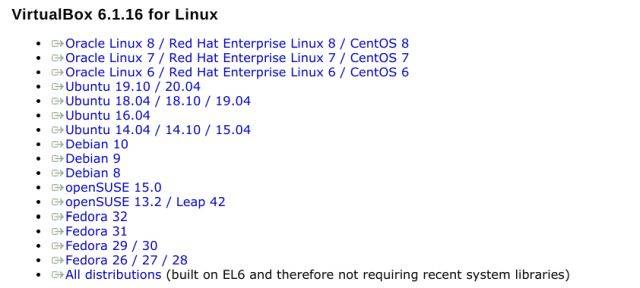
3.在这里,我在Ubuntu上运行VirtualBox。现在,单击菜单栏上的“新建”,然后为您的虚拟机命名。例如,我输入了“ Android”。此外,将“类型”选择为“ Linux”,然后在“版本”下选择“其他Linux(64位) ”。如果您使用的是32位计算机,则选择“其他Linux(32位)”。最后,单击“下一步”。
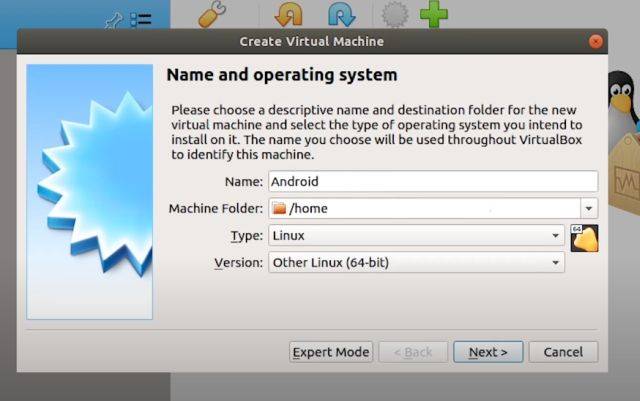
4.在下一个窗口中,分配至少2GB的RAM。如果您有额外的RAM,请在使用Android时将其增加到4GB,以获得更好的性能。

5.接下来,选择“立即创建虚拟硬盘”,然后单击“创建”。
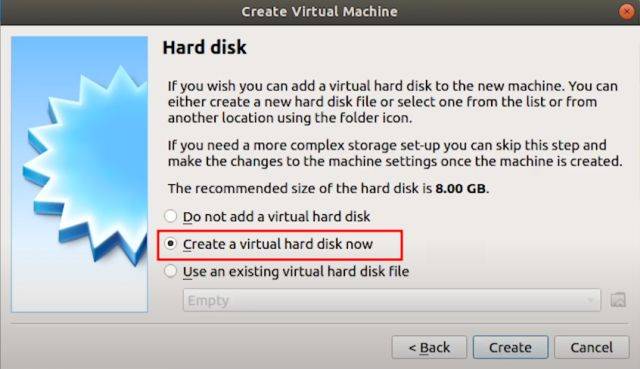
6.此外,选择“ VDI ”,然后单击“下一步”。
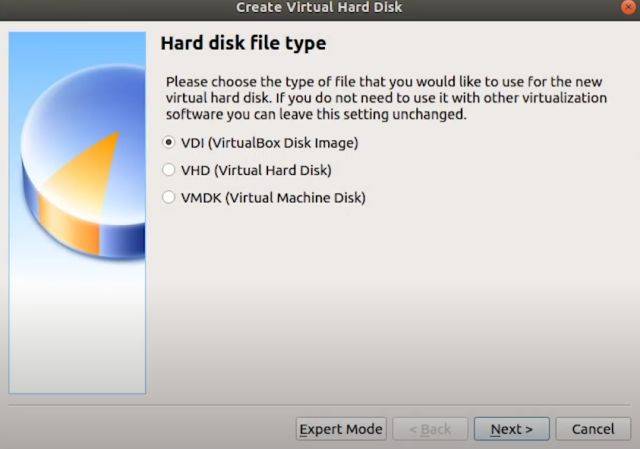
7.选择“动态分配”,然后单击“下一步”。
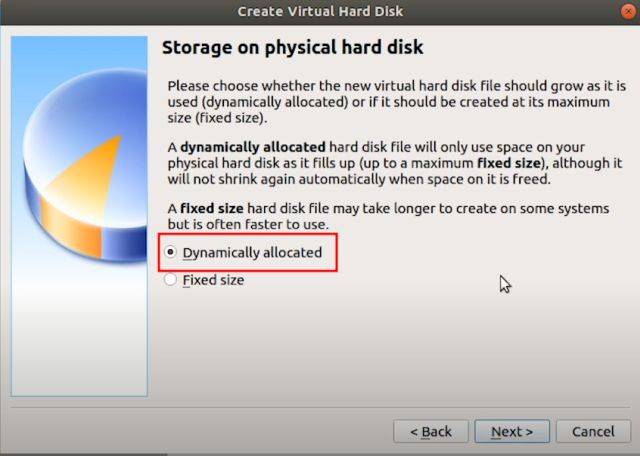
8.在此处,输入要分配给Android的存储量。默认值为8GB,但您可以根据使用情况将存储增加到16GB或更多。最后,单击“创建”。
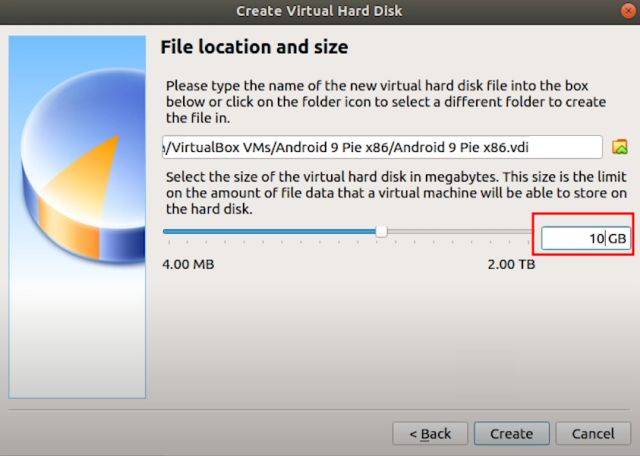
在Linux上配置Android虚拟机
1.现在,您已经创建了VM,是时候配置一些东西,以便在Linux上运行Android时获得最佳性能。在VirtualBox上,单击“系统”。
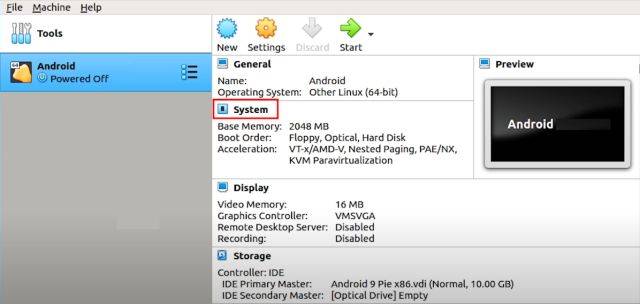
2.移至“处理器”选项卡,并分配至少2个CPU内核。您也可以将其增加到4,以获得更好的游戏性能。
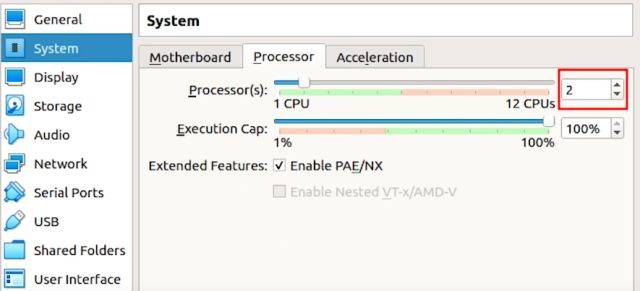
3.接下来,切换到“加速”选项卡,然后从下拉菜单中选择“ KVM ”。
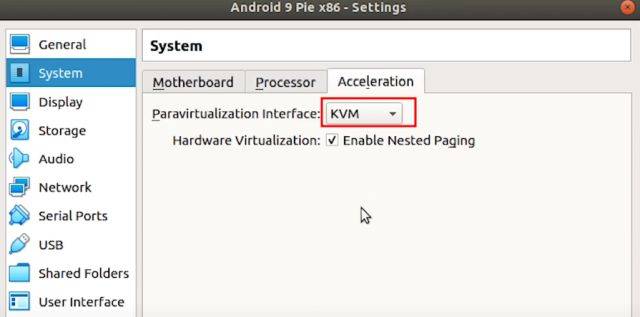
4.完成后,转到“显示”部分,然后将“图形控制器”更改为“ VBoxSVGA ”。这是最重要的步骤,否则您将被卡在空白屏幕上。除此之外,将视频内存增加到至少64-128MB。
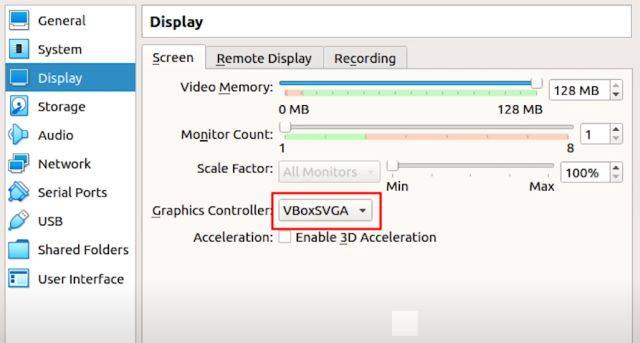
5.最后,转到“存储”,然后选择“清空”子菜单。在这里,单击光盘图标,然后选择“选择磁盘文件”。

6.现在,选择在第一步中下载的Android ISO映像。您基本上完成了。只需单击“确定”按钮。
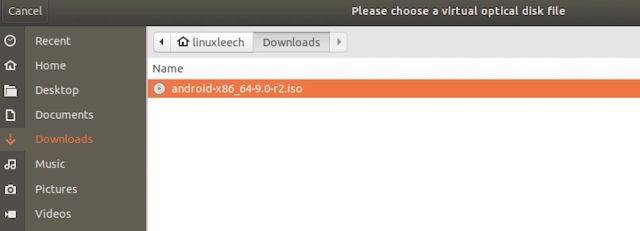
在Linux中启动Android
1.完成基本设置和配置后,现在即可在Linux上启动Android。只需在左侧窗格中选择“ Android”,然后单击“开始”。
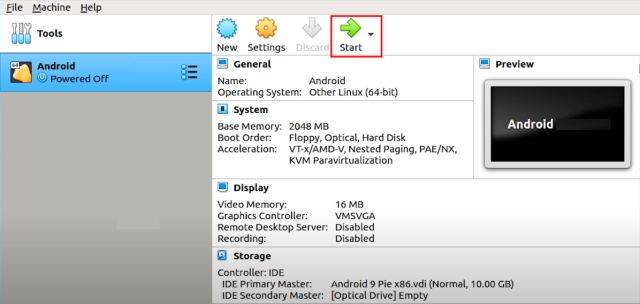
2.在这里,转到“高级选项”。
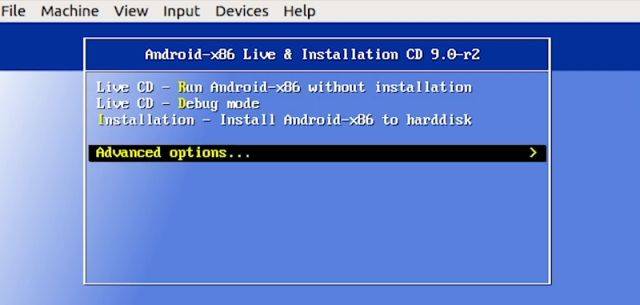
3.现在,选择“ Auto_Installation …”,然后按Enter。
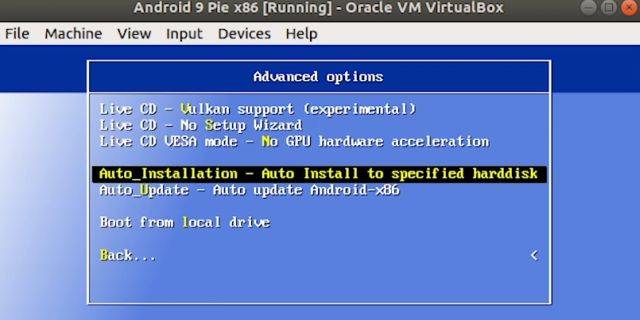
4.在下一个屏幕上,选择“是”,然后按Enter。
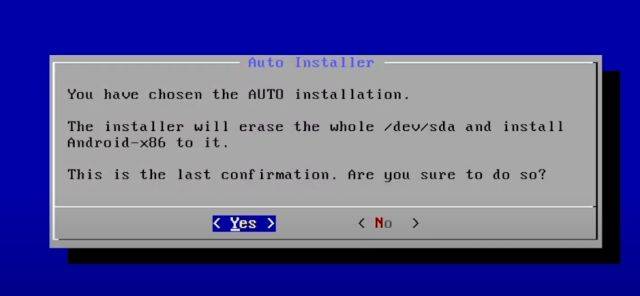
5.最后,您将在Linux机器上获得“运行Android-x86 ”选项。按Enter键,然后Android将开始在Linux机器上启动。
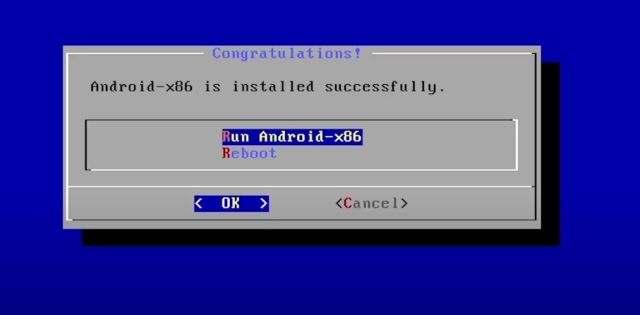
6.您可以 像Android智能手机一样进入初始设置屏幕。
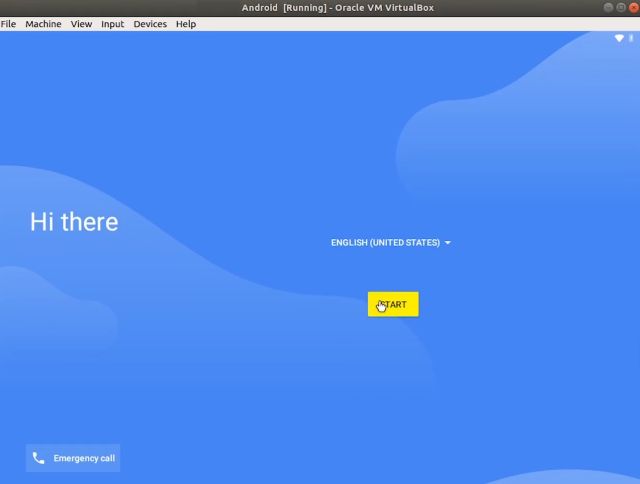
7.最后,您有了它。在Linux上以近乎本机的性能运行的Android 9。那有多好?现在开始,您只需要按VirtualBox中的“开始”按钮,Android就可以为您准备好了。
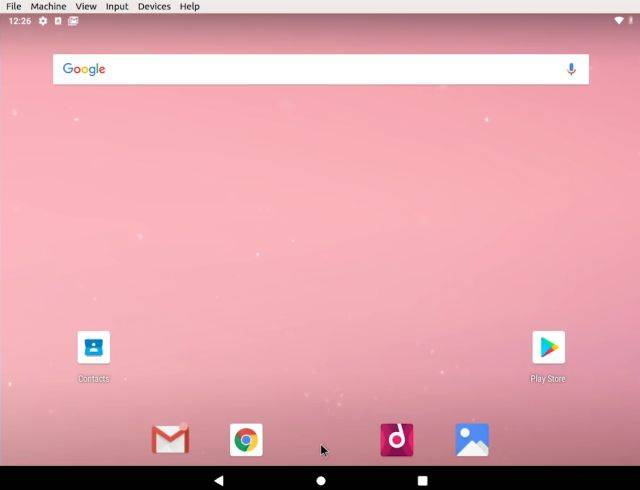
9.如果要从Linux删除Android,则只需右键单击已创建的Android VM,然后选择“删除”。
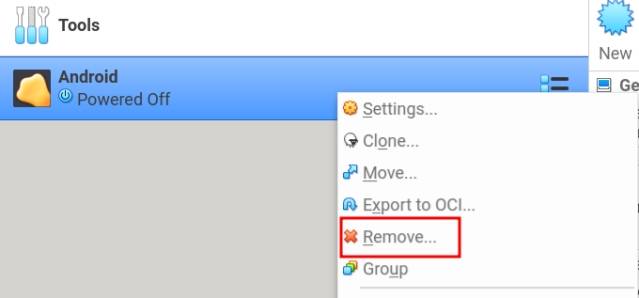
10.接下来,单击“删除所有文件”。它将删除虚拟硬盘驱动器和所有相关文件,以释放计算机上的所有空间。而已。
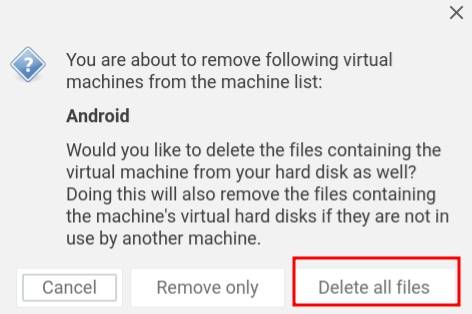
在Linux上安装Android VM并享受Android游戏和应用程序
这样便可以在不使用模拟器的情况下在Linux上安装和运行Android。此设置的附加好处之一是,它使您无法在Android智能手机上执行某些操作,例如在Snapchat上截屏而不通知发件人,受保护内容的屏幕记录,玩PUBG等游戏。
您甚至可以通过Android-x86 ISO映像附带的任务栏启动器将Android用作桌面。无论如何,这就是我们的全部。如果您遇到任何问题,请在下方留言,让我们知道。我们一定会尽力帮助您。






