
Mac可以很好地处理一系列PC游戏,这要归功于它们令人难以置信的硬件 – 但它们并不是主要为此而设计的。这是大多数Mac用户在玩Windows专用游戏时遇到问题的原因之一,因为它们不适用于macOS。
尽管如此,您可以通过多种方式在 Mac 上运行自己喜欢的游戏,例如使用虚拟化工具、云游戏应用程序或内置的 Boot Camp。以下是如何在Mac上玩Windows游戏的一些流行且有效的方法。让我们开始吧!
1.获取本机Mac版本

如今,许多流行的游戏已被开发或改编为在 macOS 上无缝运行。这些版本针对 Mac 系统进行了优化,以确保流畅的游戏玩法和最佳兼容性,而无需额外的软件或配置。
例如,以下是一些带有Mac版本的流行游戏:
- 博德之门 3
- 生化危机:村庄
- 模拟人生4
- 魔兽世界:龙飞
- 全面战争:战锤III
- 暗黑破坏神3
- 极乐迪斯科
现在,在哪里可以找到适用于Mac的这些游戏?好吧,许多游戏启动器和平台可让您直接在Mac上下载它们,包括
- Steam:Steam 提供了一个广泛的 macOS 兼容游戏库,其中包含数千种热门游戏。只需浏览他们的目录并查找表示支持 macOS 的 Apple 徽标。
- Epic游戏商城:Epic游戏商城拥有一些您可以免费下载的最佳Mac游戏。事实上,他们每周都会推出一款免费游戏。
- GOG(好老游戏):GOG有一系列无DRM的Mac游戏,对于那些喜欢无忧游戏体验的人来说,这是一个不错的选择。
- 暴雪 Battle.net:如果您是《魔兽世界》或《守望先锋》等暴雪游戏的粉丝,Battle.net 有 Mac 版本可供下载和播放。
除此之外,您可以进行简单的Google搜索,以查看哪些游戏启动器或平台支持特定游戏的Mac版本。
2. 将 Wine 或交叉用于非原生 Windows 游戏
如果您找不到游戏的本机 Mac 版本,您可以使用 Wine 或 Crossover 在 Mac 上创建虚拟 Windows 环境。这些工具充当您通往 Windows 游戏的桥梁,因此您可以享受自己喜欢的游戏,即使它们最初不是为 macOS 设计的。
WineBottler是一个建立在Wine(一个允许您运行Windows软件的兼容层)之上的第三方应用程序。它旨在简化在Mac上运行Windows应用程序和游戏的过程。 值得庆幸的是,WineBaver可以免费使用。最重要的是,它具有多功能兼容性,并拥有一个活跃的社区,该社区全天候创建工具和指南,以帮助您为游戏设置 Wine。
Crossover是另一个很棒的应用程序,您可以使用它来在Mac上运行Windows游戏。然而,这是一个付费计划,尽管它也建立在Wine的基础上。Crossover具有比Wine更用户友好的界面,并支持最新的Apple M1 Mac。虽然Crossover不是免费的,但它确实带有试用版。
如果您想在Mac上免费享受Windows游戏,WineBottler是一个不错的选择。但是,如果您想要更流畅,更用户友好的游戏体验,Crossover是您最好的选择。
3. 苹果的游戏移植工具包
苹果的游戏移植工具包是苹果自己开发的强大工具。它是Windows和macOS之间的桥梁,就像Crossover和Wine一样。但是,有一个重要的区别:它主要针对开发人员。

换句话说,此工具包不是为日常用户设计的,因此您可能会面临设置挑战。此外,一些高端 AAA 游戏的表现也不好。尽管如此,由于该工具包是由Apple开发和支持的,因此在Mac上运行Windows游戏时,您可以期望它具有一定的可靠性和兼容性。此外,如果您想在 Mac 上玩 DirectX 12 游戏,此工具包是一个不错的选择。
也就是说,请注意,我们不建议仅仅为了使用游戏移植工具包来玩游戏而购买游戏。您当然可以使用它来探索和尝试Mac上的游戏,但同样,体验可能不那么流畅。但是,如果您是希望将 Windows 游戏带到 macOS 的开发人员,那么此工具包是了解本机 Mac 端口需要完成哪些工作的好方法。
4. 使用像 Parallels 这样的虚拟机
Parallels Desktop 是一款虚拟机软件,可让您在 Mac 上并排运行 Windows 和 macOS。它创建了一个虚拟环境,并允许您像本机操作系统一样运行Windows。Parallels Desktop 与最新的 Apple Silicon M1 和 M2 Mac 兼容,这意味着您可以将其与最新的 MacBook Pro、Mac Mini 和 Mac Studio 设备一起使用。在 Mac 上安装它后,您无需重新启动 Mac 即可切换到 Windows。
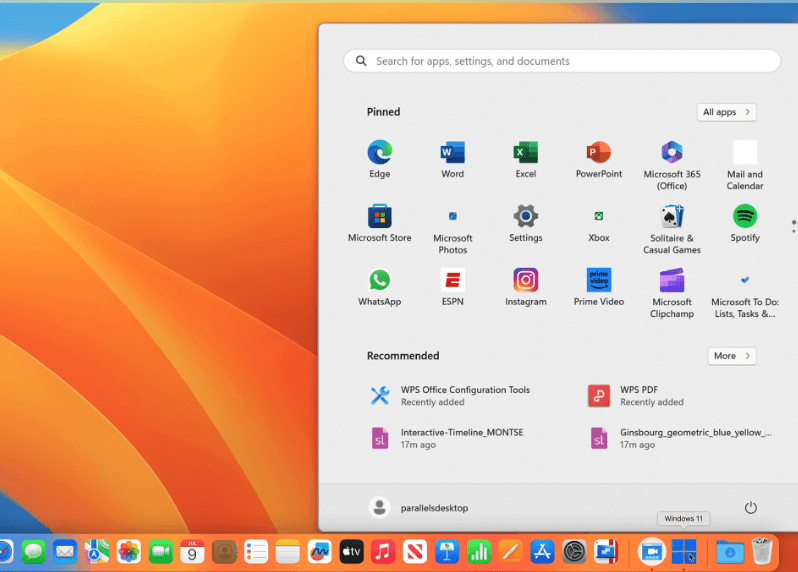
但是,请注意,尽管 Parallels Desktop 因其效率和速度而广受欢迎,但它不是免费的。您将获得14天的试用期,之后您需要购买其任何计划才能继续在Mac上运行Windows。
以下是使用 Parallels Desktop 在 Mac 上玩 Windows 游戏的方法:
- 在 Mac 上下载并安装 Parallels Desktop。
- 安装后,您需要设置虚拟Windows环境。Parallels 通过易于遵循的说明使此过程变得简单明了。
- 设置 Windows 后,您可以在 Parallels Desktop 中启动它。
- 在Windows环境中,您可以像在本机Windows PC上一样安装和运行Windows游戏。
提示:UTM是一个免费的应用程序,让你做同样的事情 – 它让你在Mac上并排运行Windows和macOS。但是,它不像 Parallels Desktop 那样流畅、可靠和易于使用。
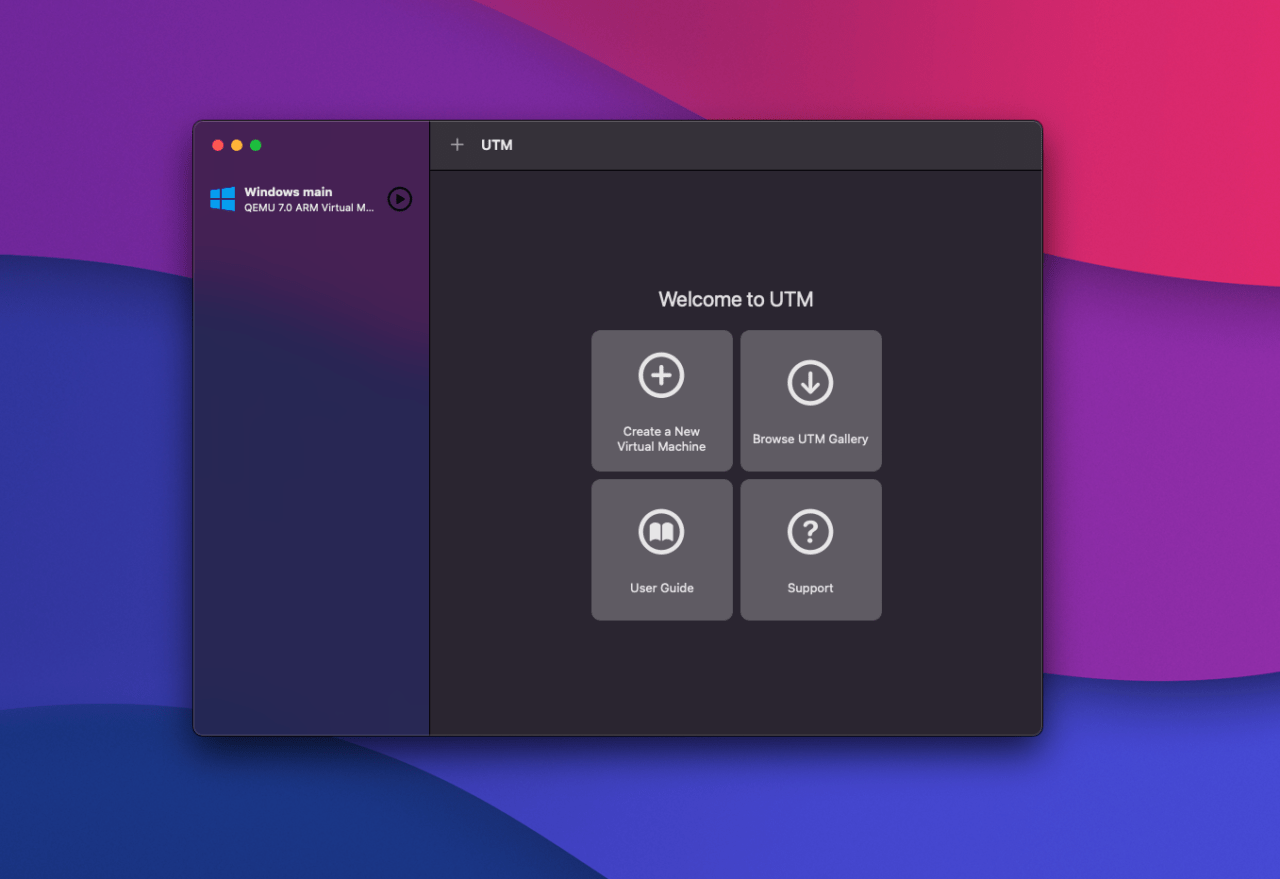
5. 云游戏
如果您不想在Mac上下载任何其他软件来在其上玩Windows游戏,请尝试云游戏。借助 GeForce Now 等服务,所有处理工作都在功能强大的服务器上远程完成,这意味着您不必在 Mac 上下载大型游戏。

由于这种现代技术,许多游戏开发人员现在在自己的云游戏平台上发布他们的游戏。这些平台还允许您在所有设备上保存和同步进度。唯一的问题是,您需要稳定快速的互联网连接。
也就是说,您可以找到几个可用于 Mac 的云游戏平台,例如:
- NVIDIA的GeForce Now:该平台可让您在云中玩仅限Windows的游戏,包括Fortnite等热门游戏。您还可以将 GeForce Now 连接到 Steam 和 Epic 游戏商城等游戏平台,以访问他们的游戏库。
- Microsoft Xbox Game Pass Ultimate:Xbox Game Pass Ultimate是另一种选择。它允许您直接在 Mac 上的网络浏览器中玩各种 Xbox 和 PC 游戏,即使您没有 Xbox 控制台也是如此。
- Amazon Luna:Amazon Luna 是另一个主要的云游戏平台,用于在 Mac 上流式传输 Windows 游戏。
6. 新兵训练营(适用于较旧的 Mac)
Boot Camp 是 macOS 中的内置实用工具,可让您在 Mac 上与 macOS 一起安装和运行 Windows。这与Parallels Desktop等虚拟化软件不同 – 当您使用Boot Camp时,Mac的所有功能(包括图形卡)都用于运行Windows。这会带来更流畅的游戏体验,非常适合运行耗电的 AAA 游戏。
Boot Camp的主要好处是它允许您玩需要DirectX 12的游戏。大多数现代和图形密集型Windows游戏都属于这一类。Boot Camp也不同于其他具有DirectX 12兼容性的工具,如Apple的游戏移植工具包,因为后者更以开发人员为中心。确切地说,如果您不是开发人员,但希望在 Mac 上享受 DirectX 12 游戏,请考虑 Boot Camp。
注意:Boot Camp 与 1 年底推出的 Apple Silicon M2 和 M2020 Mac 不兼容。如果您拥有这些较新的Mac之一,则像Parallels这样的方法是在Mac上运行Windows游戏的更好方法。







