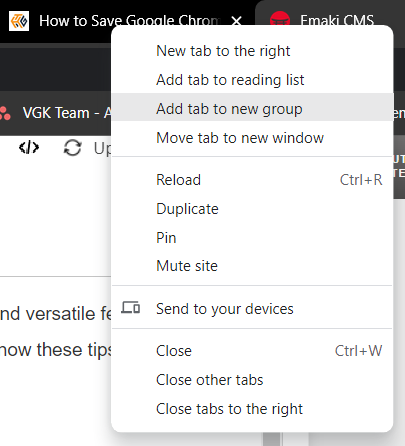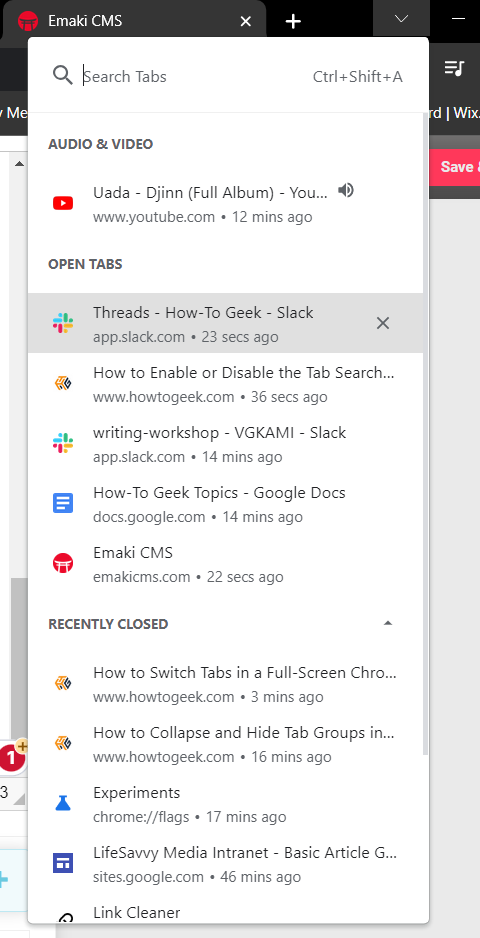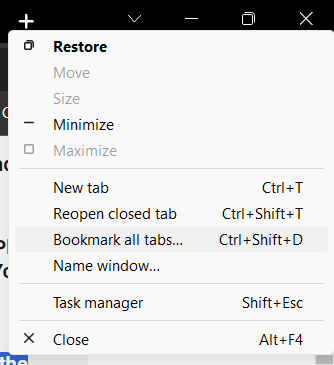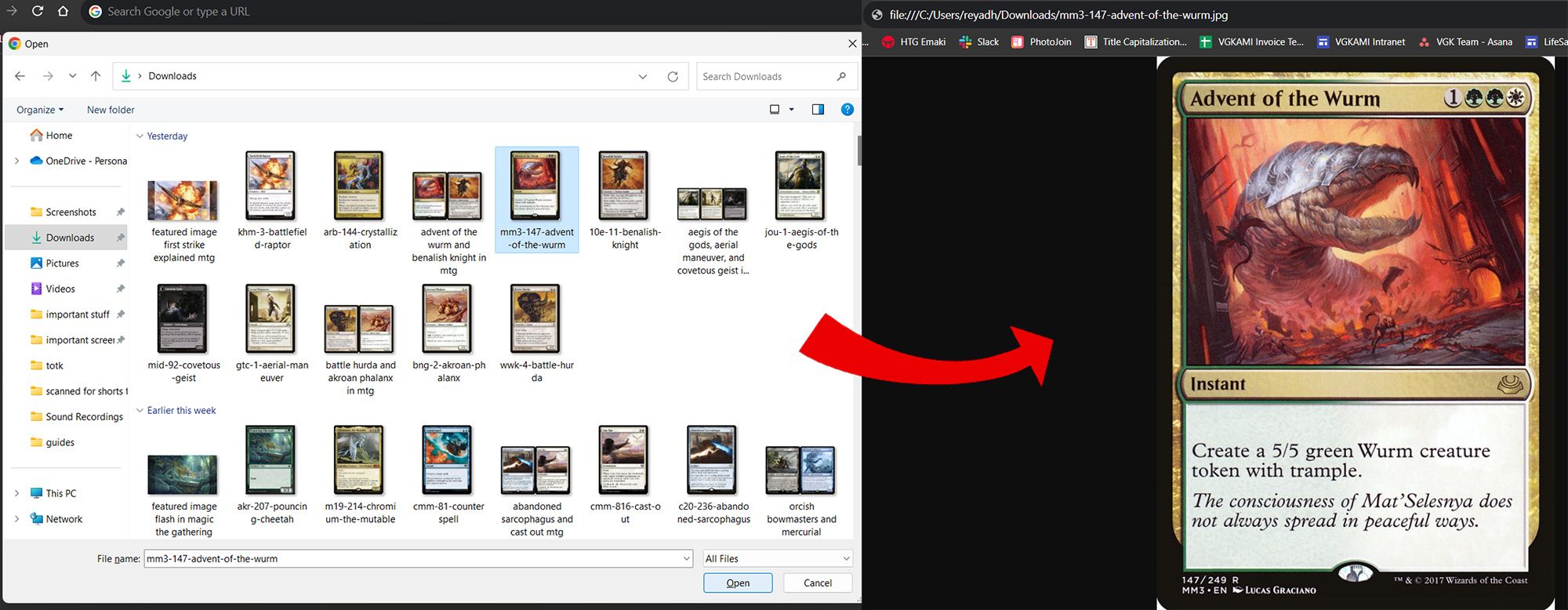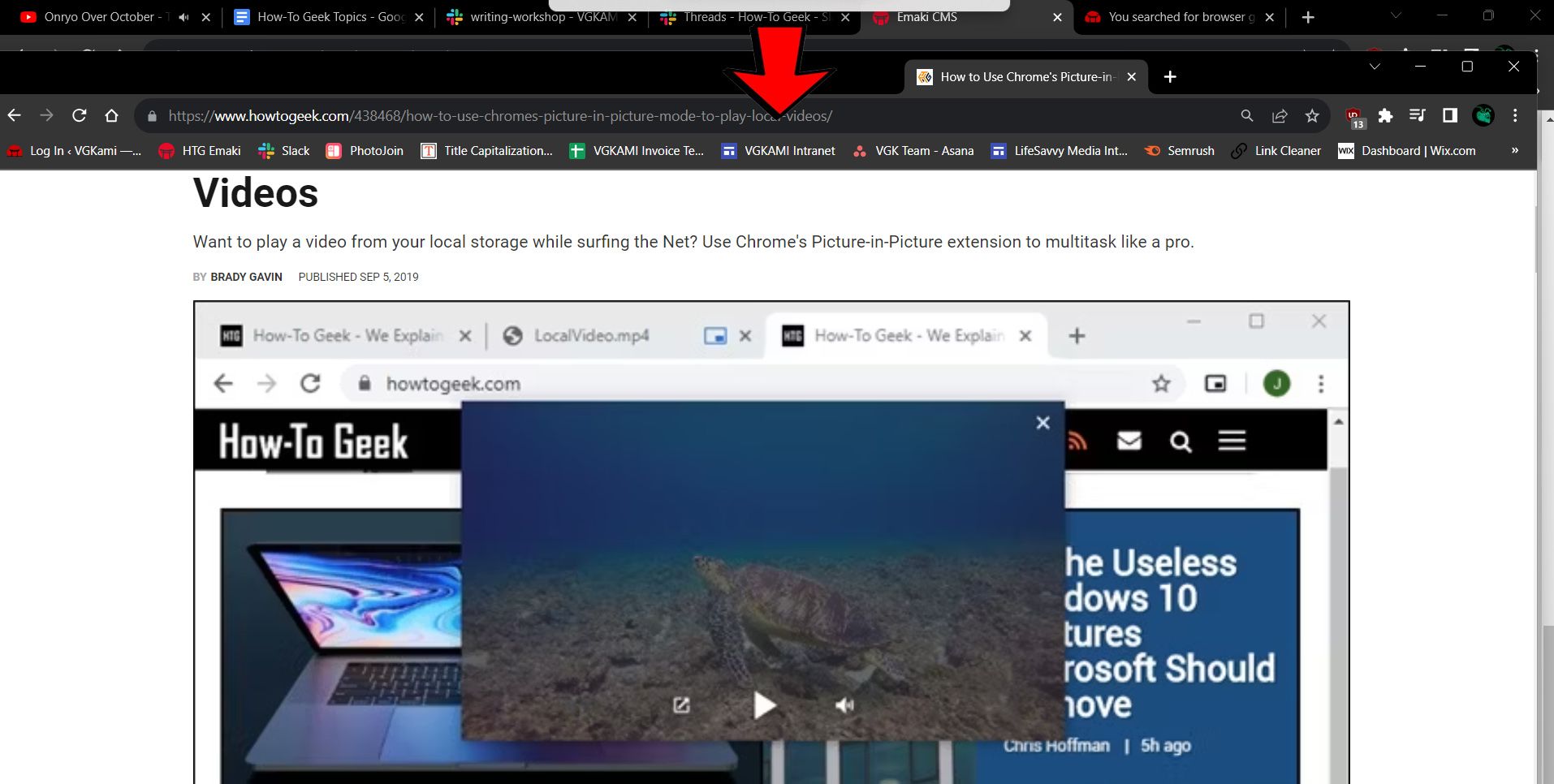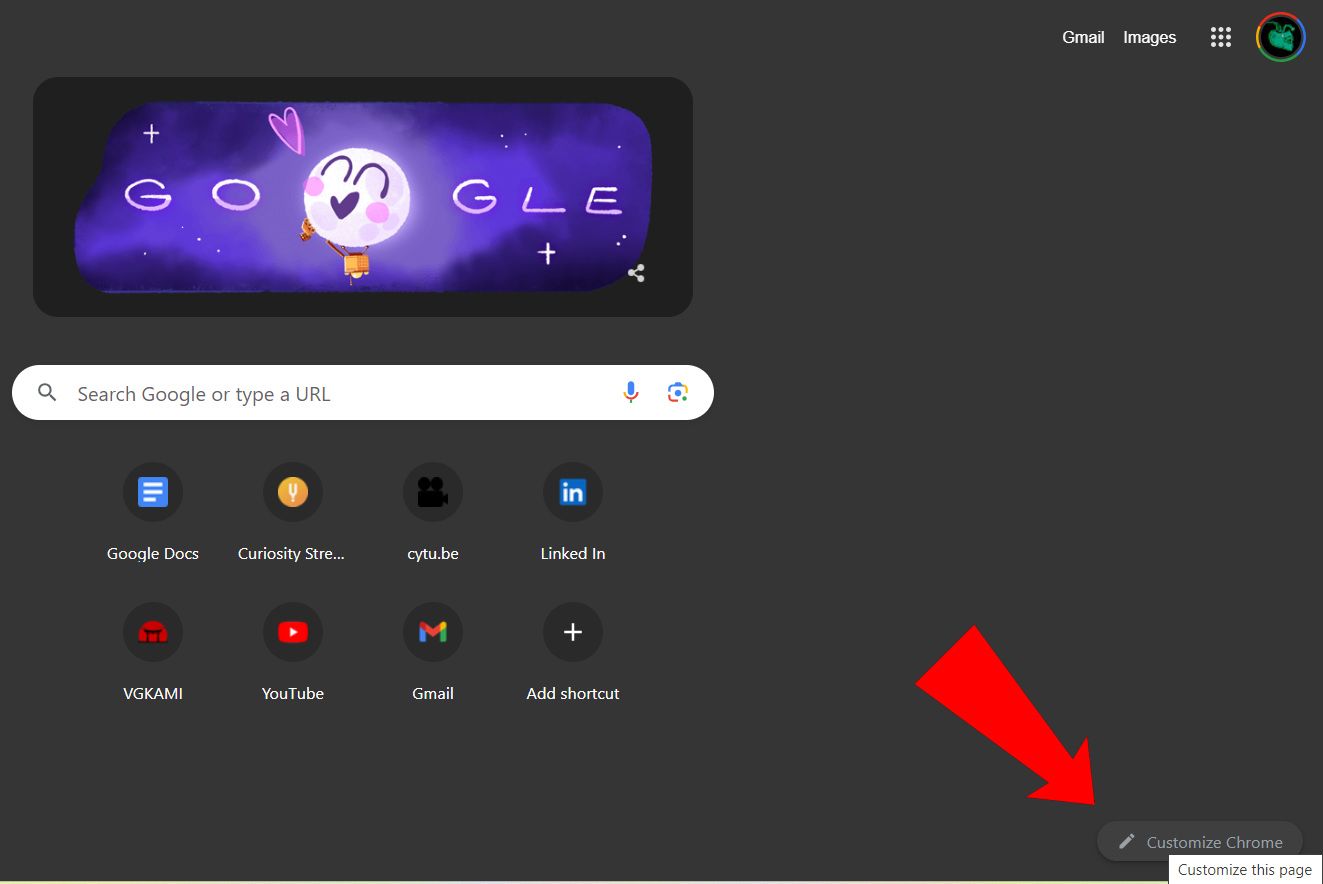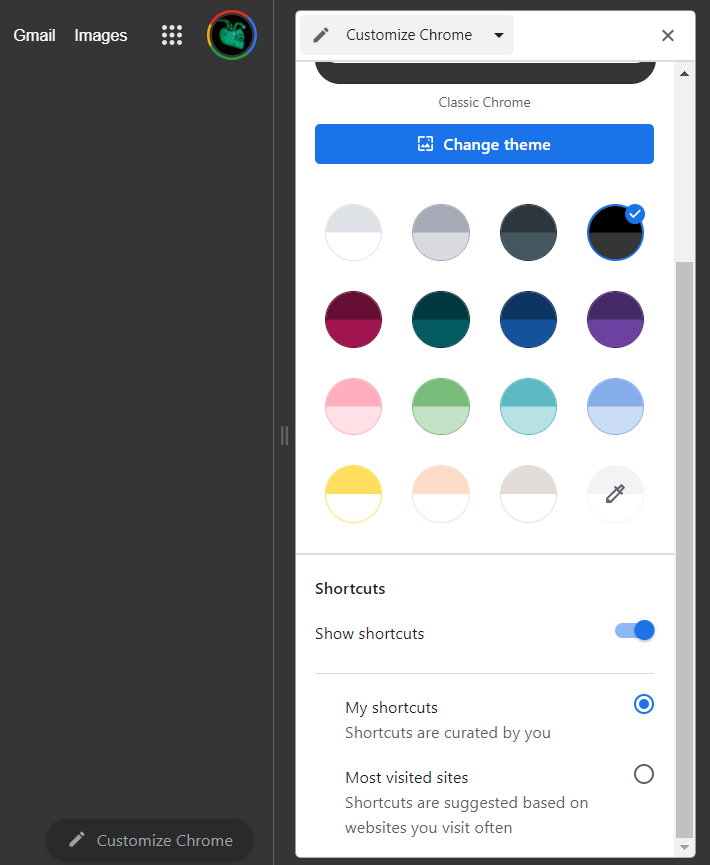谷歌浏览器是迄今为止世界上使用最多的互联网浏览器。它可以说是具有最复杂和最通用功能的一种 – 其中一些在很大程度上被忽视了。如果您是经常使用谷歌浏览器的众多人之一,您会想知道这些使用标签页的提示和技巧。它们将使您的浏览体验更加有趣和有趣!
1创建和管理选项卡组
如果您打开了大量标签页,则可以通过创建Chrome标签页组来更好地组织它们。
打开一个新选项卡并右键单击它以显示弹出菜单。在此弹出菜单的顶部附近,您将看到“将选项卡添加到新组”选项。选择此选项会创建一个 Chrome 标签页组。
创建 Chrome 标签页组后,您会在其左侧看到一个小圆点图标。右键单击该图标以为其选择颜色和名称。
当您使用多个 Chrome 标签页组时,您可以更轻松地整理这些标签页组。您可以通过右键单击所需的选项卡并选择“将选项卡添加到组”或简单地将选项卡拖动到创建的组中,向此组添加更多选项卡。
要折叠选项卡组,只需单击其图标,然后再次单击它。如果要从组中删除选项卡,请右键单击该选项卡,然后从弹出菜单中选择“从组中删除”选项。完成选项卡组后,单击其图标并选择“取消分组”或“关闭组”以完全删除它。
2全屏切换选项卡
要在 Chrome 的全屏模式下快速切换标签页,您可以使用几种不同的键盘快捷键。以下是适用于Windows,Linux和Chrome OS的:
- 按 Ctrl+1-8:这使您可以在打开的前八个选项卡中的任何一个之间进行切换。编号从左侧开始 – 最左侧的制表符是 #1
- 按 Ctrl+9: 如果一次有八个以上的选项卡,请使用此快捷方式切换到已打开的最右侧选项卡
- Ctrl+Tab 或 Ctrl+Page Down:使用其中一个转到您所在选项卡左侧的选项卡
- Ctrl + Shift + Tab或Ctrl + Page Up:与上述快捷方式相反,此快捷方式可让您转到当前正在使用的选项卡右侧的选项卡
如果您使用的是 Mac,以下是相同的快捷键:
- 厘米+1-8:与 Ctrl+1-8 相同 – 允许您在打开的前八个选项卡之间切换,#1 位于最左侧
- 厘米+9:与 Ctrl+9 类似 – 使用它导航到最右侧的选项卡
- cmd+选项+向右箭头:就像Ctrl + Tab或Ctrl + Page Down一样,这个允许您跳转到左侧的选项卡
- cmd+选项+向左箭头:最后,与Ctrl + Shift + Tab或Ctrl + Page Up一样,使用此快捷方式跳到右侧的选项卡
3搜索您的标签页
在 2021 年经过严格测试后,用户已经能够使用标签搜索图标一段时间了。通过单击Chrome中最小化窗口按钮旁边的向下小箭头,您可以调出一个方便的菜单,显示正在播放的音频和视频媒体,打开的标签页和最近关闭的标签页。
通过此菜单,您可以快速导航到上述任何选项。如果你打开了很多类似的标签页,比如多个YouTube、Slack或Google标签页,这个菜单让你查看每个标签页的详细信息,以便你可以快速有效地跳转到它们。
4保存谷歌浏览器标签页以备后用
尽管自 2020 年以来发生了很大变化,但谷歌浏览器中的保存标签页基本保持不变。当您有一个重要的浏览会话并希望跟踪所有当前选项卡时,您可以通过右键单击浏览器窗口顶部的任何空白区域并选择“为所有选项卡添加书签”选项或使用快捷键 Ctrl+Shift+D 在 Windows、Linux 和 Chrome OS 上轻松完成。在 Mac 上,快捷方式是 Cmd+Shift+D。
当您这样做时,谷歌浏览器会为他们创建一个方便的文件夹 – 您可以在点击文件夹创建窗口右下角的蓝色“保存”按钮之前命名。
或者,您可以通过单击地址栏最右侧的“为此选项卡添加书签”图标来保存各个选项卡,该图标看起来像一个小星星。或者,您可以使用键盘快捷键 Ctrl+D 在 Windows、Linux 和 Chrome OS 上执行相同的操作。对于 Mac,请使用 Cmd+D。完成此操作后,请确保单击“保存”以安全地存储此选项卡。
要查找所有已保存的书签,请单击窗口右上角的三点按钮(就在关闭窗口的“X”按钮下方),您将看到“书签”选项。将鼠标悬停在“书签”上以查看您在此处保存的内容以及访问“书签管理器”。
5立即打开并查看新标签页
在Windows,Linux和Chrome OS上,您可以使用Ctrl + T一键打开并转到新的Chrome标签!Mac上的等效项是Cmd + T快捷方式。这适用于常规模式和隐身模式。
如果您的剪贴板中有一个 URL,并希望以最快的速度导航到它,请使用此快捷方式,然后在 Windows、Linux 和 Chrome OS 上按 Ctrl+V(Mac 上的 Cmd+V)将该目标放入地址栏中。点击回车按钮,砰——你在那里!
同样,在Windows,Linux和Chrome OS上,您可以使用Ctrl + N打开并进入新的Chrome窗口(Mac上的Cmd + N)。或者,为了满足您的隐身需求,您可以使用 Ctrl+Shift+N 打开一个新的隐身窗口(Mac 上的 Cmd+Shift+N)。
6在“当前”选项卡中打开文件
除了是一个强大的互联网浏览器,谷歌浏览器还具有相当强大的媒体功能。你可以使用它来打开存储在电脑上的大量不同文件,包括视频,音频,还有图片。
为此,请在 Windows、Linux 和 Chrome OS(Mac 上的 Cmd+O)上使用 Ctrl+O 打开文件目录。从这里,选择要在Chrome中查看的文件,然后单击“打开”以使其显示在当前标签页中。您还将在地址栏中看到文件路径。
这是打开文件的另一种方法,而不是使用计算机上的默认程序/应用程序。例如,Windows 媒体播放器可以是双击视频文件时使用的 Windows 操作系统上的默认程序。
使此选项卡技巧有用的一些功能包括测试文件以查看它是否正常运行(交叉引用它在不同程序/应用程序中的表现可以帮助您找到错误和故障)。另一种用途是通过 Chrome 共享文件、投射文件或共享文件链接。此外,由于该文件现在位于 Chrome 中,因此您可以使用浏览器的其他功能,例如为其添加书签以便于访问。总的来说,如果您需要此类帮助,这是检查和处理文件的另一种方法。
7将选项卡转换为窗口
有时,您会发现除了打开许多选项卡之外,打开多个窗口也很有用。方便的是,您可以通过快速技巧将后者变成前者。您需要做的就是单击并按住选项卡,然后再向下拖动它。
当您向南拖动新生窗口时,您会在屏幕顶部看到一个白条。不用担心;这仅表示您当前正在移动窗口,仅此而已。
如果要撤消此过程以将一个窗口转换为另一个窗口中的选项卡,请执行相反的操作:单击并按住分隔窗口的顶部,然后将其拖到其他窗口中的选项卡中。您可以将其拉入任何选项卡插槽,例如在两个选定选项卡之间或最右侧或最左侧;把它放在你认为最好的地方。
8快速关闭一个或所有选项卡
如果你的老板路过,你需要隐藏你打开的标签页,在Windows,Linux和Chrome OS上迅速点击以下键盘快捷键:Ctrl + W(Mac上的Cmd + W)。如果使用鼠标比使用键盘更快地进行绘制,则还可以通过中键单击选项卡来关闭选项卡(即,如果鼠标具有中间按钮)。
或者,如果您的绝密操作导致大量选项卡需要立即关闭,您可以使用 Ctrl+Shift+W 关闭 Windows、Linux 和 Chrome OS 窗口中所有打开的选项卡(Mac 上的 Option+Cmd+W)。
有时,当您由于不可提及的活动而需要快速强制退出整个程序时(我们不是在评判,我们已经在那里),请在Windows,Linux和Chrome OS上使用经典的Alt + F4(Mac上的Option+Cmd + Esc)。
9重新打开刚刚关闭的标签页
有没有不小心碰到标签右侧的“X”?我们也是!它只是在你翻阅一堆时发生。值得庆幸的是,一切都没有丢失,因为您可以在Windows,Linux和Chrome OS(Mac上的Cmd + Shift + T)上使用Ctrl + Shift + T重新打开关闭的选项卡。
恢复的选项卡将准确地显示在关闭的位置,无论它是在窗口的一端还是在其他几个选项卡之间。当与我们之前为您提供的选项卡提示结合使用时,这可能特别方便。你的“潜行”等级刚刚提高——不客气(提示天际鼓点)。
10自定义您的 Chrome 标签页
最后但并非最不重要的一点是,是时候学习如何欺骗你的标签了!在新标签页中,查看右下角以找到“自定义Chrome”按钮。
单击它后,窗口右侧会出现一个垂直菜单。在这里,您可以为标签选择新的配色方案(有时称为“配色”),以高分辨率照片或艺术为特色的主题,启用新标签快捷方式的选项,以及将所述新标签快捷方式更改为您自己策划或设置为您最常访问的网站的功能。
这就是:增强Chrome标签页体验的十种方法。现在您已经升级了您的网上冲浪技巧,您已经准备好通过一系列被称为互联网的管道进行摇滚。当您浏览自己喜欢的网站时,请随时通过关闭浏览器的定向广告并使用扩展程序来阻止您喜欢的媒体的讨厌剧透,从而进一步优化您在 Chrome 中的时间。