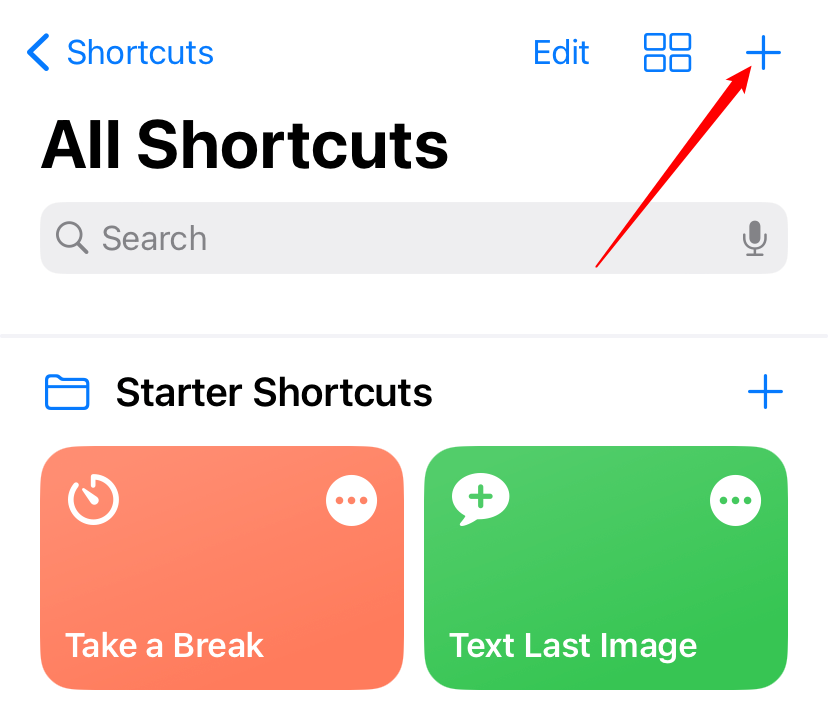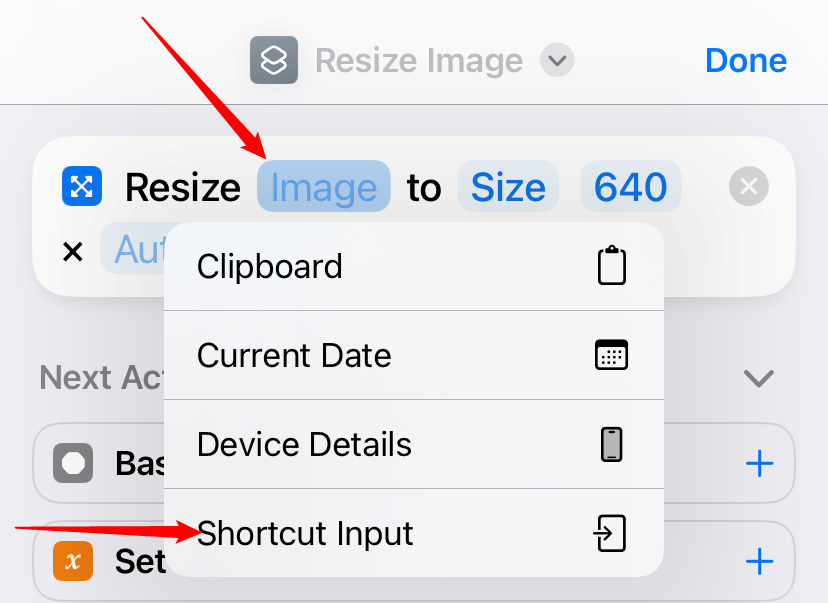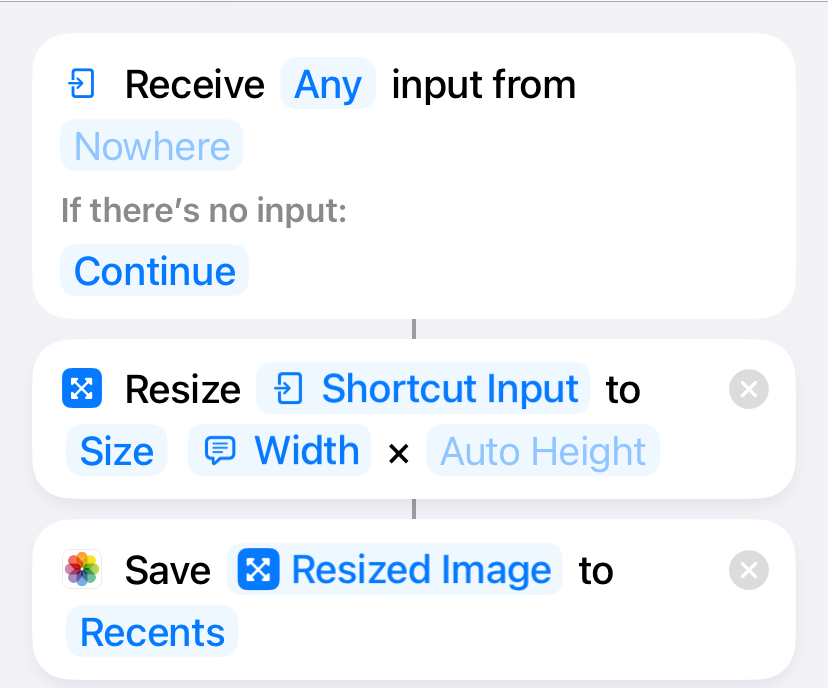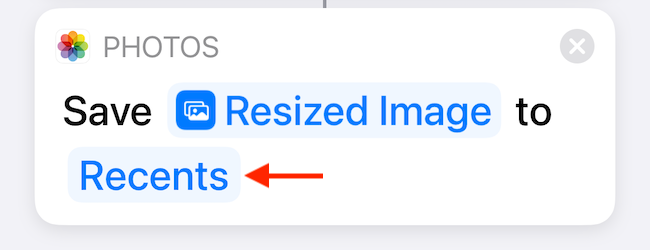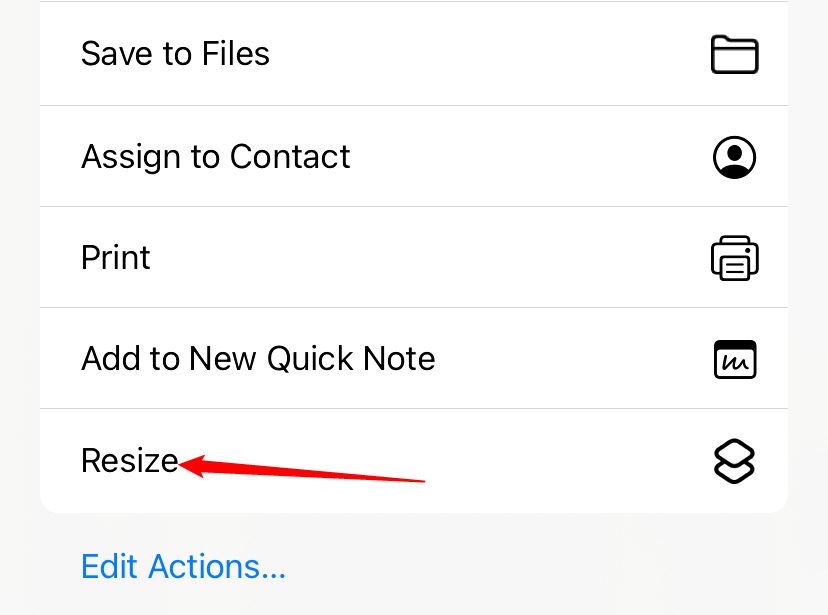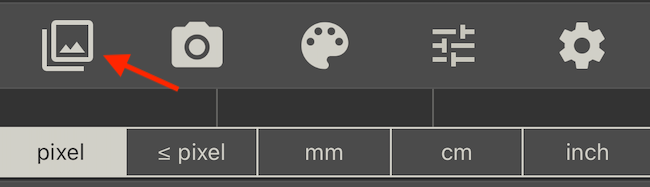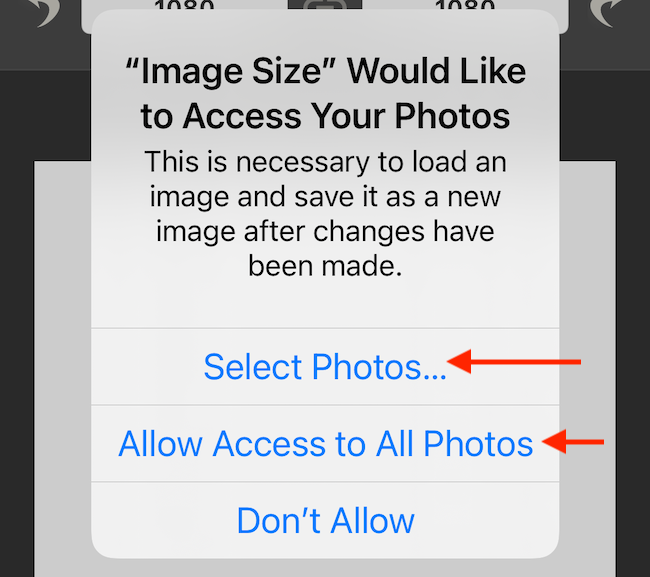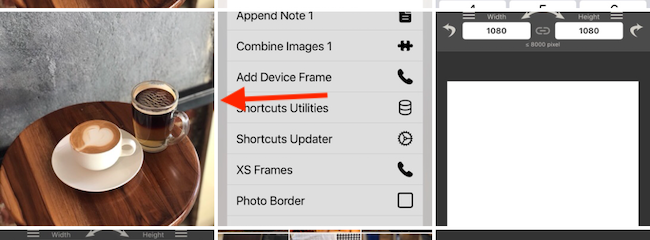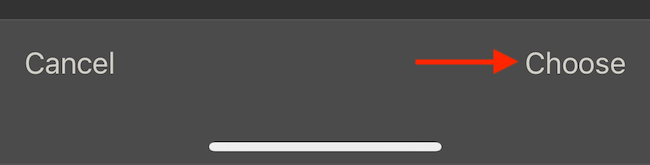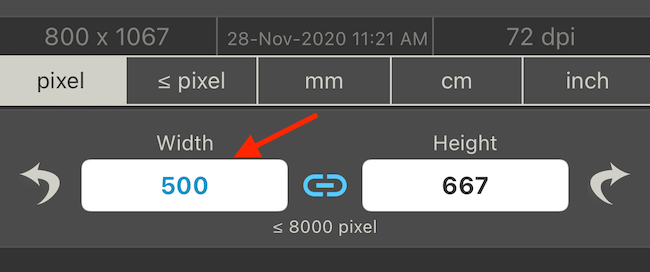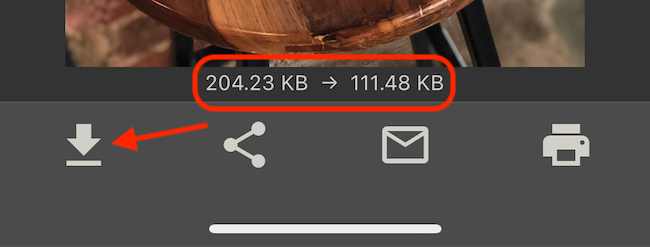照片应用程序中的编辑器功能非常丰富,但您无法调整照片大小。幸运的是,您可以使用快捷方式或第三方应用程序在 iPhone 和 iPad 上调整大小或缩小照片大小。方法如下。
如何使用快捷方式调整照片大小
如果您需要降低照片的分辨率或文件大小,只需“快捷方式”应用即可。“快捷指令”是 Apple 的内建自动化工具,可帮助您创建自己的工具并简化经常执行的多步骤流程。
使用“快捷方式”,您可以按照预定义的步骤创建简单的自动化。在本指南中,我们将创建一个快捷方式,该快捷方式可以拍摄单张照片或多张照片,根据您的输入调整它们的大小,并将生成的输出保存回“照片”应用。
要开始使用,请在 iPhone 或 iPad 上打开“快捷指令”应用。在“我的快捷方式”选项卡中,点击右上角的加号(“+”)按钮以创建新的快捷方式。
点击“添加操作”按钮。
搜索并添加“调整图像大小”操作。
现在是时候自定义此操作了。点击“图像”按钮。在弹出窗口中,选择“快捷方式输入”选项。这意味着快捷方式将调整您发送给它的任何图像的大小(这对于使用“照片”应用中的“共享”菜单发送多个图像非常有用)。
接下来,是时候决定结果的宽度和高度了。默认情况下,快捷方式会将图像大小调整为 640 像素宽,并具有自动高度。您可以点击“640”按钮更改默认值,也可以切换到“每次询问”选项。这将是我们的建议,因为它使您可以自由更改分辨率而无需复制快捷方式。
最好将“自动高度”选项保留为默认值。接下来,在屏幕底部的搜索栏中搜索“保存到相册”操作,然后点击结果。如果操作正确,则整个快捷方式将如下所示:
默认情况下,此操作会将调整大小的图像保存到“最近”相册。如果需要,您可以点击“最近”按钮更改相册。
快捷方式现已创建。点击“完成”按钮附近的小人字形(没有尾巴的箭头),然后选择“重命名”。随心所欲地命名快捷方式,但要使其合乎逻辑。名为“sdklfhk”、“ahjsdbn”和“qwuioeq”的三个快捷方式将没有帮助。
命名快捷方式后,点击“无处”字段以更改此快捷方式的显示位置。
请务必启用“在共享表中显示”选项,然后点击顶部的“完成”按钮以保存自定义。
然后,在快捷屏幕上,再次点击“完成”按钮以保存快捷方式。您在“快捷指令”应用中完成所有操作。接下来,在iPhone或iPad上启动“照片”。
在“照片”中,选择要调整大小的一张照片,然后点击“共享”按钮(看起来像一个圆形正方形,箭头指向上方)。
向下滚动并选择我们刚刚创建的快捷方式(在我们的示例中,它称为“调整大小”,但您可能在上面的“快捷方式”应用中将其命名为其他名称)。
输入所需的图像宽度(以像素为单位),然后点击“完成”按钮。
片刻之后,快捷方式将调整图像(或图像)的大小,您会发现它(或它们)保存在“照片”应用的“最近”相册中。
如果您尝试增加图像的大小,但结果模糊或像素化,您可以尝试使用免费或付费的 AI 工具来放大它。
您现在可以将调整大小的图像共享到 Mac,或在所需的任何 App 或网站中使用它们。
如何使用第三方应用调整照片大小
虽然快捷方式对于高级用户来说是一个很好的工具(如果您要经常调整图像大小,单个快捷方式可以为您节省大量时间),但如果您只想时不时地调整几张照片的大小,花时间创建快捷方式可能会感觉有点矫枉过正。
在这里,您可以在免费的图像大小应用程序中找到安慰。该应用程序有一个非常简单的调整大小工具,可帮助您更改分辨率并减小照片尺寸。
要开始使用,请从 App Store 下载“图像大小”应用。打开应用程序后,点击左上角的照片按钮。
该应用程序将要求您访问照片库。您可以授予应用访问整个照片图库的权限,也可以只选择几张照片。
允许访问后,浏览您的库并选择要调整大小的图像。
在图像预览中,点击“选择”按钮。
现在,您将在编辑器中看到该图像。在“像素”部分中,更改“宽度”或“高度”以调整图像大小(确保中间看起来像链节的按钮已启用,以便纵横比保持不变。
该应用程序将显示调整大小的新图像的文件大小。满意后,点击屏幕底部工具栏中的保存按钮(看起来像一个向下的箭头,下面有一条线)。
该应用程序会将调整大小的图像保存在照片应用程序的“最近”文件夹中。您可以重复此过程以调整任意数量的照片大小。
在 Mac 上?您可以使用内置的预览应用程序在几秒钟内调整照片大小。