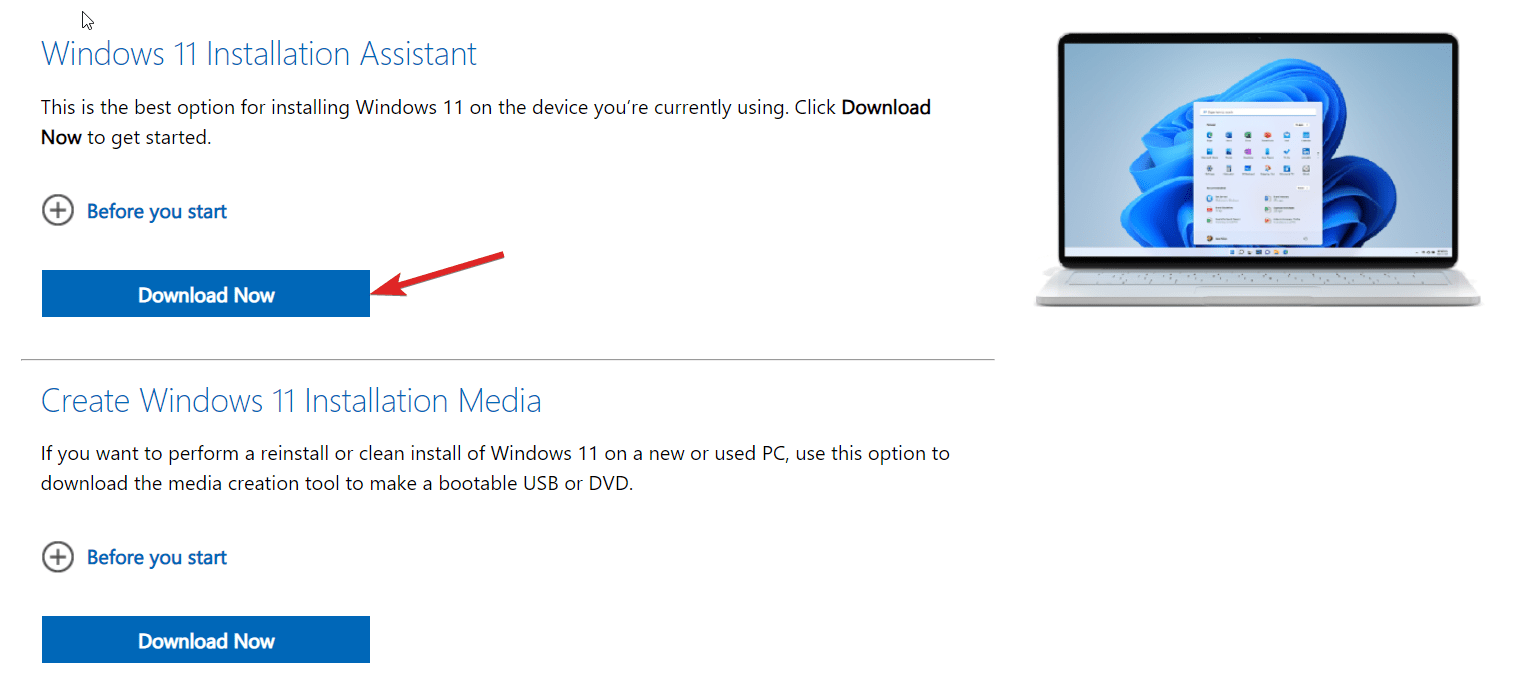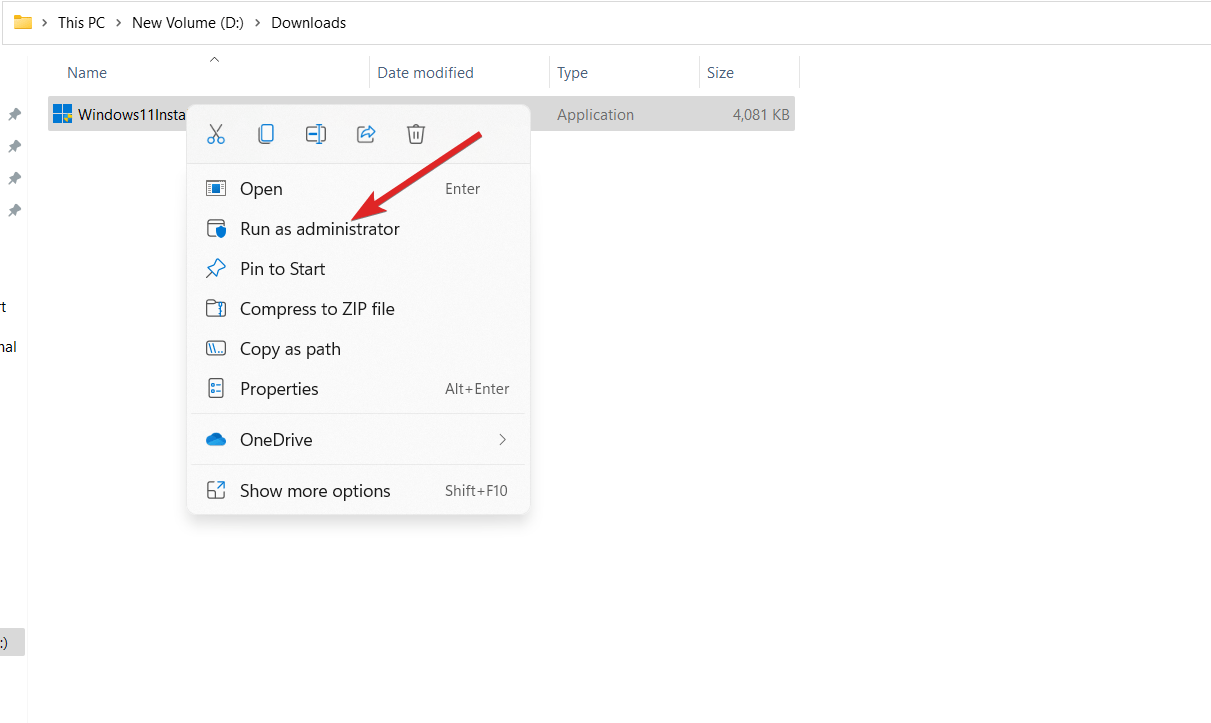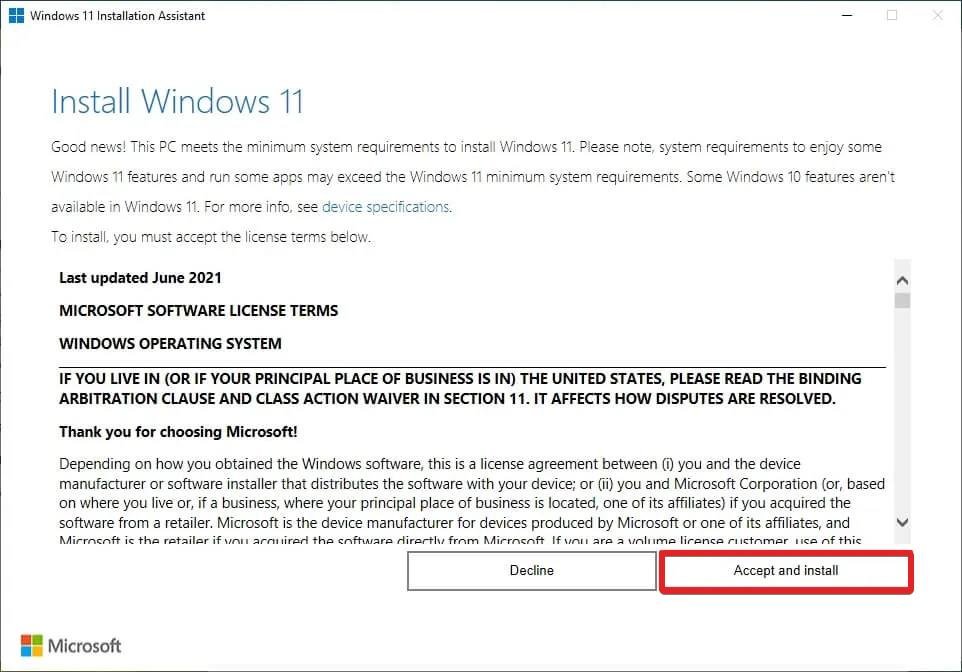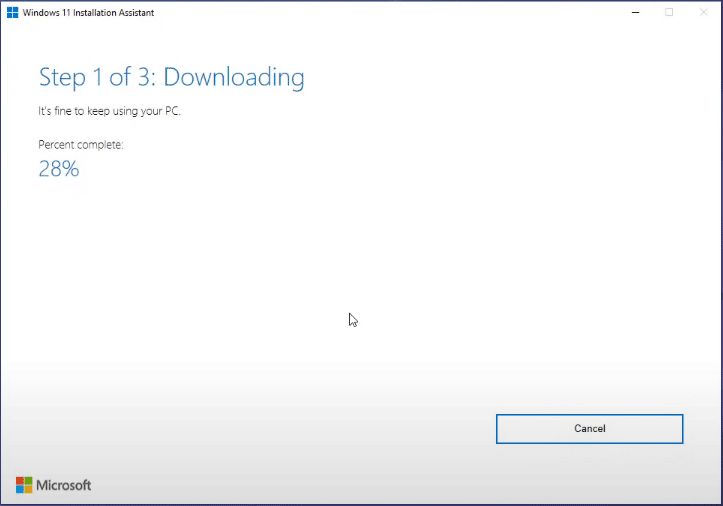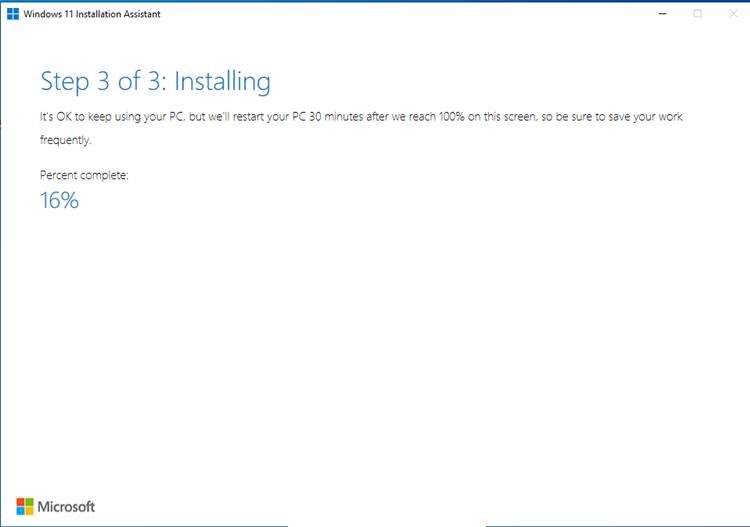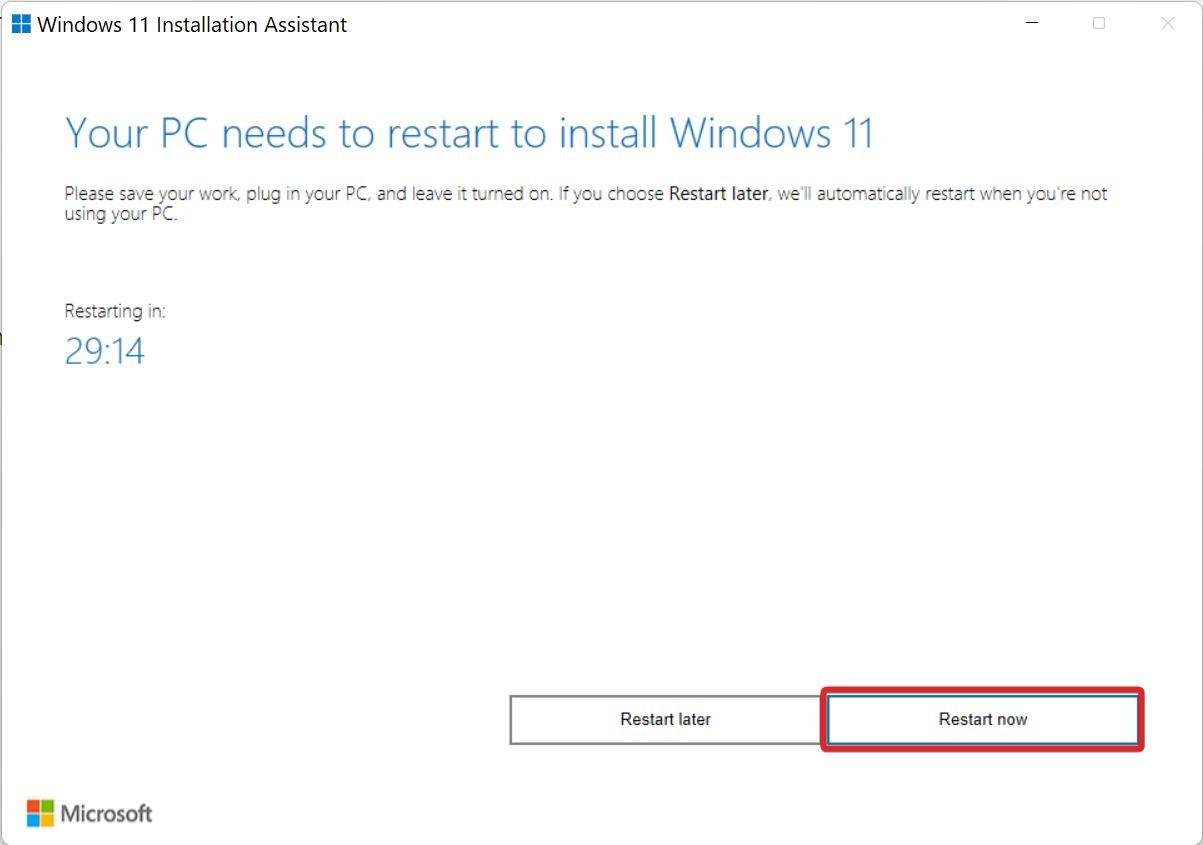使用Windows安装助手是更新Windows PC的最直接方法之一。它是一个Windows实用程序工具,用于将您的PC升级到Windows设备的最新可用版本。Microsoft于 11 年 5 月 2021 日推出了 Windows 10,并提供了三种官方方法,将运行在 Windows 11 上的 PC 更新到 Windows 11,包括 Windows 安装助手。其他是Windows 11媒体创建工具和Windows <>磁盘映像(ISO)下载。
如果你的电脑已经在 Windows 11 上运行,则 Windows 安装助手会将你的设备更新到最新的可用 Windows 11 版本。这样,您将把你的Windows PC更新到最新版本。
为了帮助您,在本指南中,我们将深入研究使用安装助手工具将PC更新到Windows 11(最新可用版本)的详细过程。但在继续之前,让我们查看一下Microsoft指定的在Windows PC上运行Microsoft助手实用程序的最低要求以及PC更新到Windows 11应满足的系统要求。
运行 Windows 安装助手的最低要求
在使用Windows安装助手工具继续更新Windows之前,您应该知道它与ARM64设备不兼容。除此之外,您的设备还应满足以下要求。
- 您应该拥有 Windows 10 许可证。
- 你的电脑至少应该在 Windows 10 版本 2004 或更高版本上运行。
- 电脑应至少有 9 GB 的可用磁盘空间。
- 你的电脑应满足所有 Windows 11 设备规范,以满足升级要求和支持的功能。
更新到 Windows 11 的最低系统要求
更进一步,以下是您的 PC 应满足的最低系统要求才能从 Windows 10 成功更新到 Windows 11。
- 处理器:1 GHz 或更快,在兼容的 2 位处理器或片上系统 (SoC) 上具有 64 个或更多内核。
- 内存:4 GB 内存。
- 存储:64 GB 或更大的存储设备。
- 系统固件:UEFI,支持安全启动。
- TPM:受信任的平台模块 (TPM) 版本 2.0。
- 显卡:兼容 DirectX 12 的显卡/WDDM 2.x
- 显示:大于 9 英寸,高清分辨率 (720p)。
您可以通过Microsoft下载并运行 PC 运行状况检查器实用程序,以确保您的 PC 与 Windows 11 版本兼容。
使用安装助理程序更新 Windows 的步骤
现在,你的电脑满足将 Windows 电脑从 Windows 10 更新到 Windows 11 所需的最低要求,让我们完成使用 Windows 安装助手工具更新 Windows 电脑的分步过程。
- 首先,您需要使用首选的网络浏览器访问 Windows 11 操作系统的官方下载页面,然后点击 立即下载 按钮,位于 Windows 11 安装助手部分下。

- 等待 Windows 11 安装助手成功下载,然后在文件资源管理器窗口中导航到其下载位置。
- 右键单击可执行程序,然后从上下文菜单中选择以管理员身份运行选项,以使用管理权限运行安装助手。

- 单击“用户操作控制”提示上的“是”按钮以确认操作。
- 让 Windows 11 安装程序助手检查最低要求,然后向你显示“Microsoft软件许可条款”窗口。向下滚动许可条款,然后按右下角的接受并安装按钮。

- 现在,坐下来等待安装助手下载所有相关文件并将其存储在硬盘驱动器上。此步骤所需的时间完全取决于您的互联网强度。您可以在进度条中可视化 Windows 11 下载的状态。在此期间,您可以在后台进行下载时继续工作。

- 安装助手完成下载所有文件后,将需要很短的时间来验证 Windows 操作助手的下载和安装。
- 下载文件的验证过程完成后,Windows 11 安装过程将立即开始。此时,您应该保存所有工作,以防止由于重新启动而丢失数据。

- 安装进行到一半后,系统将提示您重新启动 Windows PC 以完成安装过程。您可以点击“立即重新启动”按钮立即重新启动PC。您可以单击“稍后重新启动”按钮,让您的 PC 在您不执行任何工作时重新启动。

您的 Windows PC 将重新启动多次,除非更新过程不是 100% 完成。最终,您将看到锁定屏幕。提供您的登录凭据以访问您的电脑,并让 Windows 完成 Windows 11 的设置过程。安装过程完成后,您将成功将PC更新到Windows 11。