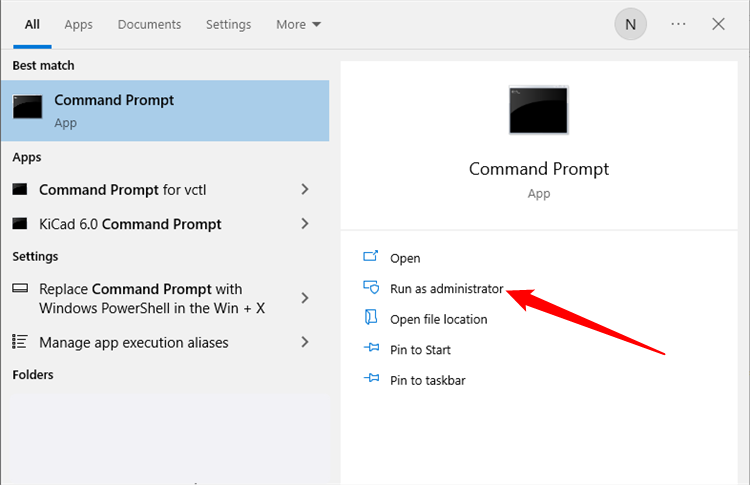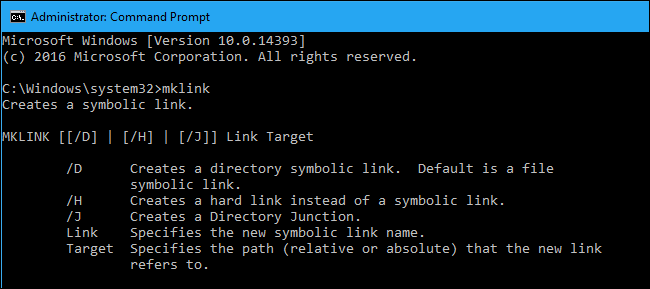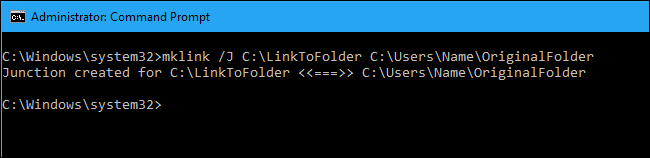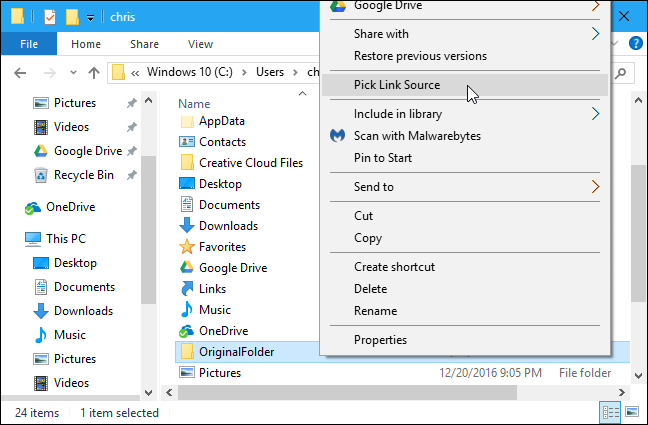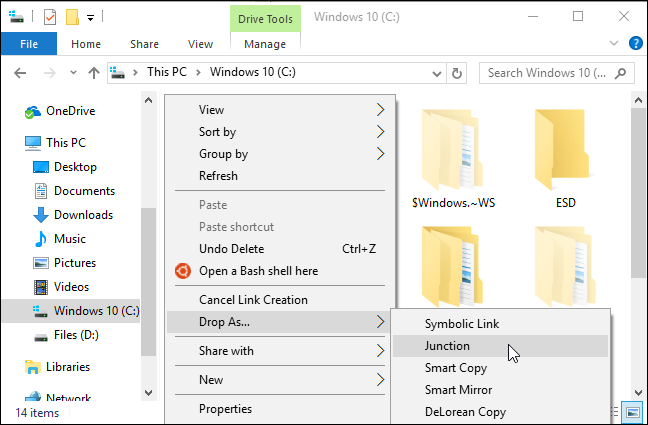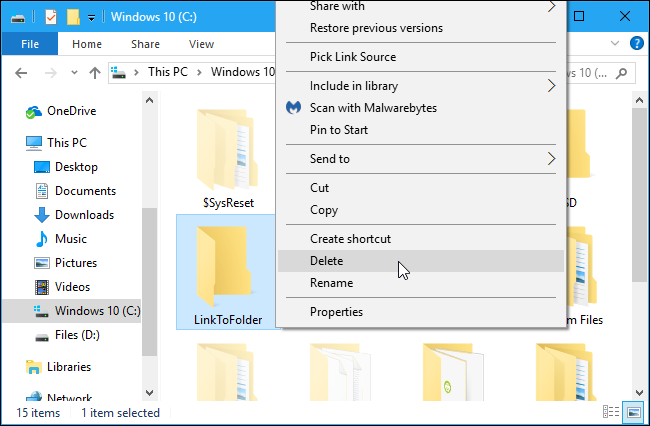Windows 11 和 Windows 10 都支持符号链接(也称为符号链接),这些链接指向系统上的文件或文件夹。您可以使用命令提示符或名为链接外壳扩展的第三方工具创建它们。
什么是符号链接?
符号链接基本上是高级快捷方式。创建指向单个文件或文件夹的符号链接,该链接将显示为与指向 Windows 的文件或文件夹相同,即使它只是指向文件或文件夹的链接。
例如,假设您有一个程序需要其位于 C:\Program 的文件。您确实希望将此目录存储在 D:\Stuff 中,但程序要求其文件位于 C:\Program。您可以将原始目录从 C:\Program 移动到 D:\Stuff,然后在 C:\Program 上创建一个指向 D:\Stuff 的符号链接。当您重新启动程序时,它将尝试访问其目录 C:\Program。Windows会自动将其重定向到D:\Stuff,一切都会像在C:\Program中一样工作。
这个技巧可以用于各种事情,包括将任何文件夹与Dropbox,Google Drive和OneDrive等程序同步。
有两种类型的符号链接:硬链接和软链接。软符号链接的工作方式类似于标准快捷方式。当您打开指向文件夹的软链接时,您将被重定向到存储文件的文件夹。但是,硬链接使文件或文件夹看起来好像实际存在于符号链接的位置,并且您的应用程序不会知道更好的情况。这使得硬符号链接在大多数情况下更有用。
请注意,Windows 实际上并未使用术语“硬链接”和“软链接”。相反,它使用术语“硬链接”和“符号链接”。在 Windows 文档中,“符号链接”与“软链接”是一回事。但是,该命令可以创建硬链接(在 Windows 中称为“硬链接”)和软链接(在 Windows 中称为“符号链接”)。mklink
如何使用 mklink 创建符号链接
您可以使用命令提示符窗口中的 mklink 命令以管理员或普通用户身份创建符号链接。若要在没有管理员命令提示符窗口的情况下执行此操作,必须首先从“面向开发人员的设置”>“更新和安全>”中启用开发人员模式。
要以管理员身份打开命令提示符,请单击“开始”按钮,搜索“cmd”或“命令提示符”,然后选择“以管理员身份运行”。
Windows 11 不需要管理权限即可创建符号链接。
没有任何额外选项,创建指向文件的符号链接。以下命令在指向文件时创建一个符号或“软”链接:mklinkLinkTarget
mklink Link Target
如果要创建指向目录的软链接,请使用 /D。这样:
mklink /D Link Target
如果要创建指向文件的硬链接,请使用 /H:
mklink /H Link Target
使用 /J 创建指向目录的硬链接,也称为目录联结:
mklink /J Link Target
因此,例如,如果要在“C:\LinkToFolder”上创建一个指向“C:\Users\Name\OriginalFolder”的目录联结(指向文件夹的硬链接),则需要运行以下命令:
mklink /J C:\LinkToFolder C:\Users\Name\OriginalFolder
您需要在带有空格的路径两边加上引号。例如,如果文件夹被命名为“C:\链接到文件夹”和“C:\Users\Name\Original Folder”,则应改用以下命令:
mklink /J "C:\Link To Folder" "C:\Users\Name\Original Folder"
如果您看到消息“您没有足够的权限来执行此操作”,则需要在运行命令之前以管理员身份启动命令提示符。
如何使用图形工具创建符号链接
如果您想使用图形工具执行此操作,请下载 Link Shell Extension。请务必在工具本身之前下载相应的必备软件包 — 两者都在工具的下载页面上链接到。
链接外壳扩展适用于 Windows 11,但您需要单击“显示更多选项”才能查看选项。您还可以使用注册表黑客来启用扩展的右键单击上下文菜单。
安装后,找到要创建链接的文件或文件夹,右键单击它,然后在菜单中选择“选择链接源”。
然后,您可以在其他文件夹内右键单击,指向“拖放为”菜单并选择“硬链接”以创建指向文件的硬链接,选择“交汇点”以创建指向目录的硬链接,或选择“符号链接”以创建指向文件或目录的软链接。
如何删除符号链接
要删除符号链接,您可以像删除任何其他文件或目录一样删除它。请注意删除链接本身,而不是它链接到的文件或目录。
这是符号链接的一个主要优点 – 您可以随时自由删除符号链接,而无需担心关联的文件或文件夹。