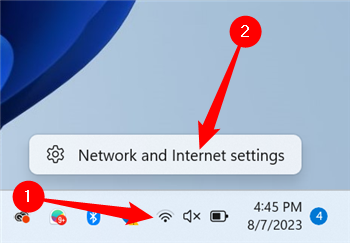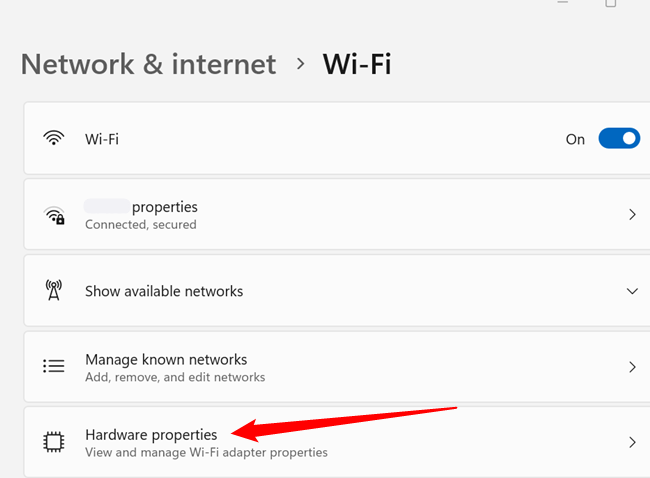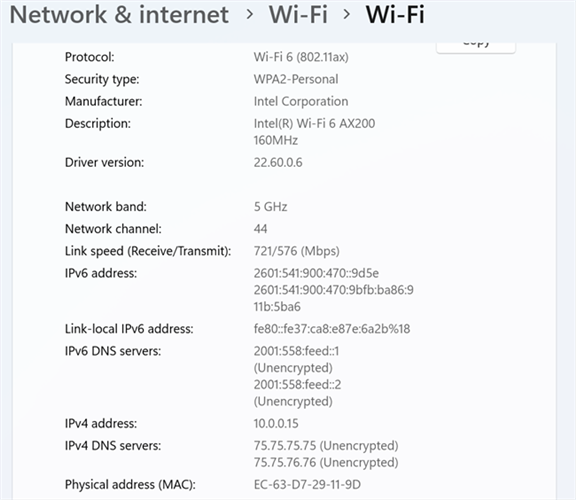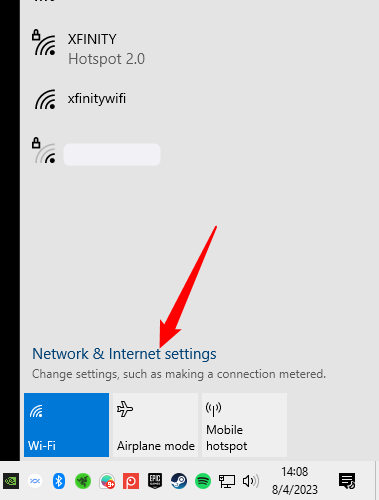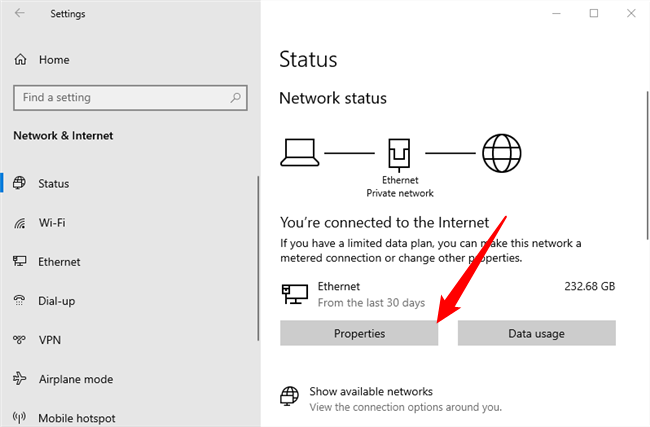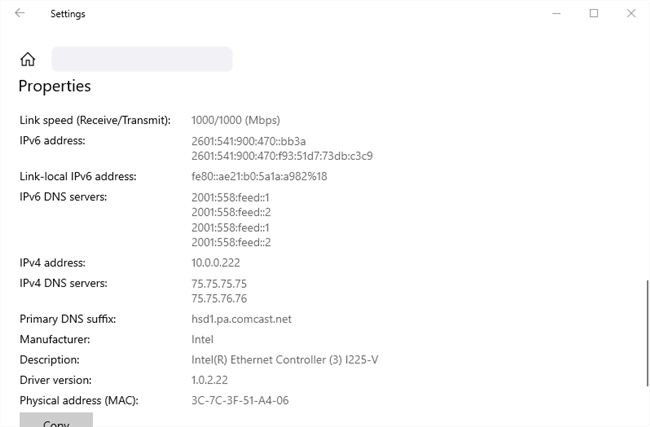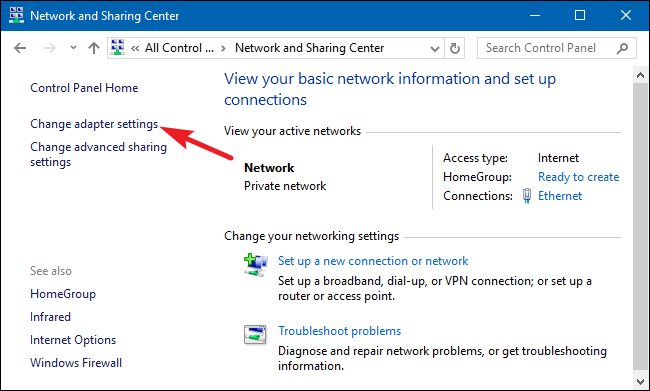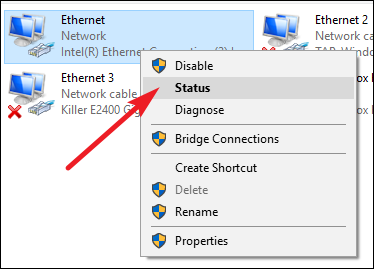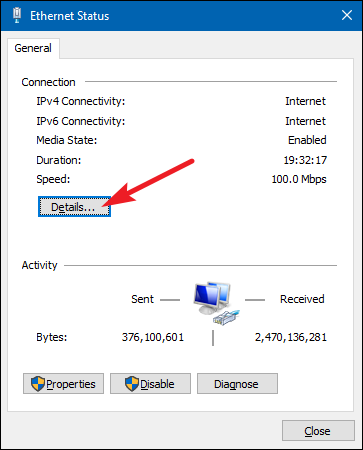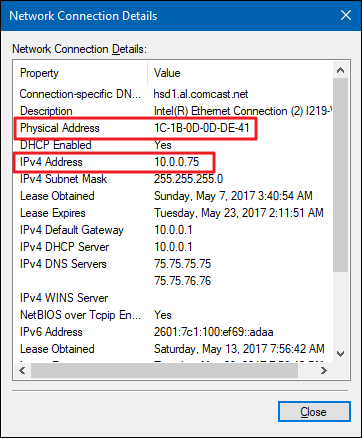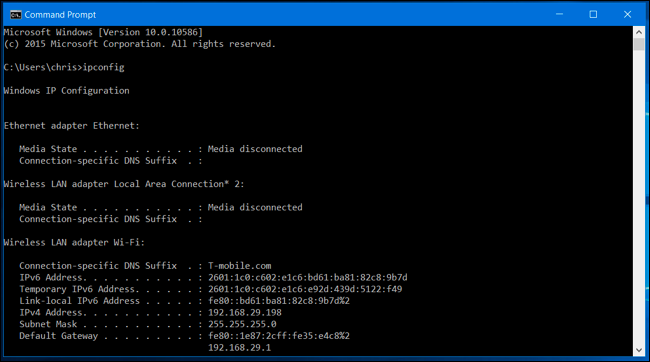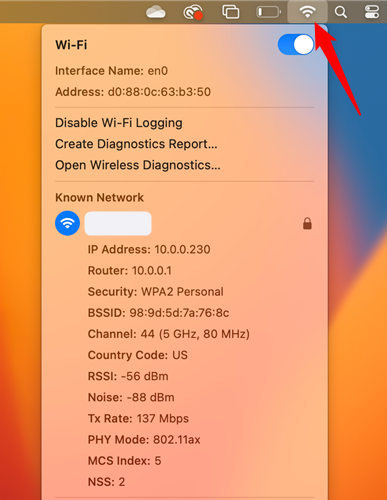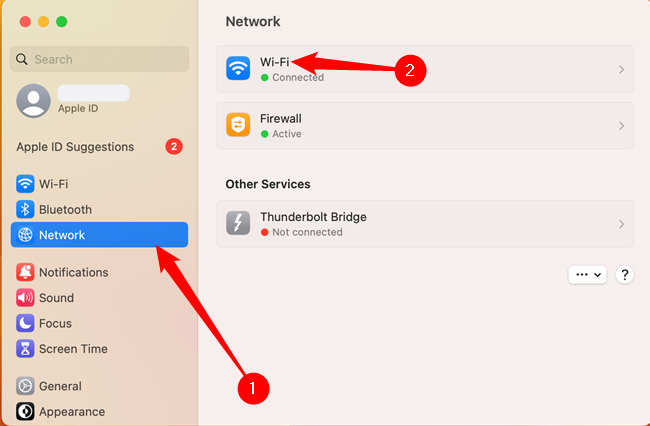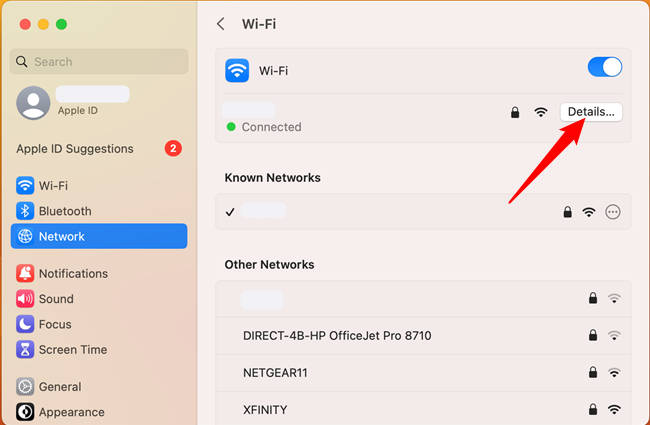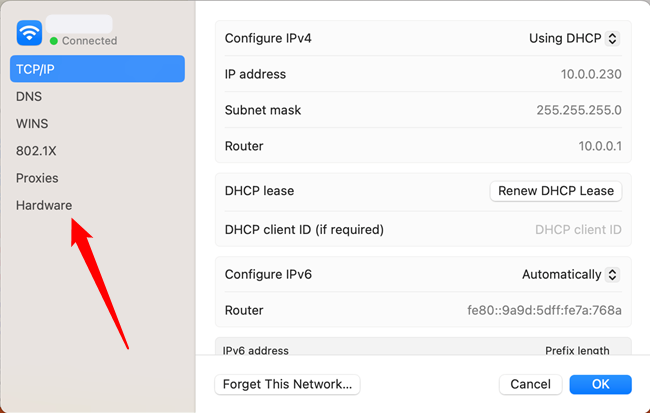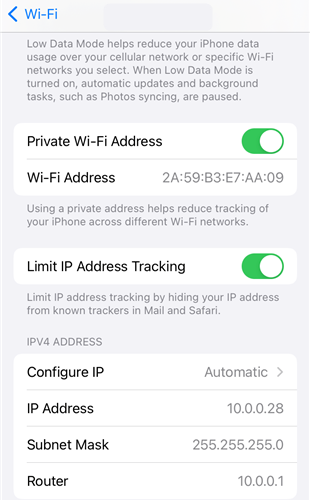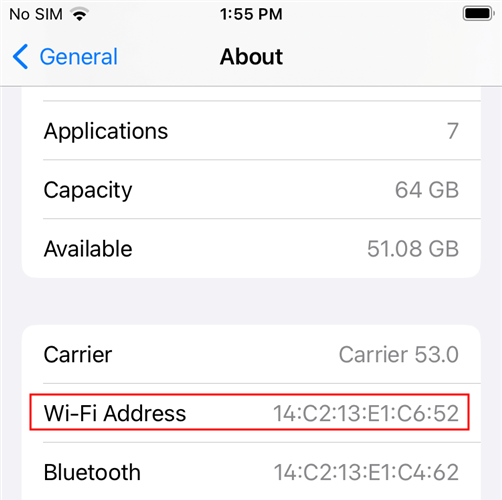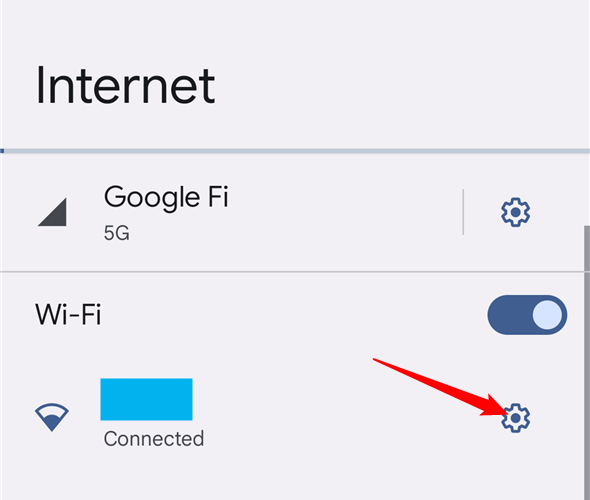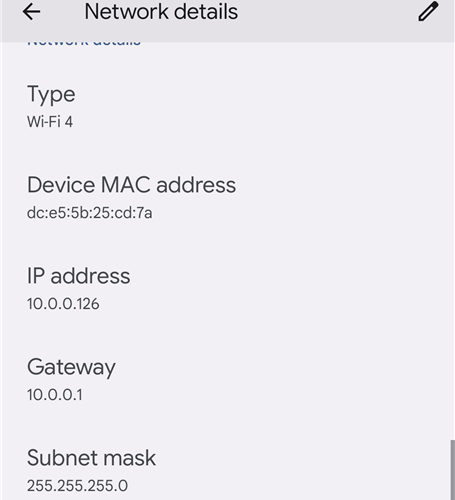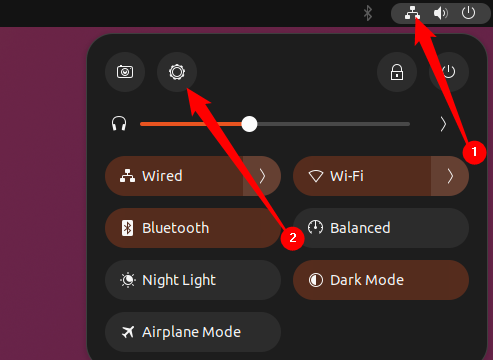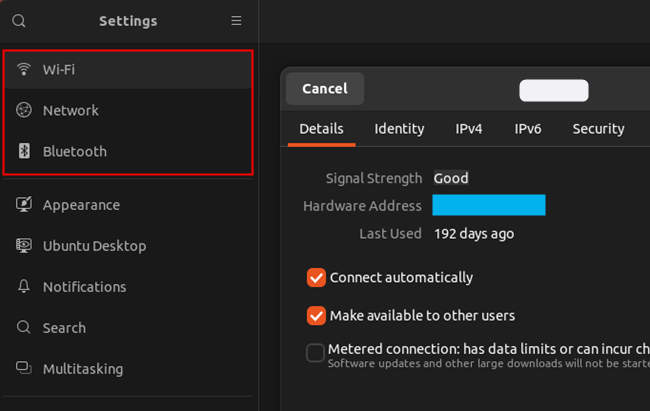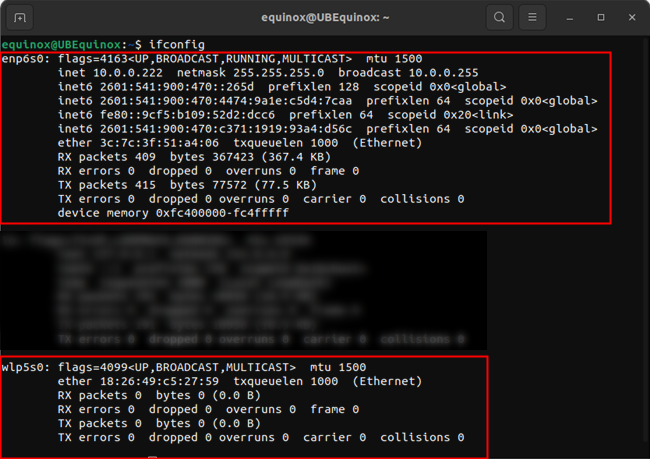每个联网设备(计算机、智能手机、平板电脑、智能家居小工具等)都有一个 IP 地址和一个唯一的 MAC 地址,可以在您的网络上识别它。以下是在您可能拥有的所有设备上查找该信息的方法。
在本教程中,我们将讨论如何在本地网络上查找设备的 IP 地址,通常称为私有 IP 地址。您的本地网络可能使用路由器连接到互联网。该路由器还将有一个公共IP地址 – 一个在公共互联网上识别它的地址。要查找您的公共 IP 地址,您可能需要登录路由器的管理页面。或者,有很多网站可以在您访问它们时告诉您您的 IP 地址。
视窗 11
在 Windows 11 上访问您的网络详细信息与 Windows 10 基本相同。单击任务栏右下角的网络图标,然后选择“网络和互联网设置”。我们示例中的网络图标是 Wi-Fi 符号,只是因为我们连接到 Wi-Fi 网络。以太网连接看起来像一个小型计算机显示器。
您将自动转到“设置”应用中的正确页面。 单击“硬件属性”以显示有关当前网络适配器的所有内容。
如果您不在正确的页面上,您可以随时使用左侧栏手动导航。
这是一个非常密集的页面,但它显示了您可能需要知道的所有内容:您的 IP 地址、网络名称、信号强度、MAC 地址等。
视窗 10
在 Windows 10 上,您可以比在以前版本的 Windows 上更快地找到此信息。单击位于屏幕右下角的网络图标。如果您使用 Wi-Fi 连接,它将是一个小 Wi-Fi 图标;如果您使用以太网连接,它看起来像一个小显示器。在出现的菜单中选择“网络和互联网设置”。
打开“状态”页面时单击“属性”。
打开“属性”窗口后向下滚动一点,您将看到本地IP,MAC地址和其他网络详细信息。
视窗 7、8、8.1 和 10
您可以在以前版本的Windows上以其他方式找到此信息 – 旧方法在Windows 10上仍然有效。
前往控制面板>网络和共享(或Windows 7中的网络和Internet),然后单击“更改适配器设置”链接。
右键单击需要其信息的连接,然后从上下文菜单中选择“状态”。
在“以太网状态”窗口中,单击“详细信息”按钮。
“网络连接详细信息”窗口将包含您想要的信息。请注意,MAC 地址列为“物理地址”。
您还可以通过打开命令提示符并运行以下命令在任何版本的 Windows 中找到此信息:
ipconfig苹果操作系统
如果您通过 Wi-Fi 连接,在 macOS 中查找此信息的最快方法是按住“选项”键并单击屏幕顶部菜单栏上的 Wi-Fi 图标。Option 键还可以在 Mac OS 中的其他位置快速访问状态信息。
您会在“IP 地址”旁边看到 Mac 的 IP 地址。此处的其他详细信息将显示有关无线网络和路由器IP地址的信息。
无论您的连接是无线连接还是有线连接,您都可以通过打开Apple菜单,然后前往“系统设置”>“网络”来找到此信息。选择您的网络连接。
单击您连接的网络旁边的“详细信息”。
现在,您可以查看需要了解的有关网络的所有信息。您的本地 IP 地址显示在 TCP/IP 选项卡下。如果要查看Mac的MAC地址,请打开左侧的“硬件”选项卡。
苹果手机和苹果电脑
要在 iPhone 或 iPad 上查找您的 MAC 地址和本地 IP,请打开“设置”应用,轻点“Wi-Fi”,然后轻点 Wi-Fi 网络旁边的“i”按钮。向下滚动时,您将看到本地 IP 地址、其他网络信息以及看似 MAC 地址的内容。该 MAC 地址是路由器连接到它们时将看到的内容,但它不是您的真实 MAC 地址。苹果基本上已经在iOS中构建了“MAC欺骗”作为隐私措施。
要查找您的真实 MAC 地址,请前往“设置”>“常规>”。向下滚动,直到看到“Wi-Fi 地址”字段,即您的 MAC 地址。
人造人
在 Android 上,您可以在“设置”应用中找到此信息。从屏幕顶部下拉并点击齿轮图标或打开您的应用程序抽屉并点击“设置”应用程序图标将其打开。
导航到“网络与互联网”>“互联网”,然后单击Wi-Fi网络旁边的齿轮图标以查看您的网络详细信息。
向下滚动,直到看到一个小的“网络详细信息”标题。在这里,您可以找到您的 Wi-Fi 类型、MAC 地址、本地 IP 地址以及有关您的网络的其他信息。
与 Android 上一样,这些选项的位置可能略有不同,具体取决于制造商自定义设备的方式。上述过程是在运行Android 6的Pixel 13上执行的。
Linux目录
在现代 Linux 系统上,应该可以从状态或通知区域轻松访问此信息。查找网络图标,点按它,然后在出现的菜单中点按齿轮图标。
在设置菜单中选择“Wi-Fi”或“以太网”,然后单击相应网络旁边的齿轮图标。您将看到一个包含几个不同选项卡的窗口。“详细信息”选项卡显示一些基础知识,包括您的 MAC 地址(也称为硬件地址),IPv4 和 IPv6 选项卡显示您的本地 IP 地址。
如果您可以访问终端,则有一些更通用的方法可以获取网络详细信息。首先,运行并让它运行,直到安装完所有内容。然后,运行以下命令:sudo apt install net-tools
ifconfig您可能会看到至少显示两到三件内容。您可以忽略“lo”,这是环回适配器。如果您使用的是有线连接,则正在寻找以“en”开头后跟几个字母和数字的内容。如果您使用的是 Wi-Fi 网络,则正在寻找以“wl”开头的适配器。例如,我们的网络适配器称为enp6s0(以太网)和wlp5s0(Wi-Fi)。
多年来,以太网适配器被命名为“eth0,eth1等”,Wi-Fi适配器被命名为“wlan0,wlan1等”。当Linux发行版采用“预测网络接口名称”命名方案时,情况发生了变化。
该过程在其他设备上类似,从游戏机到机顶盒。您应该能够打开“设置”屏幕并查找显示此信息的“状态”屏幕,可能在某处显示网络连接详细信息的“网络”屏幕或“关于”屏幕上的信息列表。如果找不到这些详细信息,请针对您的特定设备执行网络搜索。