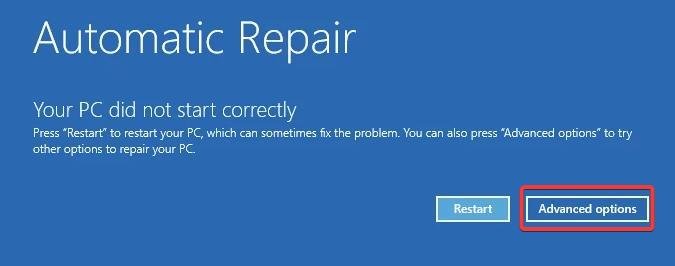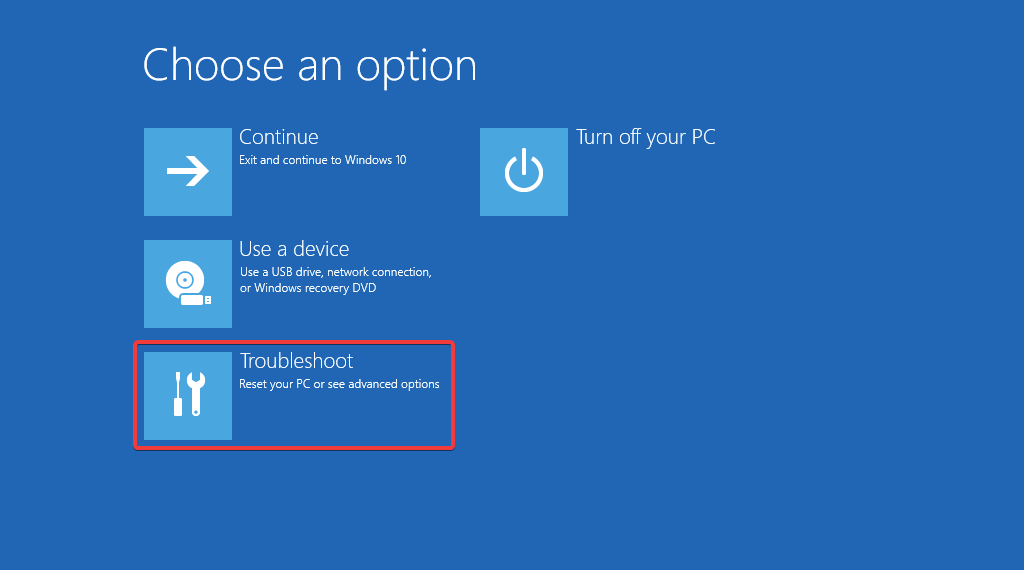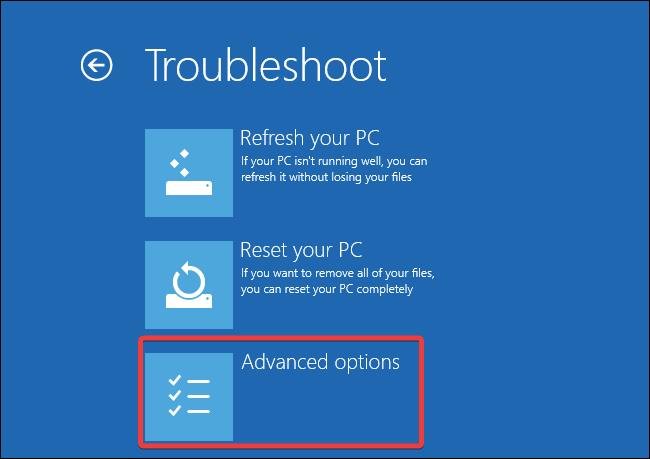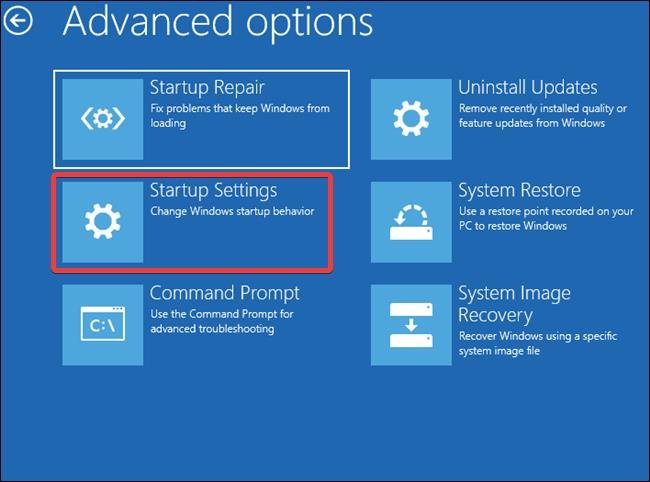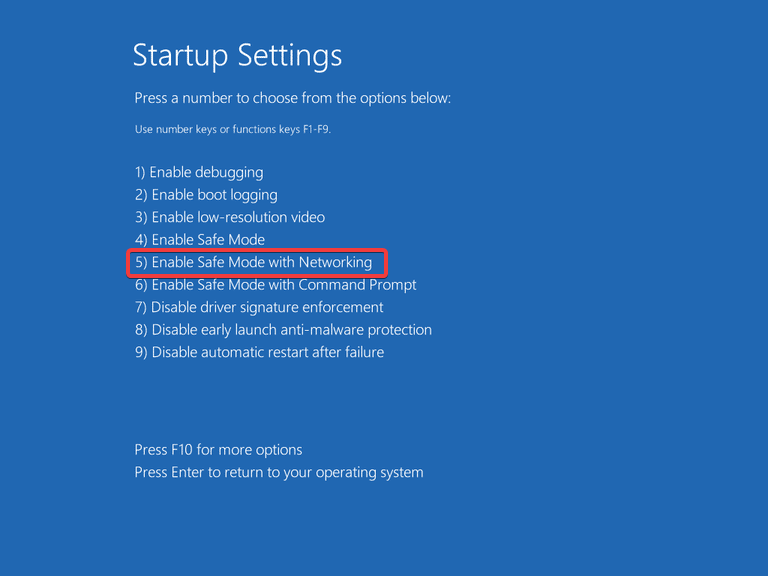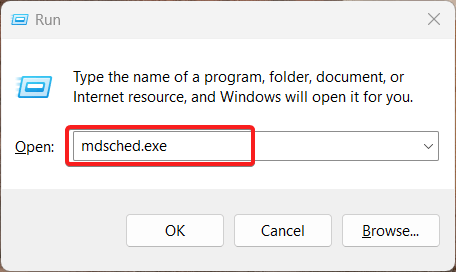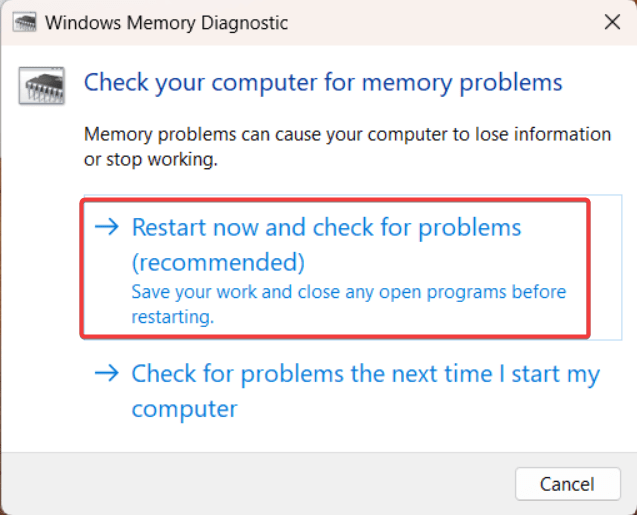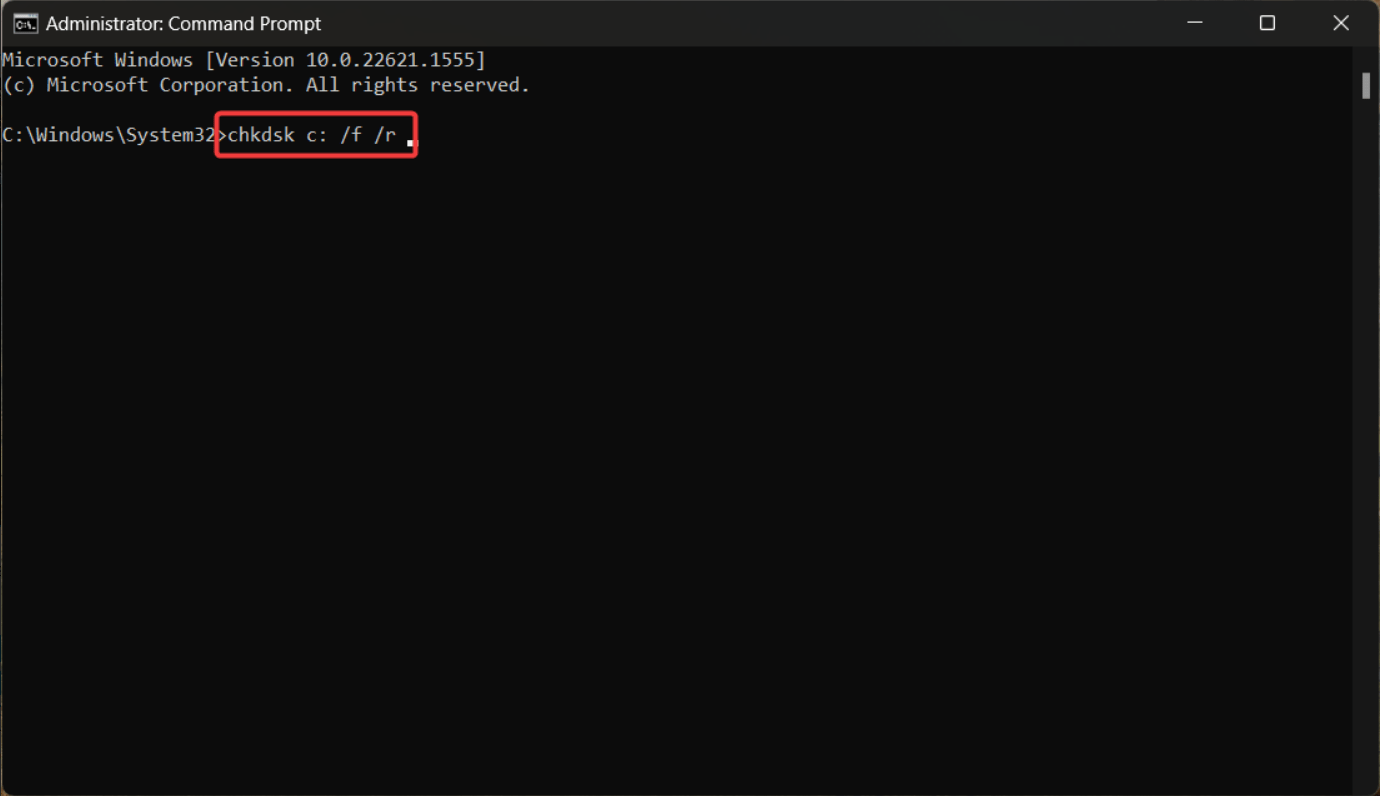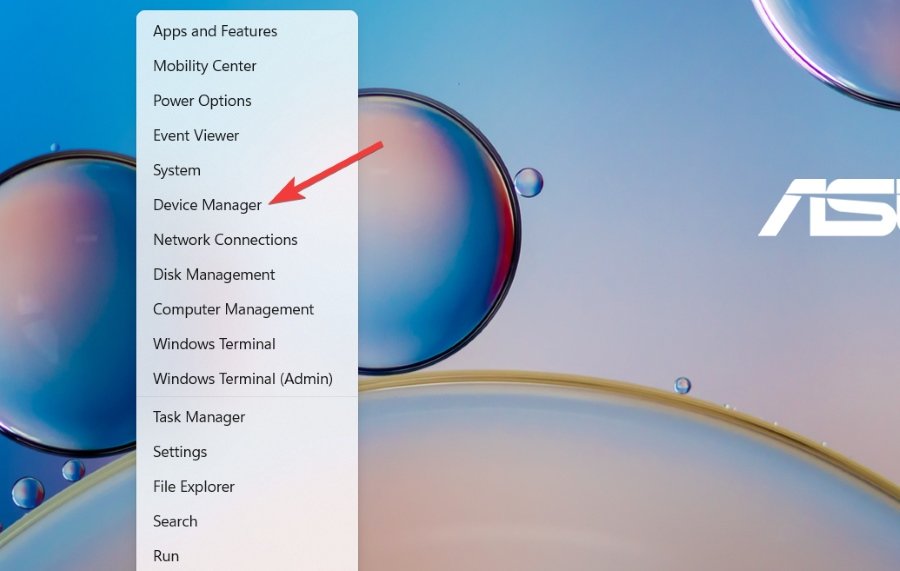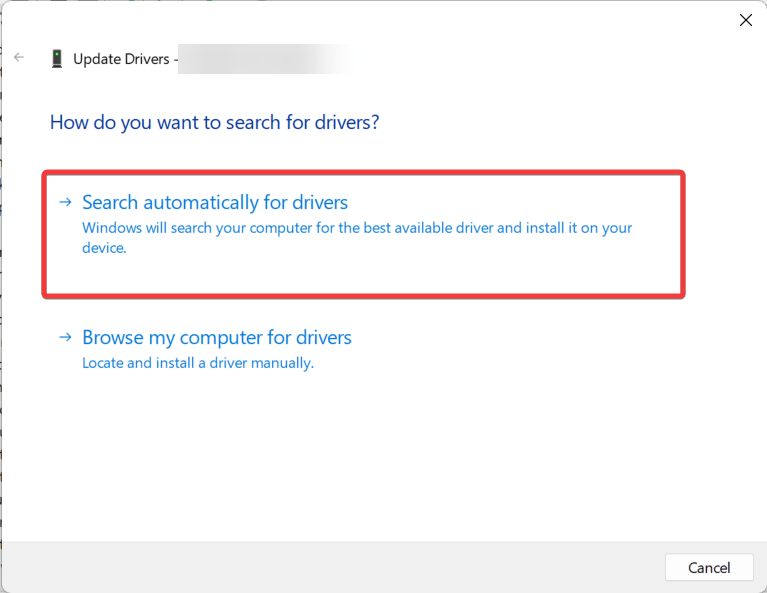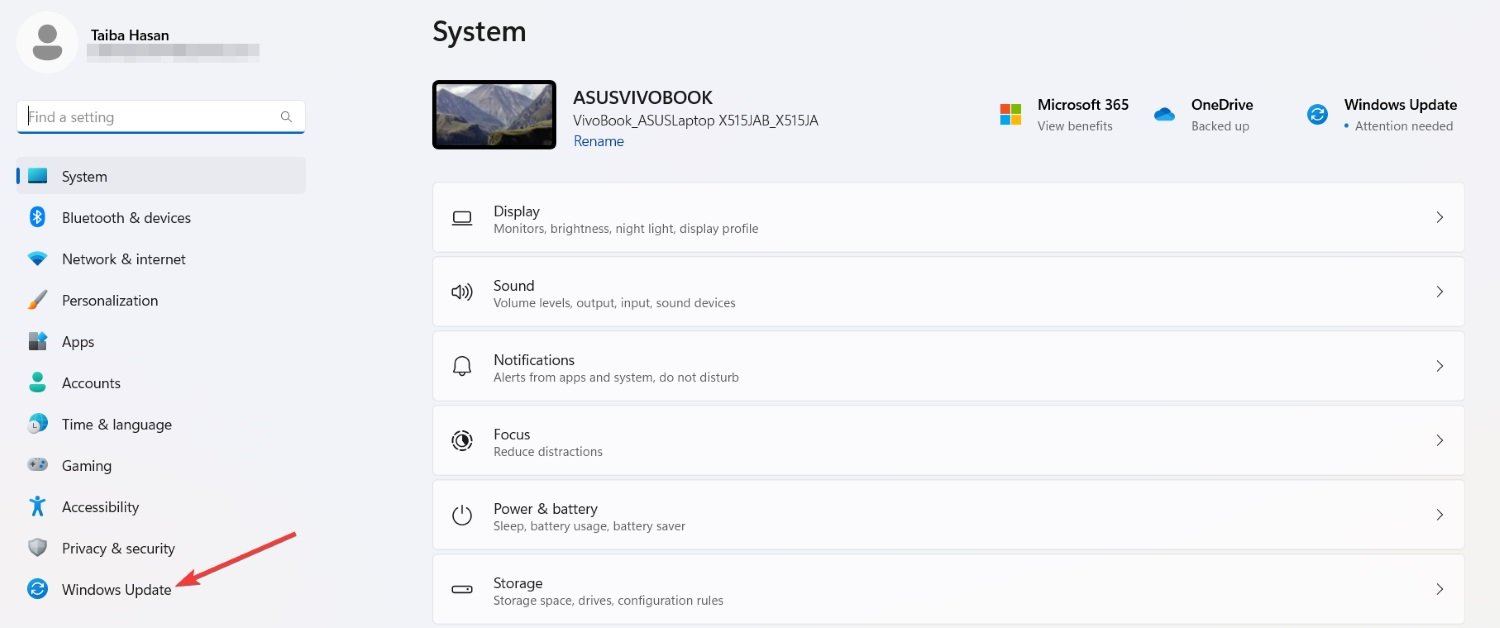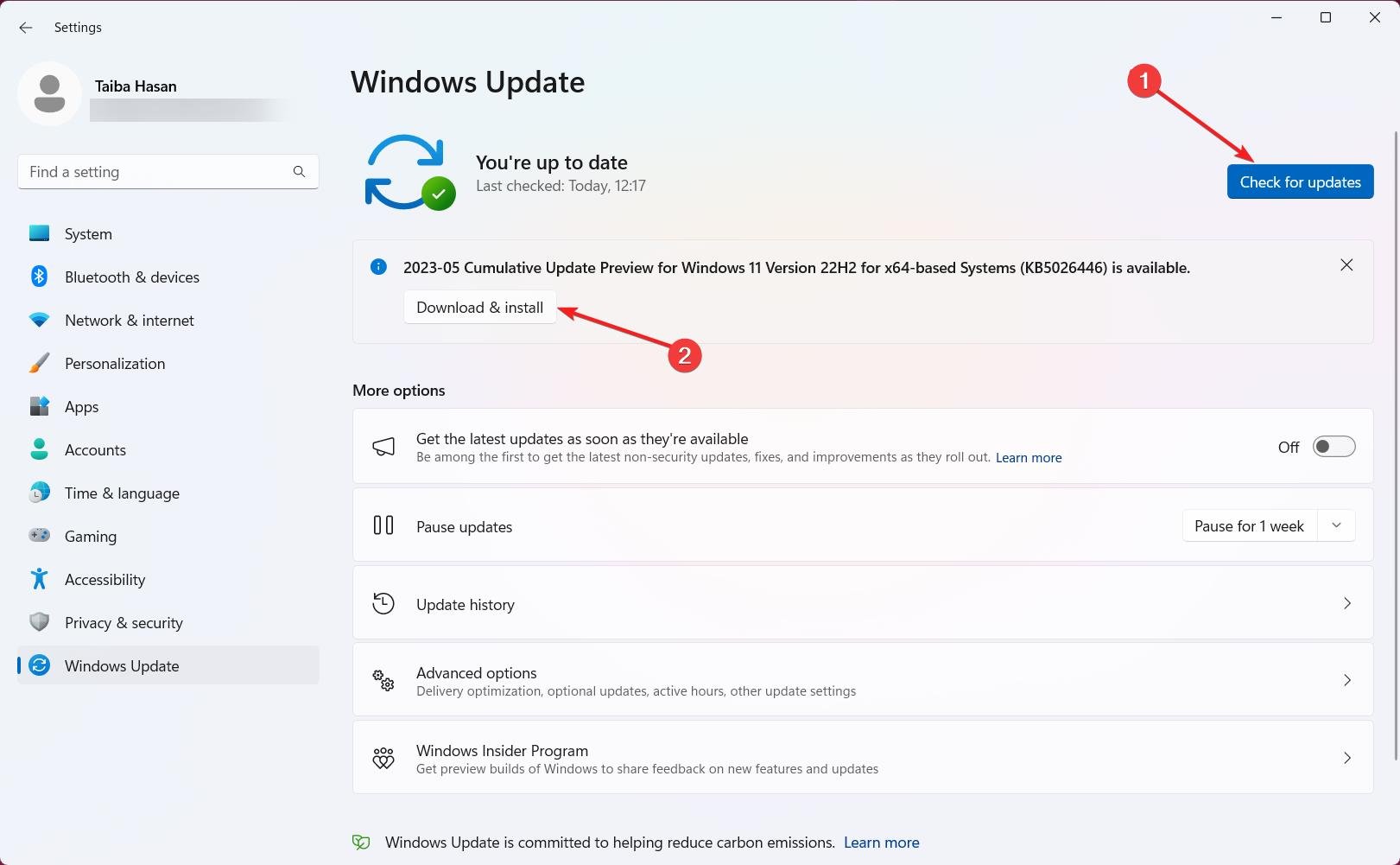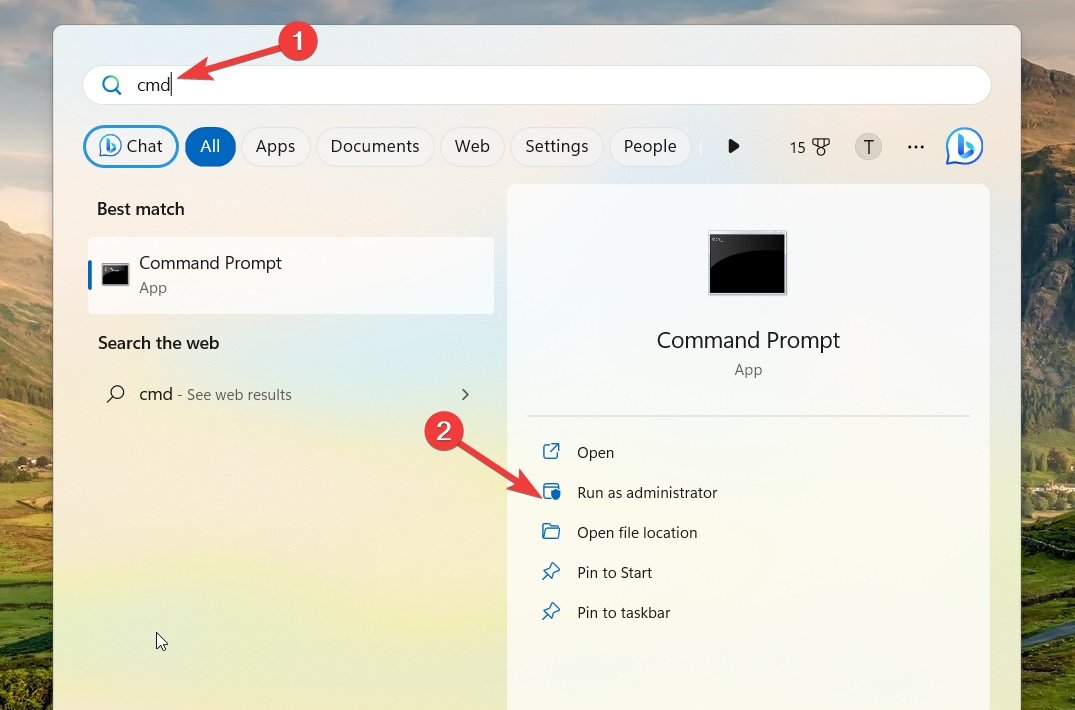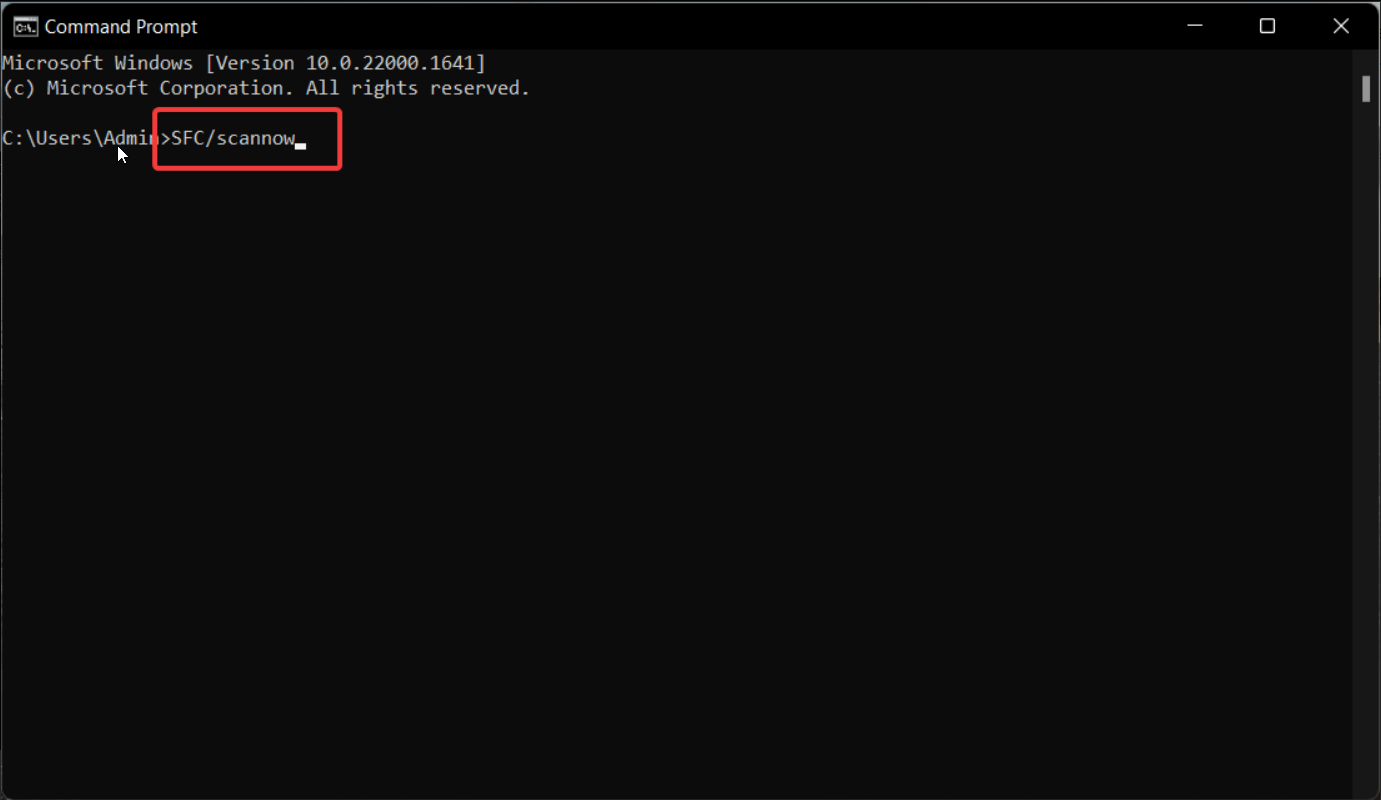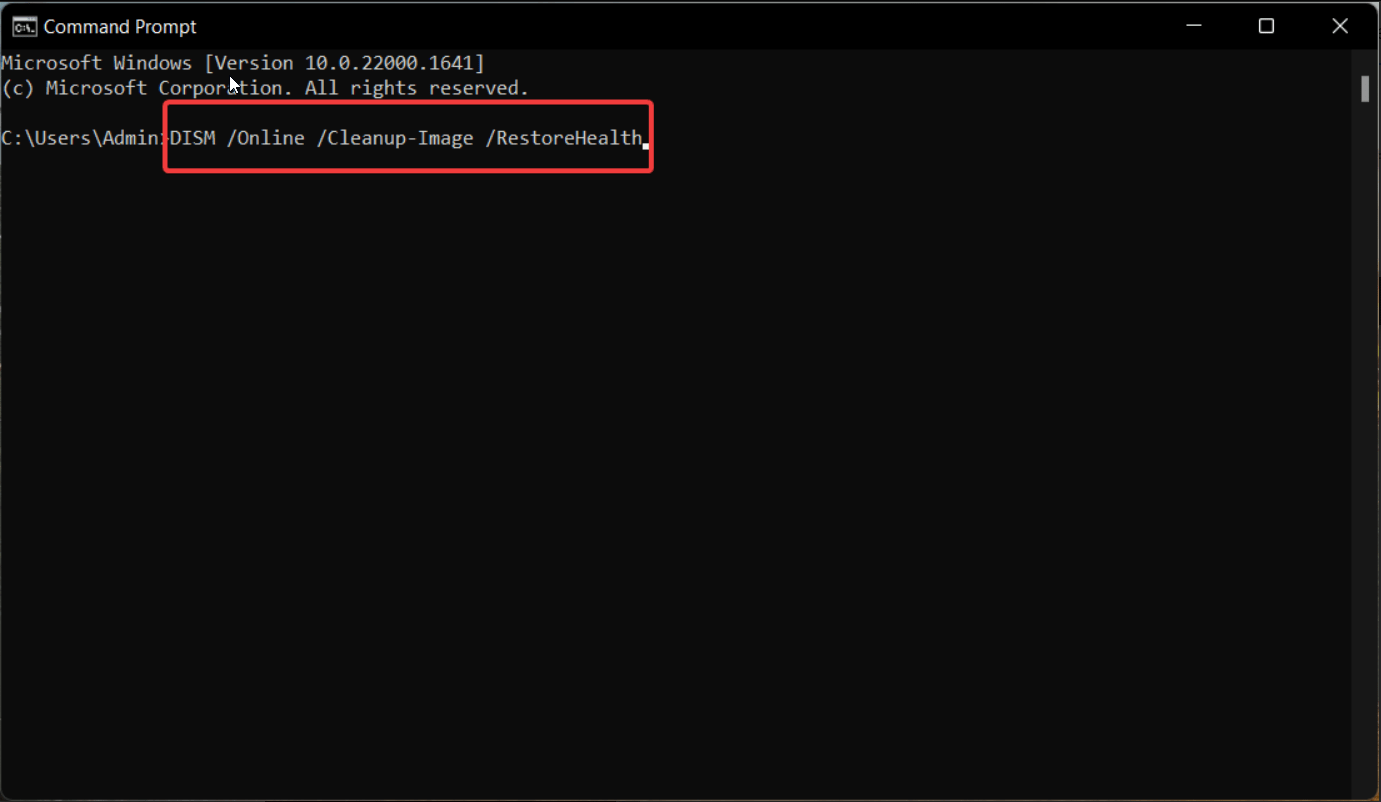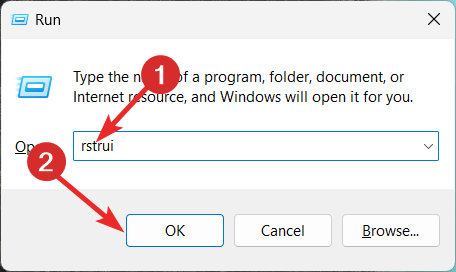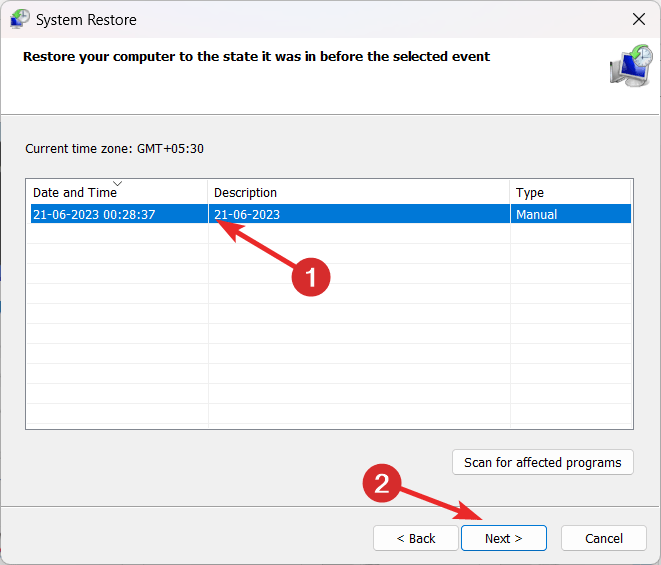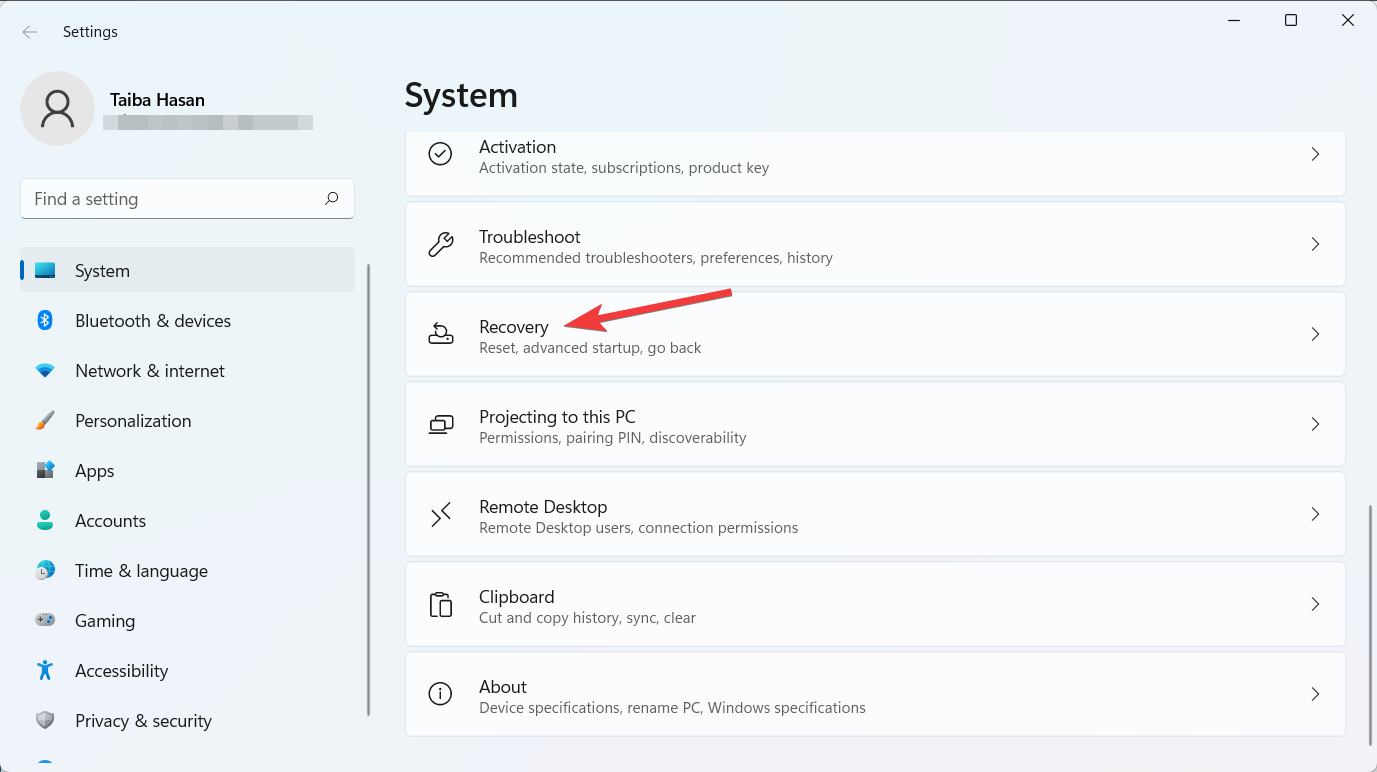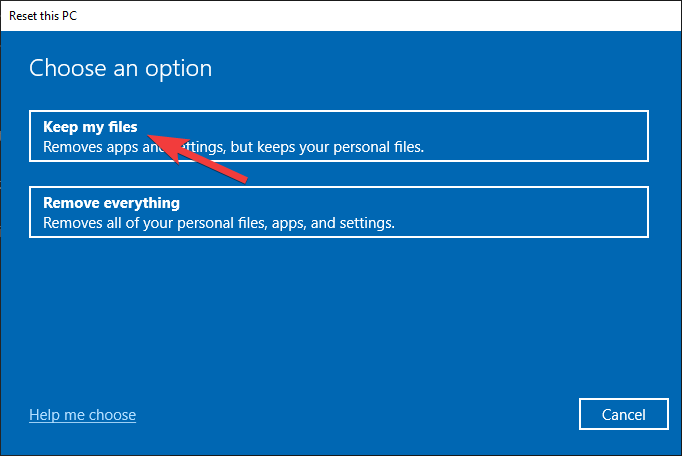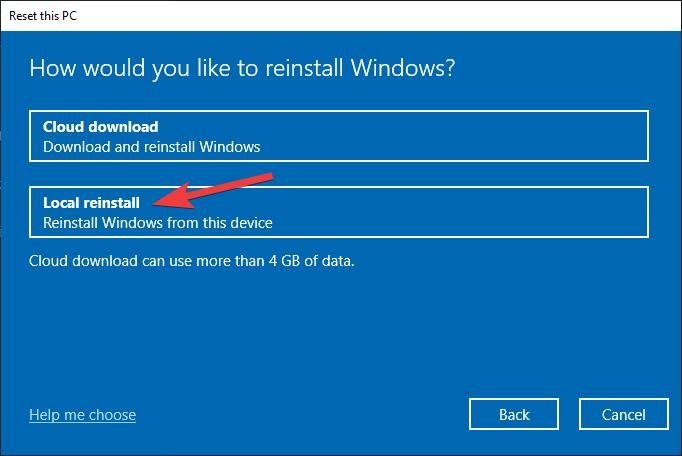您最近是否遇到过带有内核安全检查失败停止代码的Windows PC上的蓝屏死机蓝屏死机?许多Windows用户在几个论坛上报告了一个带有上述错误代码的突然系统。内核安全检查失败是一个致命错误,表示某些基本系统文件已损坏并且未通过完整性检查。
对于某些用户,它们通常在尝试迁移到Windows的最新版本时出现,表示不兼容的系统组件。
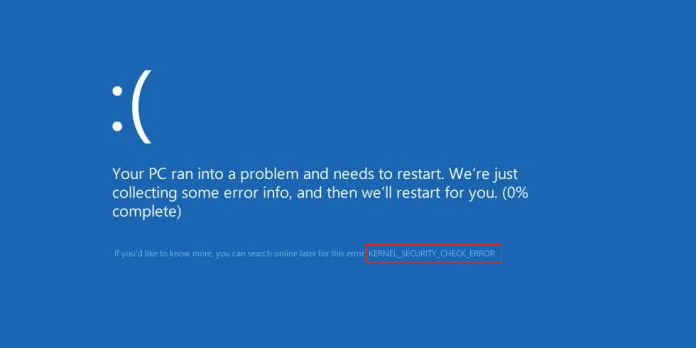
修复内核安全检查失败错误的主要方法
带有内核安全检查失败错误的BSOD通常是由于多种原因而发生的,例如与内存相关的错误,病毒感染,有问题的Windows更新和过时的驱动程序。无论出于何种原因,您都可以通过实施下面列出的解决方案轻松修复错误。
1.以安全模式启动PC
要执行下面列出的故障排除方法,您必须以安全模式重新启动PC。为此,您首先需要在BSOD崩溃后访问WinRE。以下是从 Windows 恢复环境以安全模式启动电脑的步骤。
- 长按电源按钮至少 10 秒钟以关闭 Windows PC 的电源。
- 按电源按钮打开计算机电源,在Windows启动的第一眼看到时,再次按住电源按钮将其关闭。重复相同的过程三次以进入自动修复模式。
- 单击高级选项按钮进入Windows恢复环境。

- 从“选择一个选项”窗口中选择“疑难解答”。

- 接下来,选择高级选项。

- 从高级选项中选择启动设置。

- 将出现选项列表。按 F5 选择带网络选项的安全模式。

2. 运行 Windows 内存诊断工具
在大多数情况下,RAM 问题会导致数据可访问性阻止,从而使系统不稳定。这会导致蓝屏崩溃,并显示内核安全检查失败错误消息。幸运的是,我们可以利用内置的Windows内存诊断工具来诊断潜在的内存问题,这应该可以修复手头的错误。
- 使用 Windows + R 快捷方式打开“运行”对话框。
- 在文本框中键入 mdsched.exe 命令,然后点击 输入 键打开 Windows 内存诊断工具。

- 选择立即重新启动,然后从弹出窗口中检查问题(推荐)选项。

等待系统重新启动并检查RAM。重新启动后,它将自动显示诊断报告。如果RAM有缺陷,则必须访问维修店进行修复。
3. 检查硬盘是否有错误
硬盘可能会损坏,这可能会触发内核安全检查失败的BSOD错误。要解决此问题,您可以运行CHKDSK命令,该命令将扫描并报告硬盘中的坏扇区,修复损坏的硬盘驱动器。以下是运行CHKDSK扫描并恢复损坏文件的分步过程。
- 按 Windows 键并在搜索栏中键入 cmd。从搜索结果中选择“以管理员身份运行”选项。

- 在 UAC 提示符上单击“是”以授予管理权限。
- 键入或粘贴 chkdsk C: /f /r 命令,然后按 Enter 键。

- 按 Y 键,然后按 Enter 启动检查磁盘实用程序。
注意:字母 C 表示具有 Windows 的分区,您可以将其替换为表示操作系统的字母表。
您的PC现在将重新启动,并将扫描磁盘以检测坏扇区,这可能需要一段时间。在坏扇区中收到消息 0 KB 后,系统不应再崩溃并显示内核安全检查失败错误。
4. 更新系统驱动程序
在我们的研究中,我们发现内核安全检查失败错误也可能由于设备驱动程序过时或不兼容而发生。大多数情况下,当您最近升级到新版本的 Windows 时,会发生这种情况。要排除此原因,您应该将系统驱动程序更新到最新的可用版本。这是您可以做到的。
- 右键单击 Windows 图标,然后从快速链接菜单中选择设备管理器。

- 单击以展开每个设备类别并查看驱动程序列表。
- 查找黄色警告图标以识别有问题的驱动程序,右键单击它,然后选择“更新驱动程序”选项。

- 从下一个弹出窗口中选择自动搜索驱动程序选项。

Windows现在将查找更新,如果找到任何更新,它将安装它。然后,您可以重新启动系统以查看是否修复了由于内核安全检查失败错误而导致的系统崩溃。
5. 更新窗口
Microsoft不断推出由琐碎错误引起的性能问题的新更新。如果您很长时间没有更新PC,则此类错误是不可避免的。因此,建议您的系统应在最新的可用更新上运行。以下是您需要遵循的步骤。
- 使用 Windows + I 快捷键打开“设置”窗口。
- 从左侧导航面板中选择 Windows 更新选项。

- 按顶部的“检查更新”按钮。

Windows现在将检查是否有任何可用更新,并将自动开始下载和安装它们。完成后,系统将提示您重新启动PC。
6. 运行 SFC 和 DISM 扫描
如果问题仍然存在,则系统文件中的更改可能在 Windows 更新期间已损坏。因此,使用SFC扫描和DISM工具修复损坏的系统文件和磁盘映像应该是您的下一步行动。具体操作方法如下:
- 确保没有程序在后台运行。
- 使用 Windows + S 快捷方式打开“搜索”菜单,在搜索框中键入 cmd,然后选择“以管理员身份运行”选项。

- 在用户操作控制提示上按是。
- 键入或粘贴 SFC/scannow 命令,然后按回车键。

- 扫描完成后,粘贴 DISM /online /cleanup-image /restorehealth 命令,然后按 Enter 启动 DISM 扫描。

DISM工具完成运行后,重新启动Windows PC,并查看内核安全检查失败错误是否困扰您。
7.执行系统还原
最近安装的Windows更新或不兼容的第三方应用程序可能会使系统不稳定,这可能会导致内核安全检查失败BSOD错误。您可以轻松地使用Windows的系统还原功能来回滚最近的更改。按照下面描述的过程执行系统还原。
- 使用 Windows + R 快捷方式启动“运行”对话框。
- 在文本框中键入 rstrui,然后按“确定”按钮访问系统还原向导。

- 从选项列表中选择该还原点,然后按“下一步”按钮。

- 按下一页上的“完成”按钮开始系统还原过程。
注:如果事先在系统上创建了还原点,则只能将 Windows PC 还原到以前的状态。
8.重置您的电脑
如果上面列出的修复程序都无法解决内核安全检查失败错误,则应重置PC作为最后的手段。这样做将重新安装 Windows 并删除所有有问题的设置和基础错误,而不会删除您的数据。实施以下步骤以重置您的 Windows 电脑:
- 使用 Windows + I 组合启动“设置”应用。
- 向下滚动 系统设置 并选择 恢复 选项。

- 接下来,按重置此PC选项旁边的重置PC按钮。

- 从“重置此电脑”对话框中选择“保留我的文件”选项,以重置电脑而不会丢失基本文件。

- 如果您没有稳定的互联网连接,请从下一个窗口中选择本地重新安装方法。

耐心等待 Windows 重新安装过程完成。确保在此过程中不要关闭PC。完成后,您的Windows计算机将不会处于全新的状态,希望您不会再遇到内核安全检查失败错误。