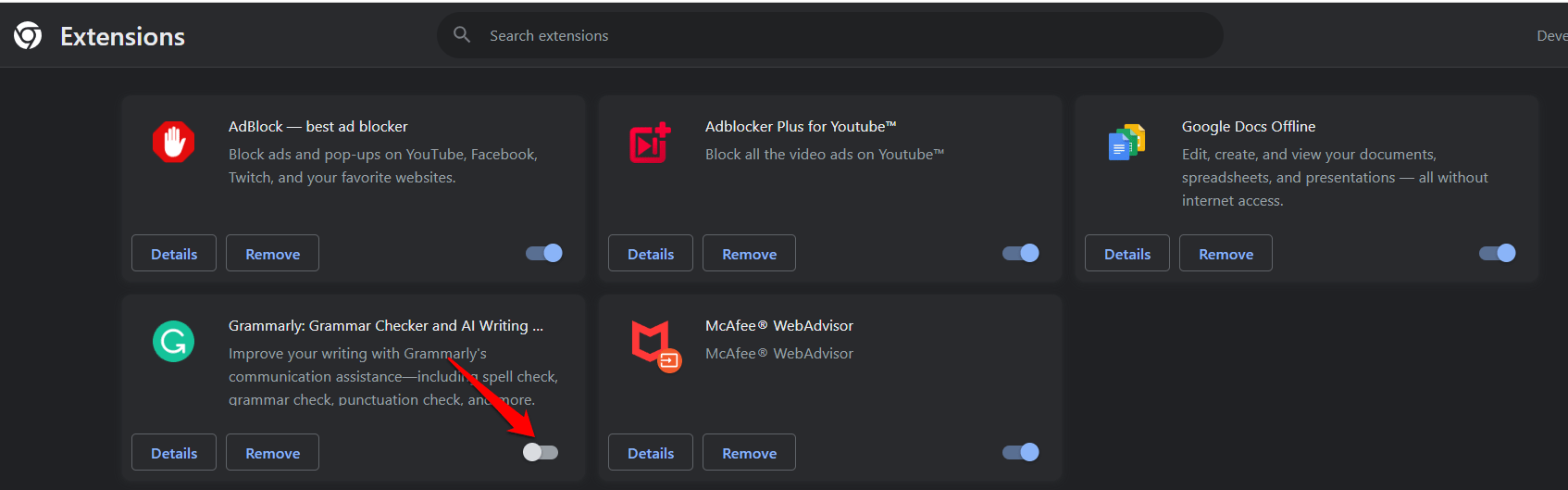谷歌聊天以沟通、协作以及与同事和朋友保持联系而闻名。但是,用户抱怨应用程序显示错误“无法加载聊天”或“尝试连接到聊天”的问题。应用启动,但无法连接到任何聊天。
我们知道 Google 聊天无法在浏览器上运行可能会令人沮丧和烦人。应用程序偶尔会不时卡在正常功能中。但问题是,我们如何解决它?不用担心;我们为您提供保障!在本指南中,我们将探索简单而有效的解决方案,以使Google聊天再次顺利启动并运行。所以让我们开始吧。
修复谷歌聊天不起作用的最佳方法
Google Chat 无法在您的 Chrome 中运行的原因可能有多种。以下是尝试解决此问题时可以采取的一些故障排除步骤:
1. 检查您的互联网连接
检查互联网连接可以帮助解决问题。谷歌聊天需要稳定的互联网连接才能正常运行。如果连接较弱或不稳定,则可能导致聊天无法正常工作或加载问题。验证您的互联网连接可确保您拥有稳定的网络来支持 Google Chat,从而实现顺畅的互动并避免聊天体验的潜在中断。
2. 清除浏览器缓存和 Cookie
清除浏览器的缓存和 Cookie 可以经常解决 Google 聊天无法正常工作的问题。这些保存的数据文件可能会随着时间的推移而损坏或过时,从而导致应用程序出现问题。通过清除缓存和 Cookie,您将重新启动浏览器,这可以提高性能并消除可能阻止 Google Chat 正常工作的潜在障碍。为此:
- 在您的计算机上打开谷歌浏览器。
- 单击右上角的三个垂直点以打开菜单。
- 将光标悬停在下拉菜单中的“更多工具”上。
- 从扩展的子菜单中选择“C李尔浏览数据”。
 更多工具>清除浏览数据。” width=”500″ height=”502″ data-src=”https://cdn.digitbin.com/wp-content/uploads/clear-cache-12.png” data-srcset=”https://cdn.digitbin.com/wp-content/uploads/clear-cache-12.png 672w, https://cdn.digitbin.com/wp-content/uploads/clear-cache-12-300×300.png 300w, https://cdn.digitbin.com/wp-content/uploads/clear-cache-12-150×150.png 150w, https://cdn.digitbin.com/wp-content/uploads/clear-cache-12-200×200.png 200w” data-sizes=”(max-width: 500px) 100vw, 500px” data-mce-src=”https://cdn.digitbin.com/wp-content/uploads/clear-cache-12.png” data-mce-style=”margin: 1.5em auto; padding: 0px; border: 0px; font: inherit; vertical-align: baseline; max-width: 100%; height: auto; border-radius: 2px; clear: both; display: block; background: 0px 0px; box-shadow: #bbbbbb 0px 0px 20px 0px;”>
更多工具>清除浏览数据。” width=”500″ height=”502″ data-src=”https://cdn.digitbin.com/wp-content/uploads/clear-cache-12.png” data-srcset=”https://cdn.digitbin.com/wp-content/uploads/clear-cache-12.png 672w, https://cdn.digitbin.com/wp-content/uploads/clear-cache-12-300×300.png 300w, https://cdn.digitbin.com/wp-content/uploads/clear-cache-12-150×150.png 150w, https://cdn.digitbin.com/wp-content/uploads/clear-cache-12-200×200.png 200w” data-sizes=”(max-width: 500px) 100vw, 500px” data-mce-src=”https://cdn.digitbin.com/wp-content/uploads/clear-cache-12.png” data-mce-style=”margin: 1.5em auto; padding: 0px; border: 0px; font: inherit; vertical-align: baseline; max-width: 100%; height: auto; border-radius: 2px; clear: both; display: block; background: 0px 0px; box-shadow: #bbbbbb 0px 0px 20px 0px;”> - 在打开的新选项卡中,您可以选择要清除缓存的时间范围。如果要清除所有缓存数据,请选择“所有时间”。
- 确保选中“Cookie 和其他网站数据”和“缓存的图像和文件”。
- 单击“清除数据”按钮。

然后,Chrome将清除缓存数据,您的浏览体验应该更加刷新。
3.清除Chrome中的谷歌聊天网站数据
在 Chrome 中清除 Google Chat 网站数据可能有助于解决特定的 Google Chat 服务问题。网站数据包括 Cookie、缓存文件以及与特定网站相关的其他数据。如果此数据损坏或过时,可能会导致Google聊天无法正常工作的问题。
- 首先,导航到浏览器中的 chat.google.com。
- 然后,在地址栏的最左侧,单击“锁定”图标。
- 从下拉菜单中选择站点设置。

- 将出现一个新的“设置”选项卡。在“用法”部分中,单击“清除数据”按钮。

- 将出现一个请求权限的对话框。要完成清除缓存和cookie,请单击“清除”按钮。

4. 注销并重新登录
解决此问题的有效方法是退出 Google 聊天,然后重新登录。它会清理您的会话并在您注销后更新您的登录状态。这有助于解决可能影响 Google Chat 的任何短期错误或连接问题。
以下是退出并重新登录 Google Chat 的方法:
- 在 Chrome 浏览器中打开 Google Chat。
- 单击右上角的姓名或首字母缩写以访问您的个人资料。
- 从下拉菜单中选择“注销”。

- 退出后,点击“登录”或“使用 Google 登录”。
- 通过输入您的登录信息重新登录 Google 聊天。
尝试退出和重新登录既快速又直接,有时还有助于将 Google Chat 恢复到默认功能。
5.尝试隐身模式
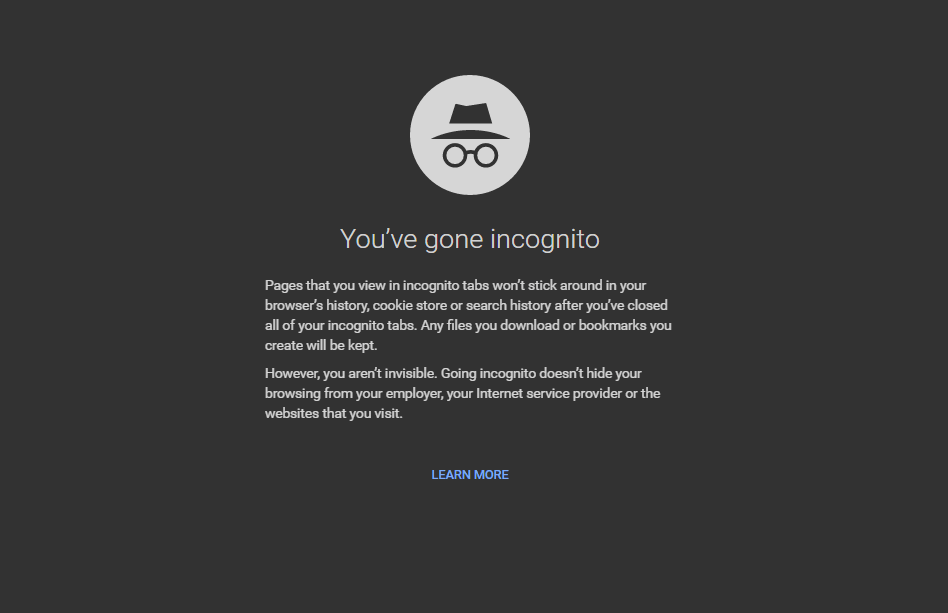
谷歌浏览器的隐身模式可用于解决谷歌聊天问题。当您打开新的隐身窗口时,chrome 无需使用现有的 Cookie、缓存或扩展程序即可运行。这有助于确定问题是否与上述任何与 Google Chat 相关的因素有关。
5. 卸载扩展
Chrome 上安装的不受支持或过时的扩展程序也会干扰 Google Chat 的顺利运行。在这种情况下,您可以卸载或禁用所有扩展并逐个启用它们以找出罪魁祸首。
- 打开“设置”菜单,然后选择“更多工具”。选择“扩展”选项。
 扩展>更多扩展” width=”568″ height=”429″ data-src=”https://cdn.digitbin.com/wp-content/uploads/manage-extentionds.png” data-srcset=”https://cdn.digitbin.com/wp-content/uploads/manage-extentionds.png 568w, https://cdn.digitbin.com/wp-content/uploads/manage-extentionds-300×227.png 300w” data-sizes=”(max-width: 568px) 100vw, 568px” data-mce-src=”https://cdn.digitbin.com/wp-content/uploads/manage-extentionds.png” data-mce-style=”margin: 1.5em auto; padding: 0px; border: 0px; font: inherit; vertical-align: baseline; max-width: 100%; height: auto; border-radius: 2px; clear: both; display: block; background: 0px 0px; box-shadow: #bbbbbb 0px 0px 20px 0px;”>
扩展>更多扩展” width=”568″ height=”429″ data-src=”https://cdn.digitbin.com/wp-content/uploads/manage-extentionds.png” data-srcset=”https://cdn.digitbin.com/wp-content/uploads/manage-extentionds.png 568w, https://cdn.digitbin.com/wp-content/uploads/manage-extentionds-300×227.png 300w” data-sizes=”(max-width: 568px) 100vw, 568px” data-mce-src=”https://cdn.digitbin.com/wp-content/uploads/manage-extentionds.png” data-mce-style=”margin: 1.5em auto; padding: 0px; border: 0px; font: inherit; vertical-align: baseline; max-width: 100%; height: auto; border-radius: 2px; clear: both; display: block; background: 0px 0px; box-shadow: #bbbbbb 0px 0px 20px 0px;”> - 现在卸载或禁用每个扩展。

- 完成后,重新启动Chrome浏览器并尝试打开GChat,看看是否有任何问题。
- 如果没有任何问题,您可以逐个安装/启用扩展。
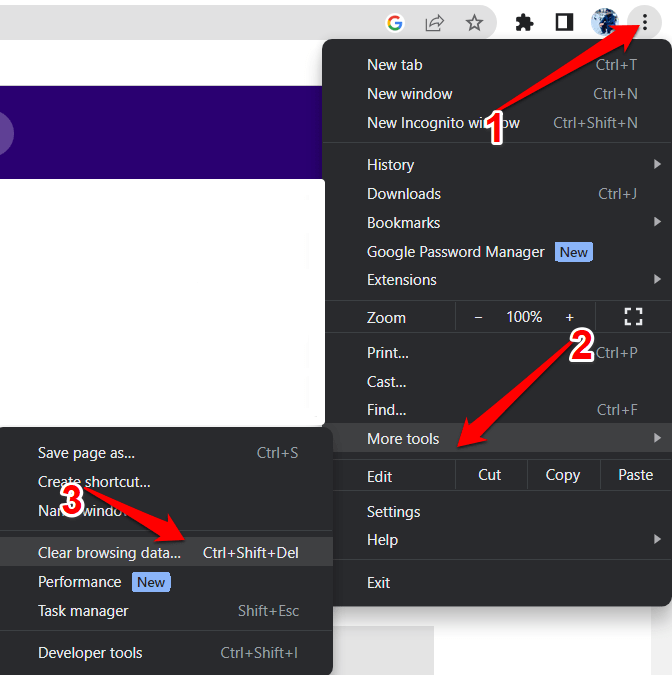 更多工具>清除浏览数据。” width=”500″ height=”502″ data-src=”https://cdn.digitbin.com/wp-content/uploads/clear-cache-12.png” data-srcset=”https://cdn.digitbin.com/wp-content/uploads/clear-cache-12.png 672w, https://cdn.digitbin.com/wp-content/uploads/clear-cache-12-300×300.png 300w, https://cdn.digitbin.com/wp-content/uploads/clear-cache-12-150×150.png 150w, https://cdn.digitbin.com/wp-content/uploads/clear-cache-12-200×200.png 200w” data-sizes=”(max-width: 500px) 100vw, 500px” data-mce-src=”https://cdn.digitbin.com/wp-content/uploads/clear-cache-12.png” data-mce-style=”margin: 1.5em auto; padding: 0px; border: 0px; font: inherit; vertical-align: baseline; max-width: 100%; height: auto; border-radius: 2px; clear: both; display: block; background: 0px 0px; box-shadow: #bbbbbb 0px 0px 20px 0px;”>
更多工具>清除浏览数据。” width=”500″ height=”502″ data-src=”https://cdn.digitbin.com/wp-content/uploads/clear-cache-12.png” data-srcset=”https://cdn.digitbin.com/wp-content/uploads/clear-cache-12.png 672w, https://cdn.digitbin.com/wp-content/uploads/clear-cache-12-300×300.png 300w, https://cdn.digitbin.com/wp-content/uploads/clear-cache-12-150×150.png 150w, https://cdn.digitbin.com/wp-content/uploads/clear-cache-12-200×200.png 200w” data-sizes=”(max-width: 500px) 100vw, 500px” data-mce-src=”https://cdn.digitbin.com/wp-content/uploads/clear-cache-12.png” data-mce-style=”margin: 1.5em auto; padding: 0px; border: 0px; font: inherit; vertical-align: baseline; max-width: 100%; height: auto; border-radius: 2px; clear: both; display: block; background: 0px 0px; box-shadow: #bbbbbb 0px 0px 20px 0px;”>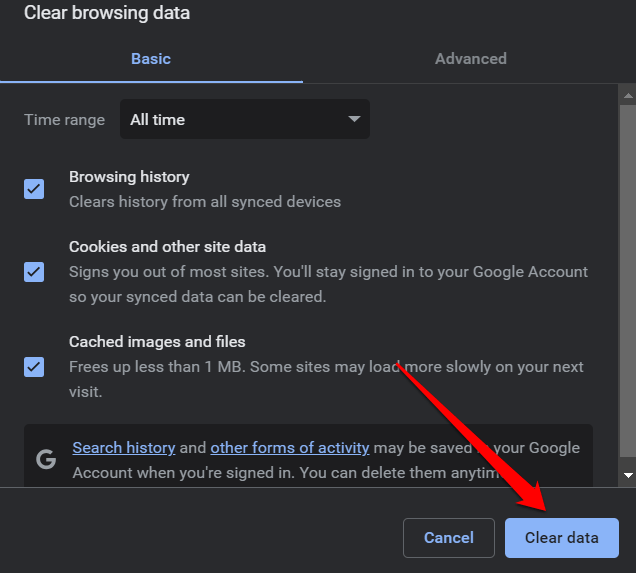
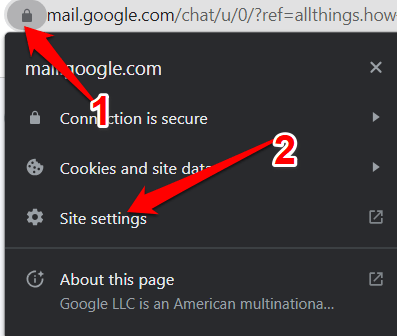
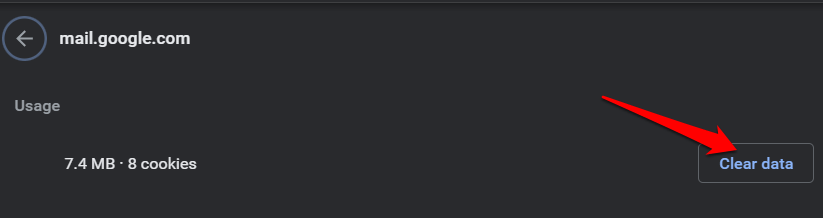
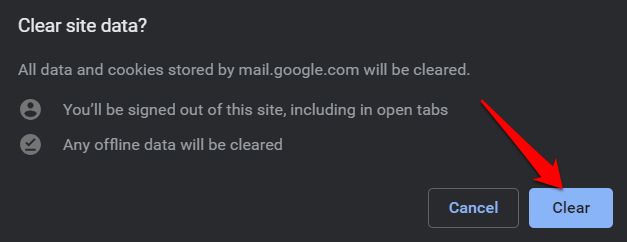

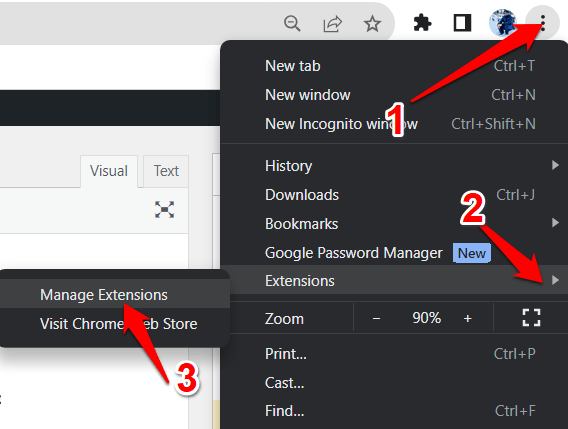 扩展>更多扩展” width=”568″ height=”429″ data-src=”https://cdn.digitbin.com/wp-content/uploads/manage-extentionds.png” data-srcset=”https://cdn.digitbin.com/wp-content/uploads/manage-extentionds.png 568w, https://cdn.digitbin.com/wp-content/uploads/manage-extentionds-300×227.png 300w” data-sizes=”(max-width: 568px) 100vw, 568px” data-mce-src=”https://cdn.digitbin.com/wp-content/uploads/manage-extentionds.png” data-mce-style=”margin: 1.5em auto; padding: 0px; border: 0px; font: inherit; vertical-align: baseline; max-width: 100%; height: auto; border-radius: 2px; clear: both; display: block; background: 0px 0px; box-shadow: #bbbbbb 0px 0px 20px 0px;”>
扩展>更多扩展” width=”568″ height=”429″ data-src=”https://cdn.digitbin.com/wp-content/uploads/manage-extentionds.png” data-srcset=”https://cdn.digitbin.com/wp-content/uploads/manage-extentionds.png 568w, https://cdn.digitbin.com/wp-content/uploads/manage-extentionds-300×227.png 300w” data-sizes=”(max-width: 568px) 100vw, 568px” data-mce-src=”https://cdn.digitbin.com/wp-content/uploads/manage-extentionds.png” data-mce-style=”margin: 1.5em auto; padding: 0px; border: 0px; font: inherit; vertical-align: baseline; max-width: 100%; height: auto; border-radius: 2px; clear: both; display: block; background: 0px 0px; box-shadow: #bbbbbb 0px 0px 20px 0px;”>