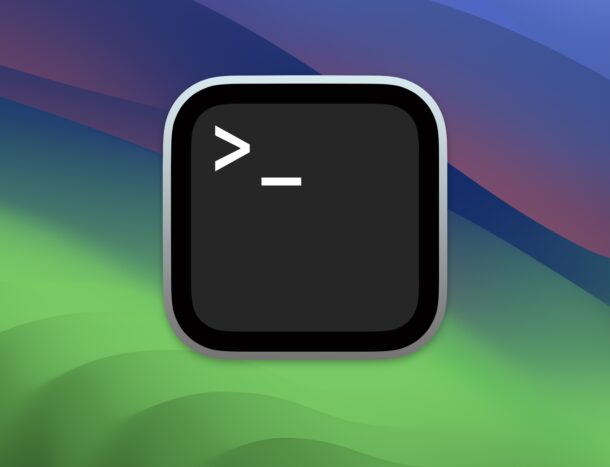
Mac 上的“终端”应用程序提供了一个强大的命令行界面,允许用户使用基于文本的命令与计算机进行交互。它提供了高级控制、自定义和自动化选项,使其有利于开发人员、系统管理员和高级用户,他们更喜欢更高效、更灵活的方式来执行任务、管理文件、导航文件系统、安装软件、运行脚本以及访问各种系统实用程序和工具。
终端通常适用于更高级的Mac用户,但这并不意味着打开终端并开始使用它。以下是在 Mac 上打开终端的五种方法,它们都非常简单,您可以选择最适合您的工作流程的方法。
1:使用聚光灯搜索打开终端
按 Command + 空格键打开聚光灯搜索,然后键入“终端”并在终端应用程序出现在搜索结果中时按 Enter 键。
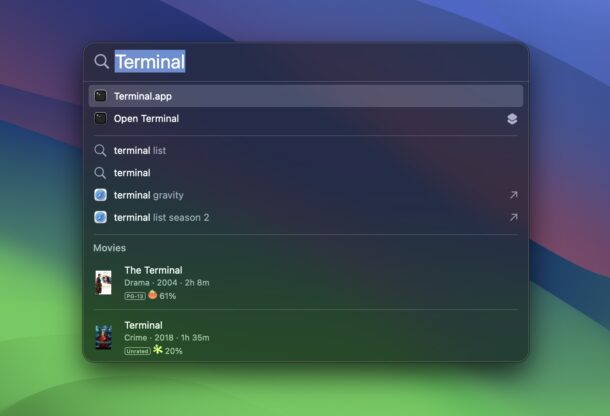
这将立即启动终端,如果您的扩展坞中没有该应用程序,这可能是在 Mac 上打开终端的最快方法。
使用Spotlight作为应用程序启动器是更好的Spotlight提示之一,因为它适用于您搜索并点击返回的任何应用程序。
2:从码头打开终端
如果您已将终端应用程序添加到 Dock,只需单击终端图标即可将其打开。
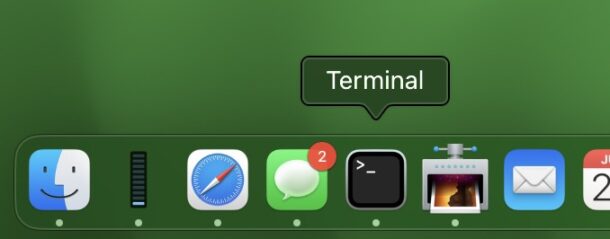
将终端图标拖到Dock中,然后就可以走了。
3:从Finder中的应用程序文件夹打开终端
打开任何新的 Finder 窗口,导航到“应用程序”文件夹(默认情况下通常位于 Finder 窗口侧边栏中),然后打开“实用程序”文件夹。在这里,您将找到终端应用程序。双击它以启动。
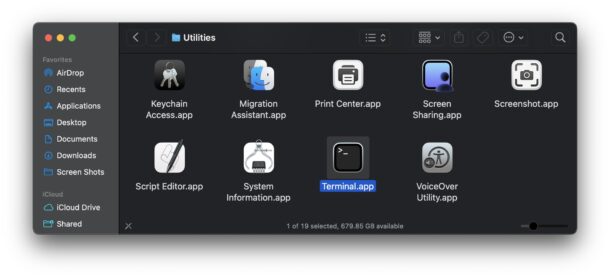
4:从启动板打开终端
如果您使用快速启动板打开应用程序,则使用快速启动板打开终端将非常适合您的工作流程。
单击程序坞中的快速启动板图标(网格外观图标),然后在顶部的搜索栏中键入“终端”。按回车键,或在搜索结果中出现时单击终端图标以打开。
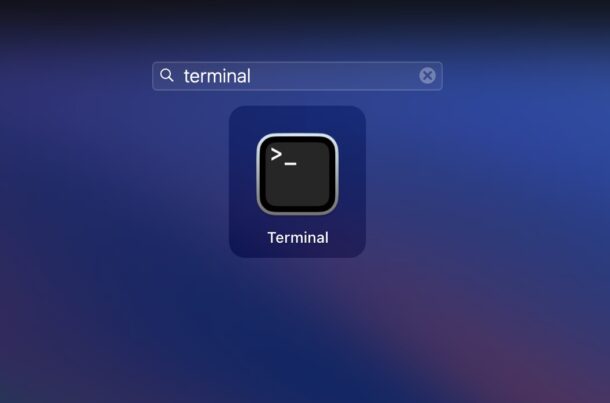
5:从查找器文件夹中打开终端
如果右键单击 Finder 中的文件夹,则可以从“服务”上下文菜单中访问“在终端中打开文件夹”。
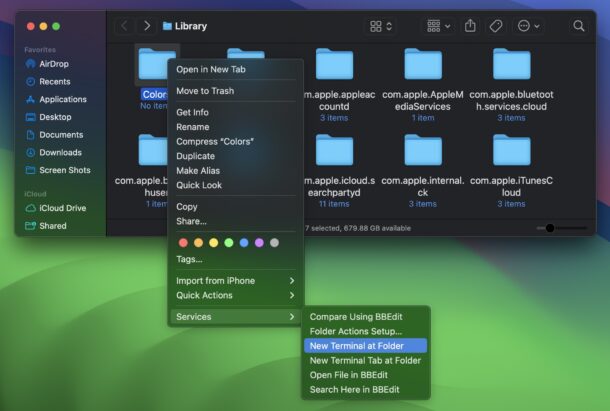
这将立即在当前工作目录中打开一个新的终端窗口。
终端入门
我们经常介绍命令行文章和提示,因此请查看这些文章和提示。
您有另一种方法可以在Mac上打开终端吗?您的偏好是什么?在评论中分享您的想法。
*无关的有趣说明:我要求ChatGPT重写这篇文章的介绍,就好像一个醉酒的人写的那样,分享起来很有趣:
Mac上的终端,伙计,就像这种与计算机交谈的迷幻方式,你知道吗?你只需输入这些狂野的单词并砰!你可以做所有这些疯狂的事情,比如整理你的垃圾,找到这些令人兴奋的工具。这就像解锁这个超级粗糙的代码,让你的电脑去,“哇,伙计!”然后做所有这些疯狂的,令人费解的事情,伙计。






