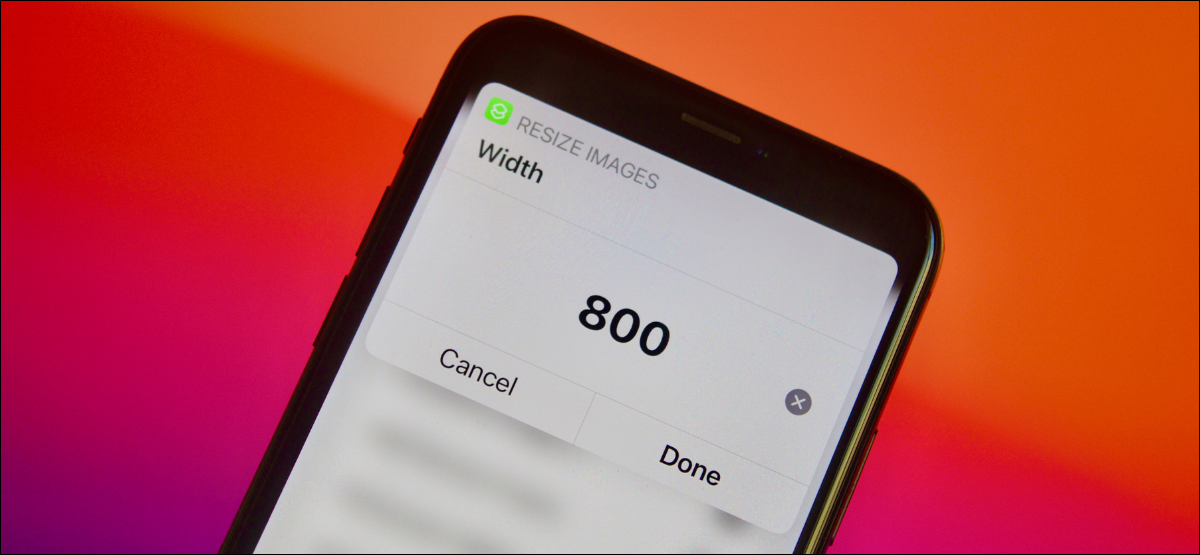
如何使用快捷方式调整照片大小
如果您需要降低照片的分辨率或文件大小,只需使用快捷方式应用程序即可。快捷方式是 Apple 的内置自动化工具,可帮助您创建自己的工具并简化您经常执行的多步骤流程。
使用快捷方式,您可以创建遵循预定义步骤的简单自动化。在本指南中,我们将创建一个快捷方式,可以拍摄单张或多张照片,根据您的输入调整它们的大小,并将结果输出保存回照片应用程序。
首先,打开 iPhone 或 iPad 上的快捷指令应用。在“我的快捷方式”选项卡中,点击右上角的加号(“+”)按钮以创建新快捷方式。
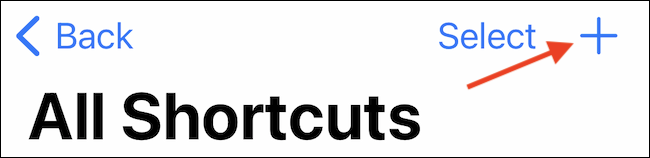
点击“添加操作”按钮。
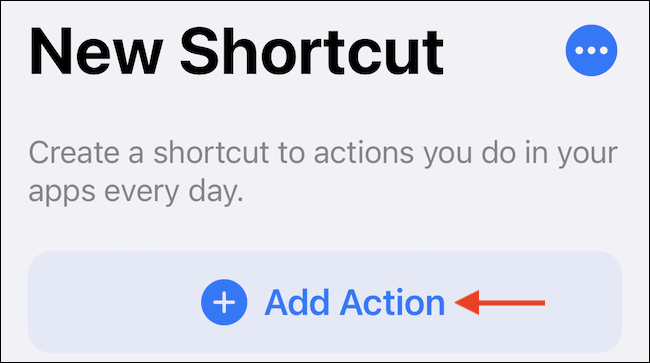
搜索并添加“调整图像大小”操作。
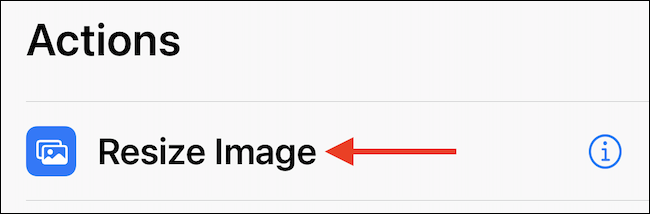
现在是自定义此操作的时候了。点击“图像”按钮。
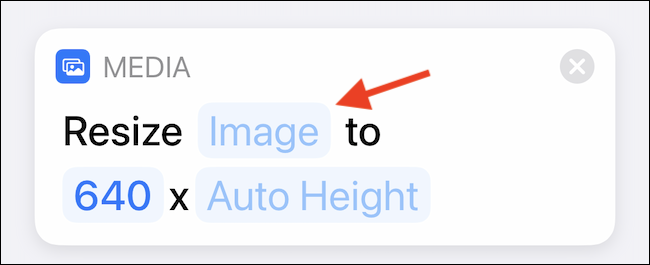
在弹出窗口中,选择“快捷方式输入”选项。这意味着快捷方式将调整您发送给它的任何图像的大小(使用“照片”应用程序中的“共享”菜单发送多张图像非常有用。)。
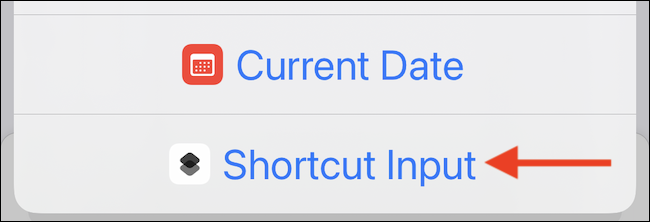
接下来,是时候决定生成的宽度和高度了。默认情况下,快捷方式会将图像大小调整为 640 像素宽并具有自动高度。
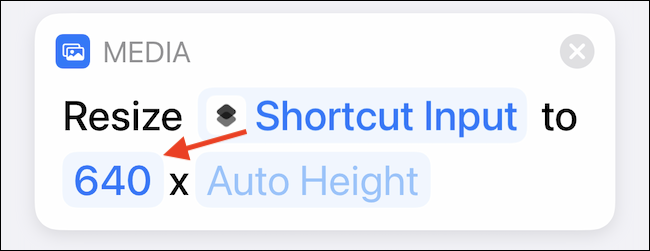
您可以点击“640”按钮更改默认设置,也可以切换到“每次询问”选项。这是我们的建议,因为它使您可以自由更改分辨率而无需复制快捷方式。
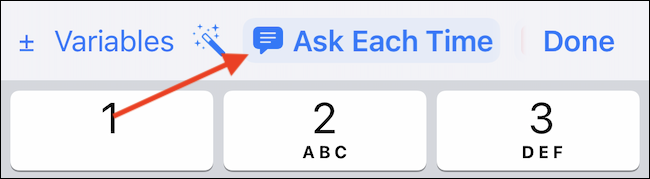
最好将“自动高度”选项保留为默认值。接下来,点击加号 (+) 按钮添加下一个操作。
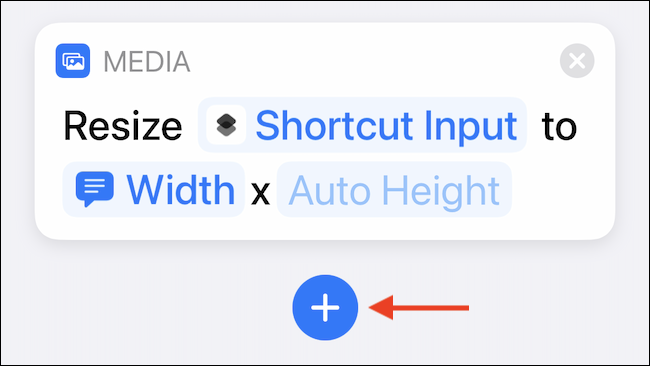
搜索并添加“保存到相册”操作。
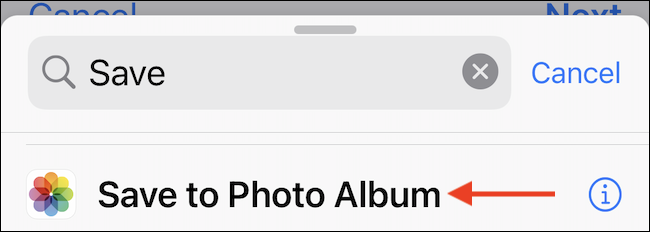
默认情况下,此操作会将调整大小的图像保存到“最近”相册。如果需要,您可以点击“最近”按钮来更改相册。
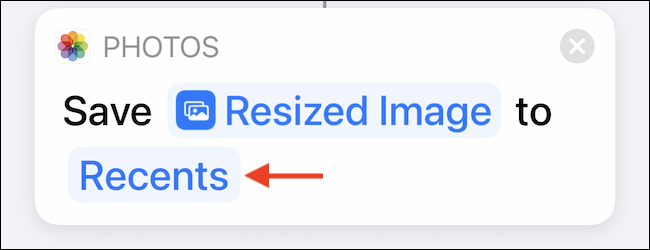
快捷方式现已创建。点击“菜单”按钮进行自定义。

在这里,在顶部为快捷方式命名,然后确保启用“在共享表中显示”选项。
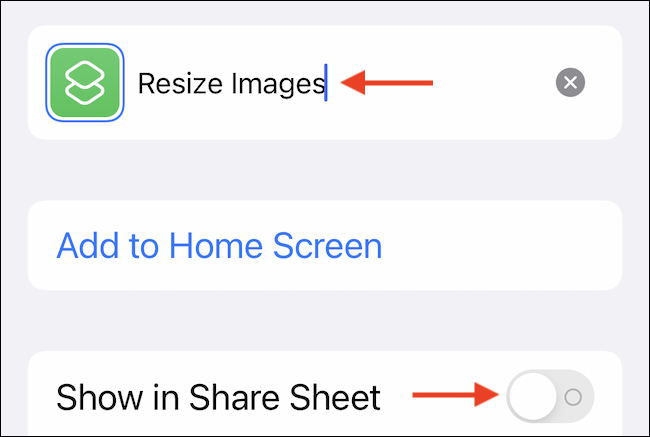
点击顶部的“完成”按钮以保存自定义。
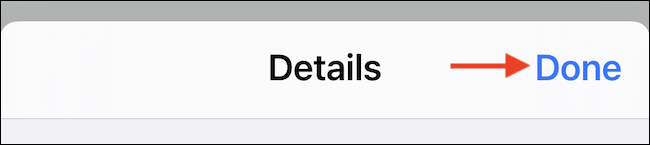
在快捷方式屏幕上,再次点击“完成”按钮以保存快捷方式。
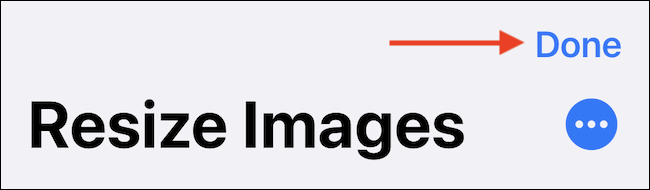
您已在“快捷方式”应用程序中完成所有操作。接下来,在 iPhone 或 iPad 上启动照片。
在“照片”中,选择要调整大小的照片(或照片),然后点击“共享”按钮(看起来像一个带有向上箭头的圆角正方形)。
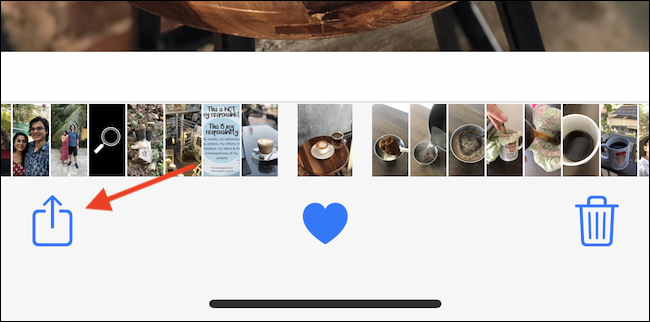
向下滚动并选择我们刚刚创建的快捷方式(在我们的示例中,它称为“调整图像大小”,但您可能在上面的快捷方式应用程序中将其命名为不同的名称)。
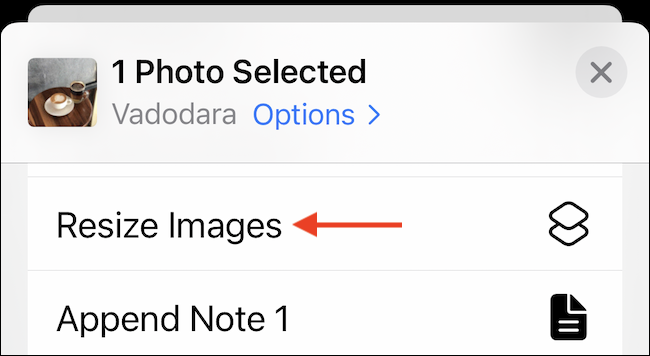
以像素为单位输入所需的图像宽度,然后点击“完成”按钮。
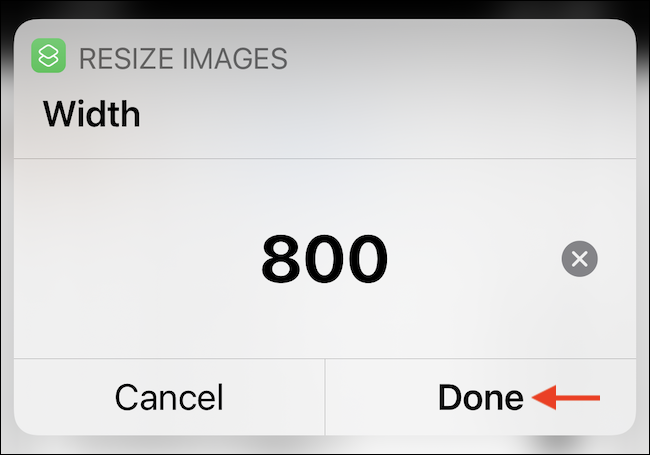
片刻之后,快捷方式将调整图像(或图像)的大小,您会发现它(或它们)保存在照片应用程序的“最近”相册中。
您现在可以将调整大小的图像共享到您的 Mac 或在您想要的任何应用程序或网站中使用它们。






