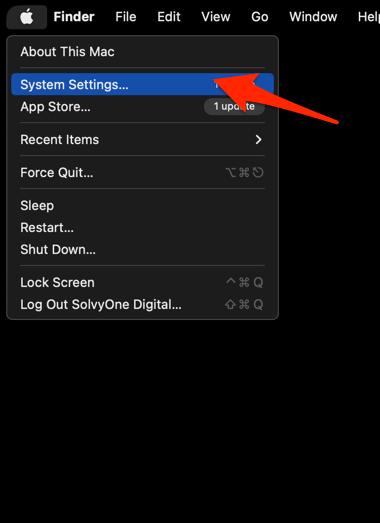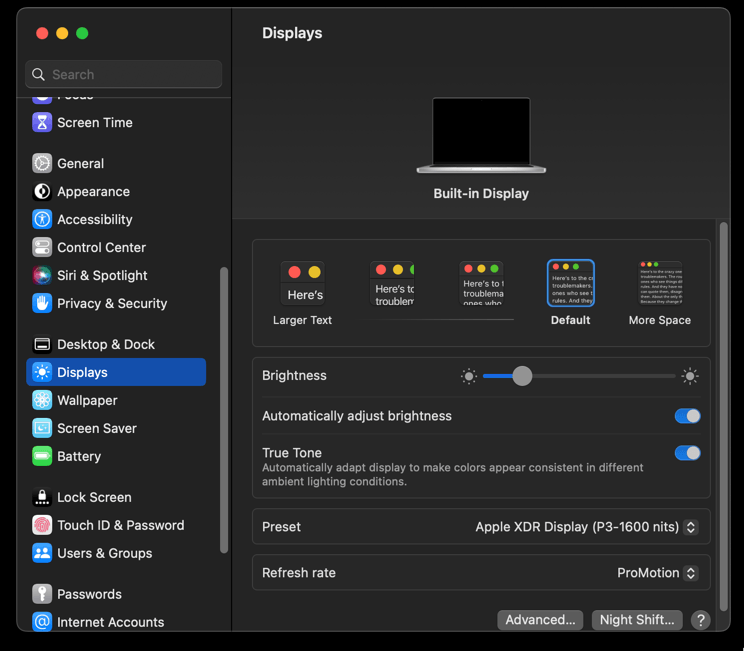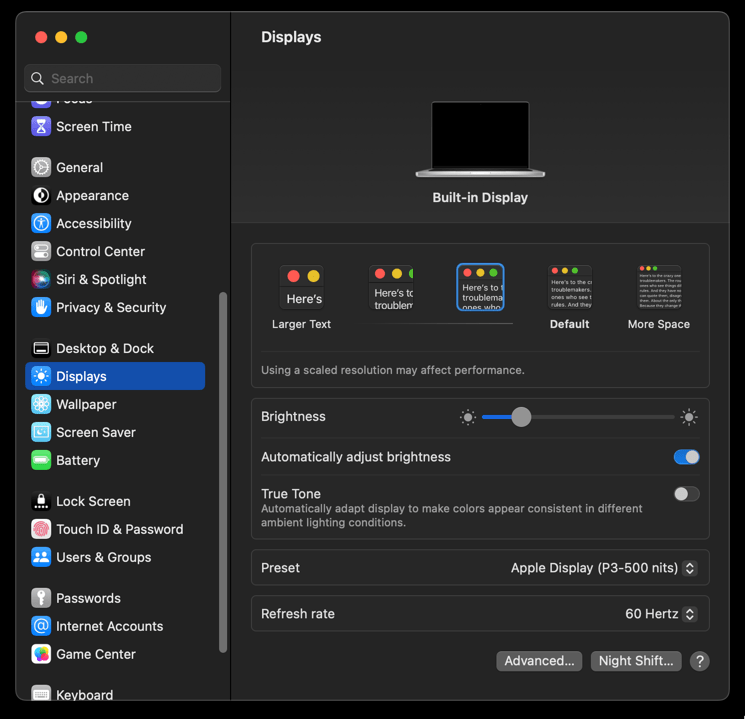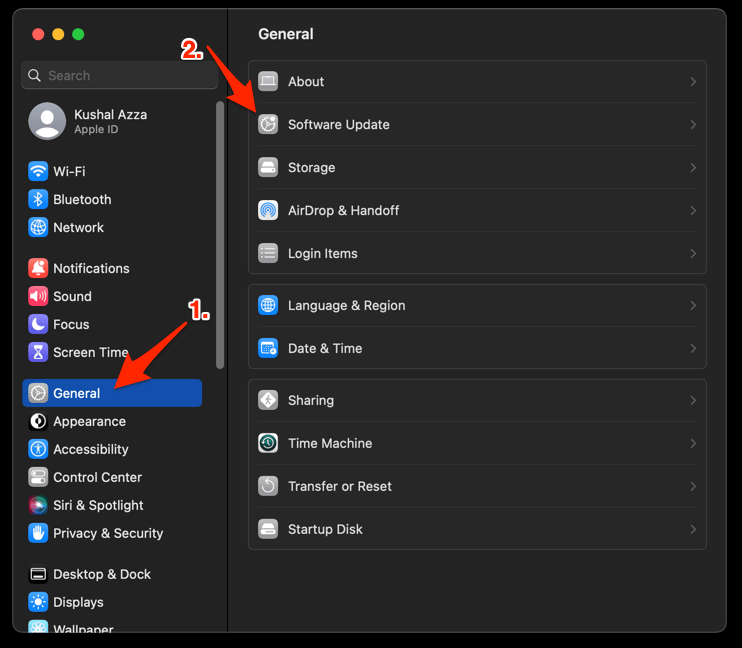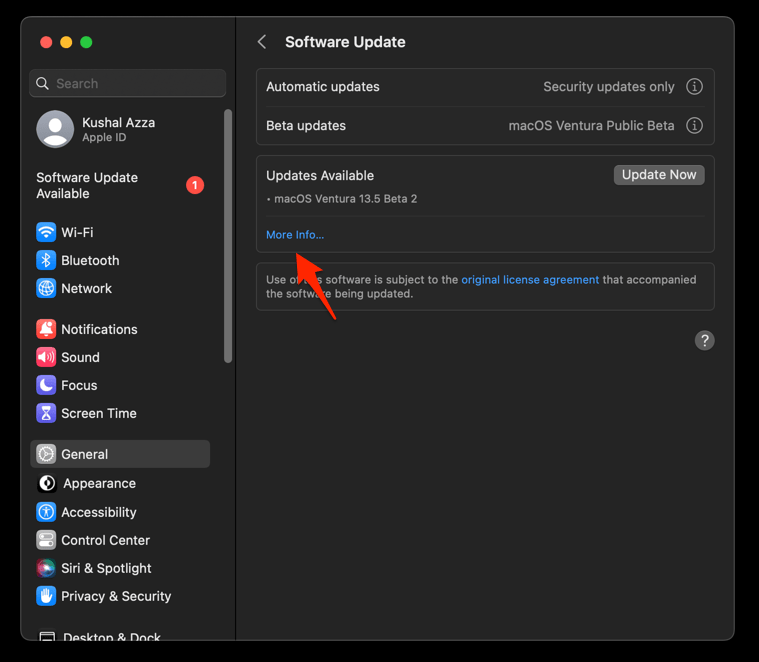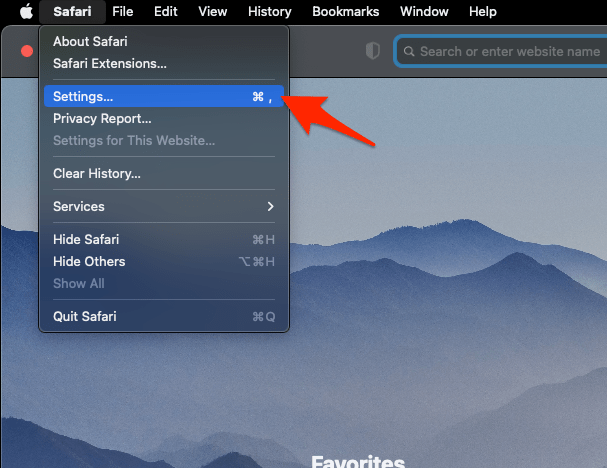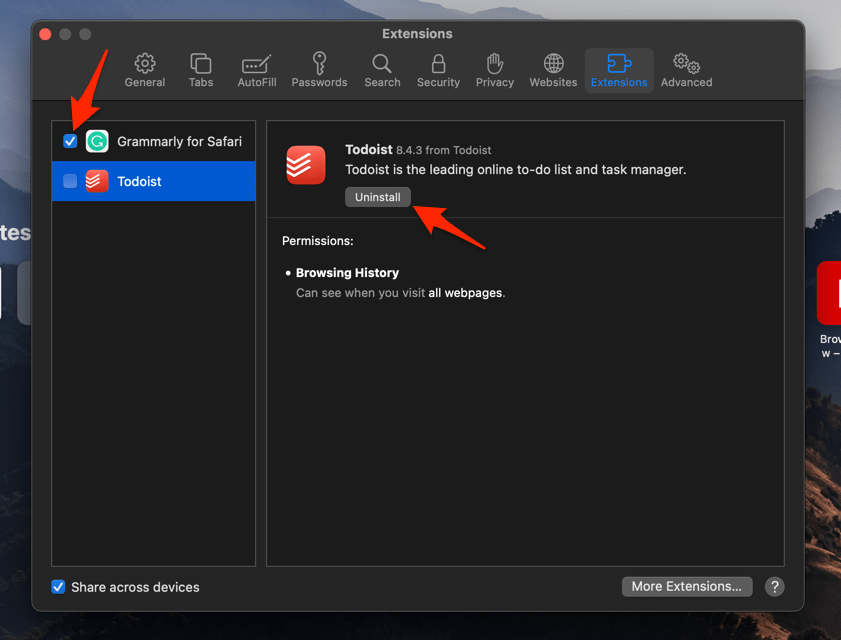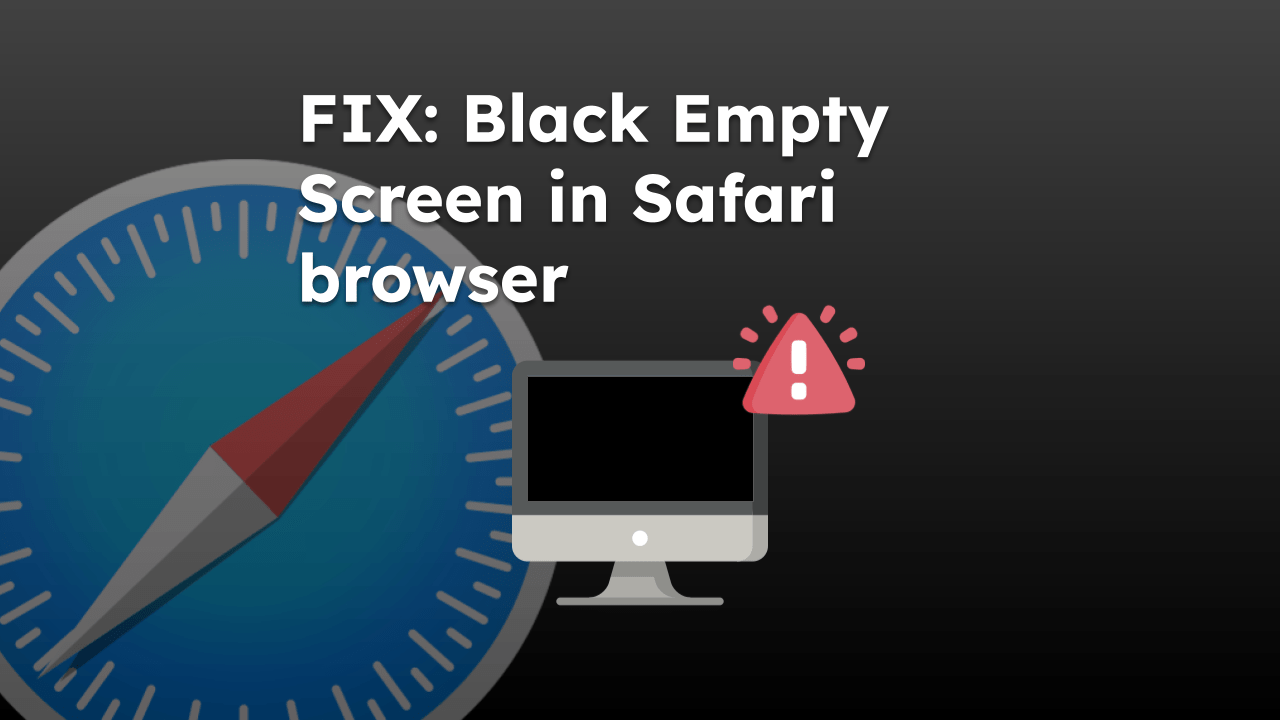
Safari 使用 WKWebView 作为渲染引擎,帮助将从 Web 服务器下载的数据和文件转换为浏览器窗口中的可查看内容。但是,呈现引擎可能存在可能导致问题的任何问题。
Mac用户多次报告Safari未加载内容并显示空白屏幕。即使经过多次硬刷新并清除浏览器缓存,窗口也无法正确加载。
大多数用户在系统软件更新后遇到了问题,无法找到正确的解决方案。但是,有一些用户建议您可以在系统上尝试一下,看看它是否适合您。
以下指南摘录了建议的解决方案和故障排除,有助于解决 Safari 浏览器上的黑屏问题。
基本 Safari 疑难解答
在处理技术困难或浏览器问题时,最好从基础知识开始。快速重启设备通常可以解决问题。
如果您在使用 Safari 浏览器的黑屏或黑屏时遇到问题,请尝试重新启动 Mac。
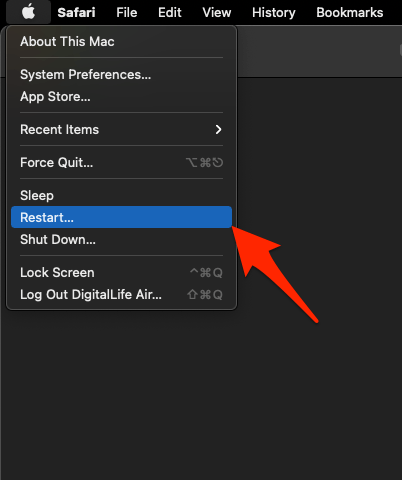
您应该检查网络带宽,以确保足够的浏览速度来加载 Web 内容。
在转向高级方法之前,请详细了解我们的故障排除指南。
降级显示设置
默认情况下,MacBook 和 Mac 设置为可能的最高设置(XDR、ProMotion、Retina、True Tone 等)。因此,Safari应用程序,邮件应用程序,Notes应用程序等系统应用程序尝试使用最多的系统内存渲染最高质量的图像并显示HTML元素。在这种情况下,呈现引擎可能会失败,从而导致空白屏幕。
一个简单的解决方案是降级显示设置以禁止渲染过程。以下是步骤:
- 单击菜单栏中的Apple
 ,然后选择“系统设置”菜单。
,然后选择“系统设置”菜单。

- 在左窗格中,向下滚动以选择“显示设置”。
它将打开“显示设置”页。 - 根据您的 Mac 设备,对其进行自定义以降低性能。

在Macbook 14 M1 Pro上,我可以:
- 关闭原音
- 将刷新率降级到 60 赫兹和
- 将预设级别更改为 Apple 显示器(500 尼特)而不是 XDR 显示器(1600 尼特)。

它将减少系统内存、GPU 和渲染引擎的性能压力,但显示输出会受到影响。
最好考虑自定义显示设置,以便在不造成太多影响的情况下对性能产生最佳影响。
降级显示设置还可以帮助解决 Safari 浏览器中的图像加载问题。
关闭系统应用
如前所述,macOS有多个系统应用程序,如Safari,Notes,Mail等,它们依赖于Apple WKWebView来呈现HTML元素并支持脚本。
如果您同时使用这些应用程序,则 WebKit 将大量用于渲染。有时,它无法呈现页面,导致空白屏幕或布局失真。
在这里,最好考虑关闭不太有用的系统应用程序,如Notes,Mail应用程序等,以便更好地分配资源以帮助在Safari浏览器中呈现页面。强制退出程序或活动监视器可以杀死其他应用程序。
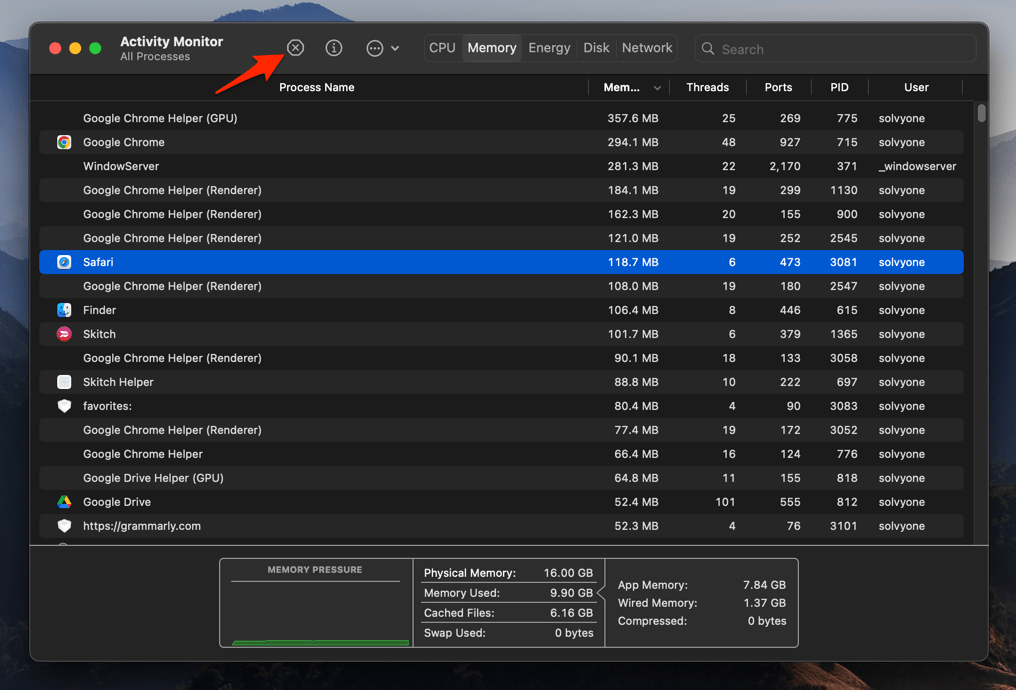
很少有用户报告说关闭其他系统应用程序帮助他们暂时解决了这个问题。
更新 Safari 浏览器
如果您在 macOS 更新后开始遇到渲染问题,则上次更新可能破坏了该功能。继续检查是否有另一个带有修复程序的更新版本。以下是检查更新的步骤:
- 点击苹果
 菜单,然后选择系统设置从下拉菜单。
菜单,然后选择系统设置从下拉菜单。

- 切换到左窗格中的“常规”选项卡,然后选择“软件更新”选项。

- 单击更多信息链接。

- 选择 Safari 更新(如果有可用),然后点击按钮。
安装软件更新后,请确保重新启动 Mac 计算机。它将修复 Safari 浏览器上的 WebKit 渲染引擎的问题。检查问题是否仍然存在。
关闭扩展程序
浏览器扩展可能与页面呈现冲突,从而导致黑屏。最好考虑暂时禁用Safari扩展程序作为故障排除方法。
- 在 Mac 电脑上打开 Safari 应用程序。
- 单击菜单栏中的Safari,然后选择“设置”菜单。

- 切换到“设置”窗口中的“扩展”选项卡。
- 在左窗格中,取消选中复选框以关闭相应的扩展程序。

如果您发现扩展程序导致空屏问题,则可以点击命令按钮将其删除。
如果停用扩展程序无法解决问题,您可以开启以继续使用它们。
切换到野生动物园替代品
如果所有故障排除方法均无效,建议切换到 Safari 替代方法。
一些浏览器,如谷歌浏览器、Microsoft Edge 等,使用不同的渲染引擎,与 macOS 完全兼容。
同时,继续检查更新以从Apple获取修复程序,并在准备就绪时根据需要切换回Safari。