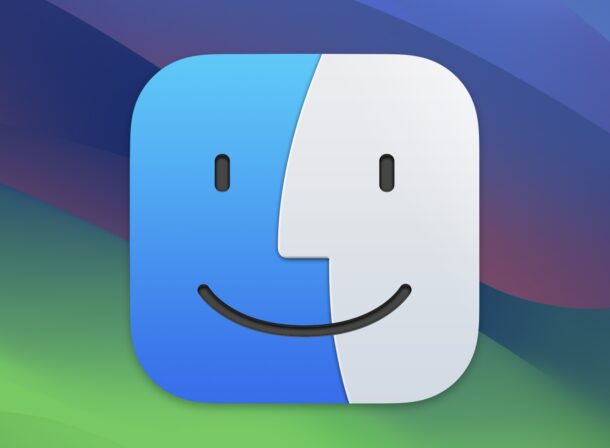
MacOS加载了功能,虽然其中一些功能很明显(如Dock),但Mac上还有许多其他功能可能不会被所有Mac用户广泛使用。
考虑到这一点,我们将讨论所有MacOS用户都应该使用的三个超级有用的Mac功能,因为这些技巧可以帮助您充分利用Mac体验,同时简化工作流程。
1:聚焦搜索
MacOS 聚光灯搜索功能非常强大,可让您快速查找文件、启动应用程序、搜索 Web、执行计算、获取世界任何地方的天气等等。
要在 Mac 上访问聚光灯搜索,只需按 Command + 空格键,或单击菜单栏右上角的放大镜图标。
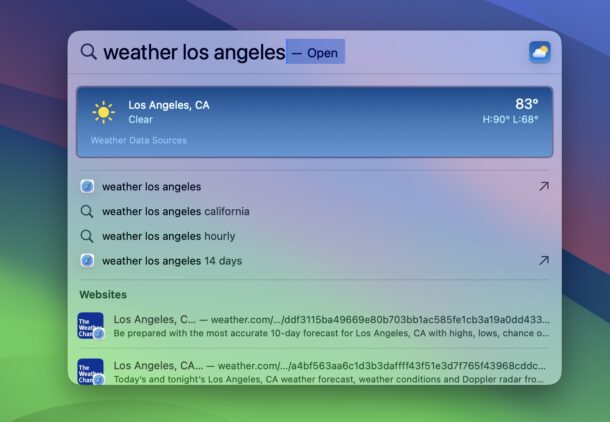
奖励聚光灯提示:按住 Command 键时点击返回文件或应用程序,以在其包含文件夹中打开文件/应用程序。
如果您有兴趣了解更多信息,请不要忘记在此处查看更多聚光灯提示。
2:快速浏览
快速查看是一项令人难以置信的有用功能,可让您预览文件而无需直接在应用程序中打开它们。使用“快速查看”,您可以直接从 Finder、甚至“打开/存储”对话框窗口或 Spotlight 中即时浏览图像或文本文稿。
若要使用“快速查看”,请在“访达”中选择任何文件,然后按下空格键。
将出现快速查看预览窗口,允许您浏览文件的内容,无论是图像、文本文档、视频还是文件夹。
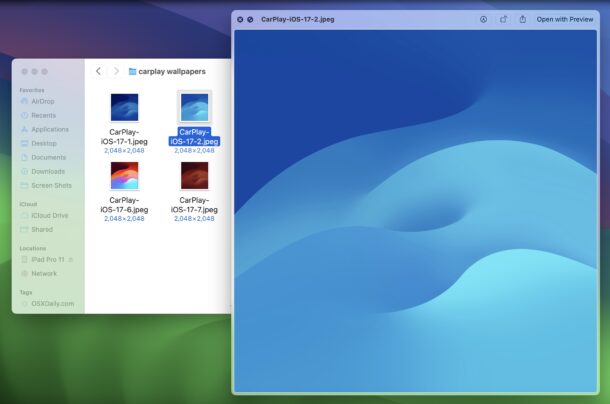
“快速查看”可以节省您的时间,并帮助您快速确定文件是否是您要查找的文件。
奖励快速查看提示:实际上,您也可以直接在Mac上的“快速查看”中使用标记在图像上绘制和书写!
如果您有兴趣,请不要错过此处的更多快速浏览提示。
3:分屏浏览
如果您经常同时使用多个 App 和文稿,您可能会发现分屏浏览在 Mac 上非常方便。
分屏浏览可以帮助您在同时处理两个应用程序或文稿时集中注意力,让您在分屏模式下并排查看应用/文稿/文件。
要使用分屏浏览,请单击并按住应用程序窗口左上角的绿色最大化按钮,然后选择“将窗口平铺到屏幕左侧/右侧”。
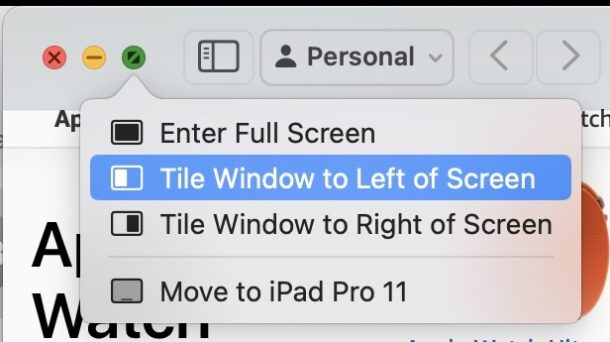
选择要将初始应用程序/文稿发送到哪一侧后,系统将提示您选择另一个应用程序或窗口来填充屏幕的另一侧,您可以从曝光视图中选择该窗口或窗口,然后您将直接启动到分屏浏览模式。
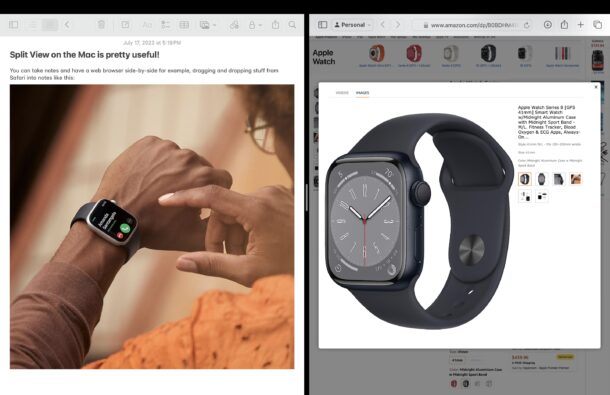
分屏浏览对于比较文稿、在浏览网页或观看视频时做笔记,或者在处理一个 App 时引用另一个 App 中的信息等任务特别有用。
您可以在此处和此处阅读有关在Mac上使用分屏模式的更多信息。
奖励分屏浏览提示:您可以通过拖动分隔两个分屏窗口的垂直线来调整每个分屏浏览部分的大小。
–






