遇到可怕的“找不到sudo命令”错误可能是一种令人困惑和沮丧的体验。不要害怕,因为本综合指南旨在逐步引导您完成故障排除过程,帮助您重新获得对 Linux 系统管理功能的控制。
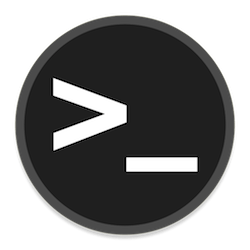
了解“sudo”命令的重要性
在深入研究故障排除之前,让我们重申一下 “” 命令的重要性。在 Linux 环境中,它是使用提升的权限执行命令的关键工具。此功能对于执行管理任务(如安装软件、修改系统配置以及管理文件和目录)至关重要。sudo
“找不到 sudo 命令”错误的常见原因
了解错误的根本原因对于解决错误至关重要。以下是罪魁祸首:
路径配置问题
PATH 环境变量指示系统在其中搜索可执行文件的目录。配置错误或不完整的 PATH 设置可能会导致“找不到 sudo 命令”错误。
缺少或损坏的“sudo”包
如果 “” 包不存在或损坏,尝试执行命令自然会产生错误。sudo
用户权限问题
缺少使用 “” 命令的必要权限的用户将遇到此错误。必须确保向用户授予必要的权限。sudo
印刷错误
即使是命令中最小的拼写错误也会阻止系统识别它。在准确输入命令时保持警惕势在必行。
分步故障排除指南
现在,让我们深入了解分步故障排除过程,以消除“找不到 sudo 命令”错误:
检查 PATH 环境变量
PATH 变量应包含包含 “” 可执行文件的目录。使用以下命令验证这一点:sudo
echo $PATH如果缺少该目录,则必须将其添加到 PATH 中。
验证“sudo”的可用性
使用 “” 命令确认 “” 是否可访问:whichsudo
which sudo如果未生成任何输出,则 “” 可能丢失或安装不正确。sudo
向用户授予 sudo 权限
要授予用户 sudo 权限,请将其添加到 “” 组:sudo
usermod -aG sudo username将“用户名”替换为实际用户名。
重新安装须藤包
重新安装 “” 通常可以解决底层软件包问题:sudo
sudo apt install --reinstall sudo更新和升级系统
过时的系统可能会导致错误。使用以下方法进行更新和升级:
sudo apt update && sudo apt upgrade高级故障排除技术
对于持续存在的问题,请使用以下高级技术:
检查磁盘空间
磁盘空间不足会妨碍系统功能,包括运行 “”。用:sudo
df -h检查文件权限
确保“sudo”可执行文件拥有正确的权限:
ls -l $(which sudo)
分析系统日志
使用以下方法检查系统日志中的线索:
grep "sudo" /var/log/syslog避免未来错误的预防措施
要避免错误再次发生,请执行以下操作:
- 定期更新和维护您的系统。
- 在进行重大更改之前备份关键数据。
- 在执行之前仔细检查命令。
- 为用户实施适当的访问控制。
掌握对“找不到 sudo 命令”错误进行故障排除的技巧对于维护平稳运行的 Linux 系统至关重要。有了这个全面的指南,您就拥有了克服这个棘手问题所需的知识和工具,并成为更熟练的 Linux 系统管理员。通过遵循最佳实践并保持主动方法,您可以确保无缝且无错误的 Linux 体验。






