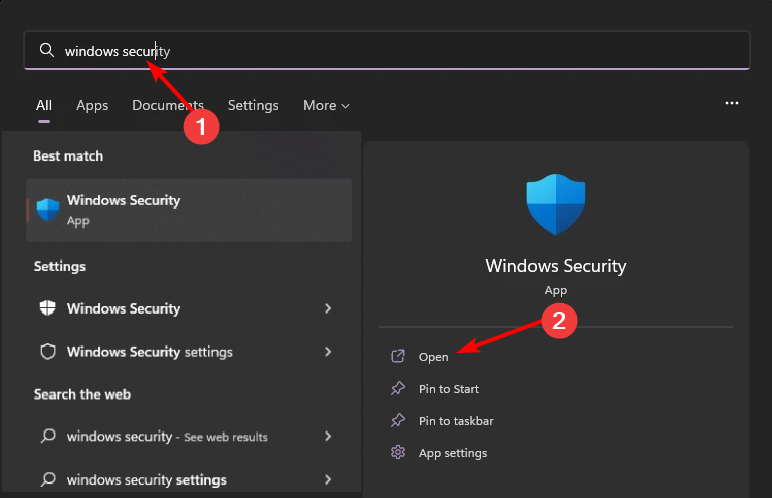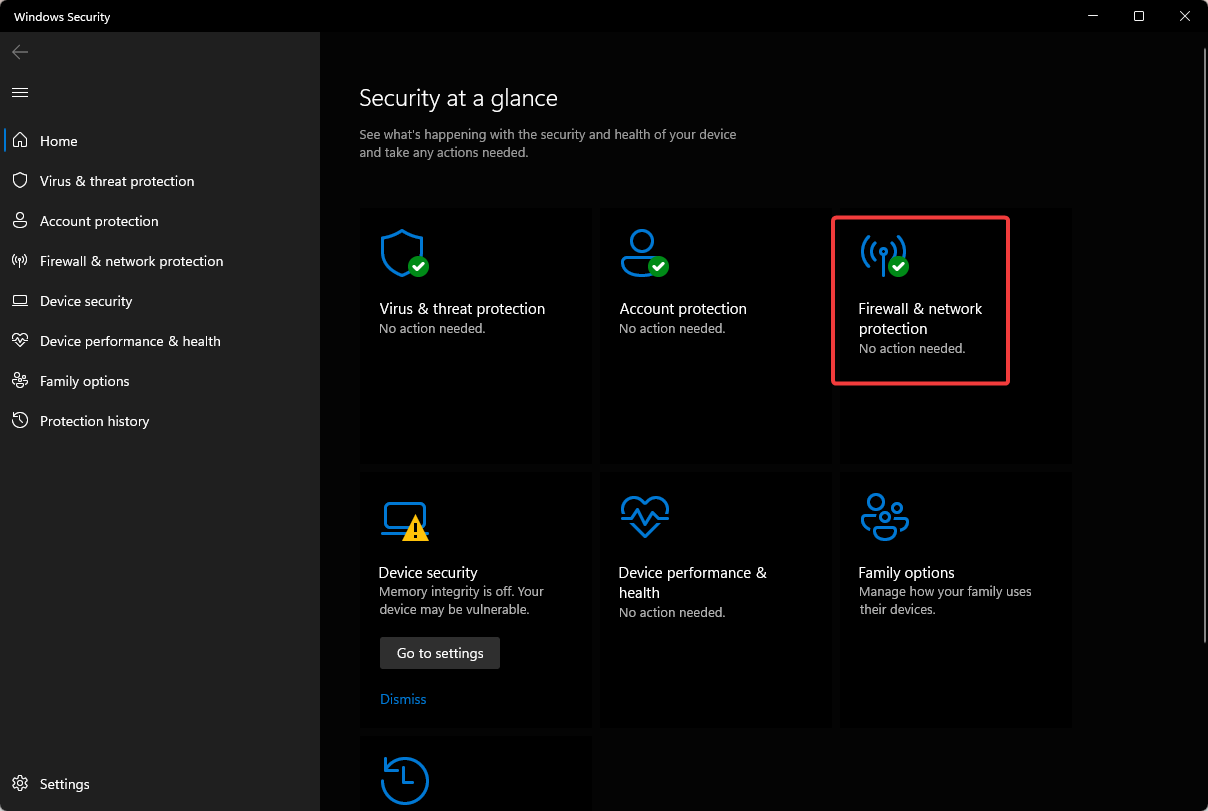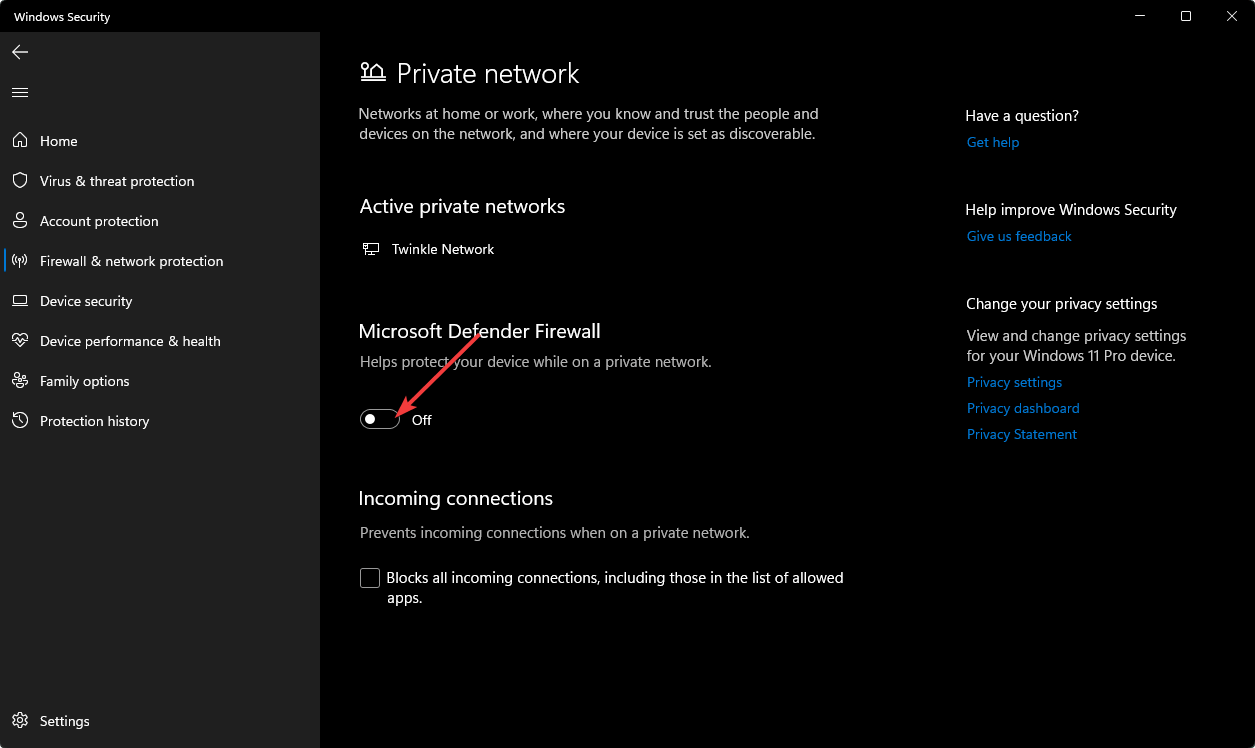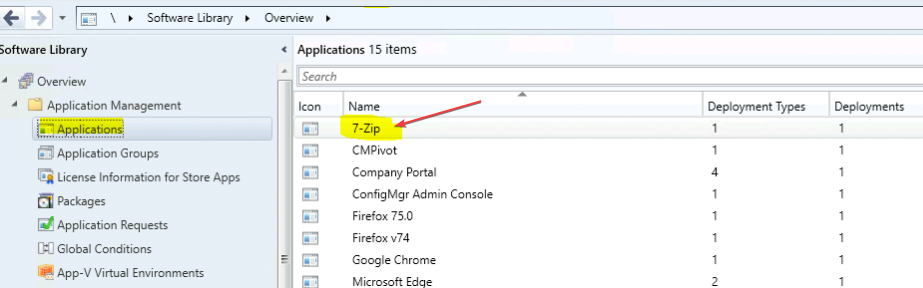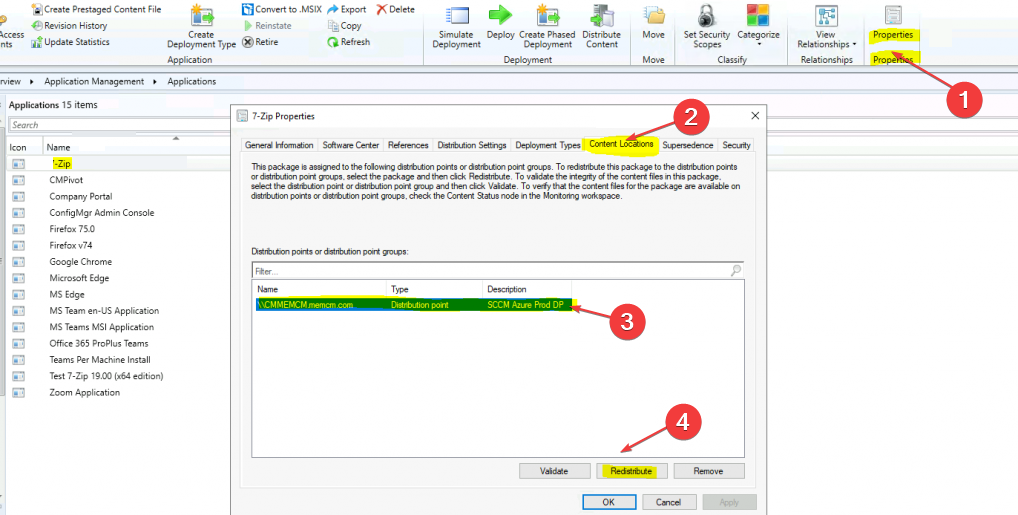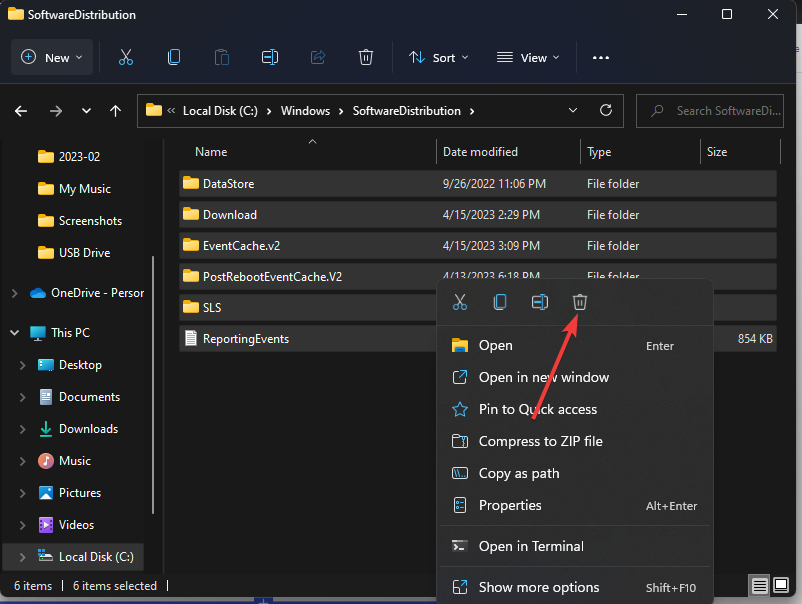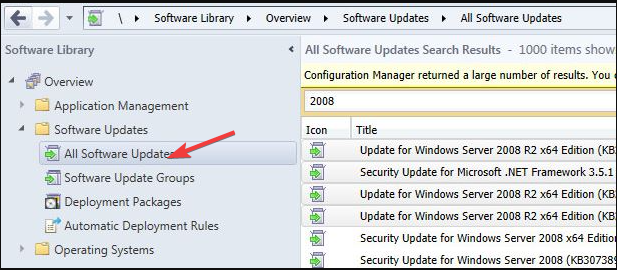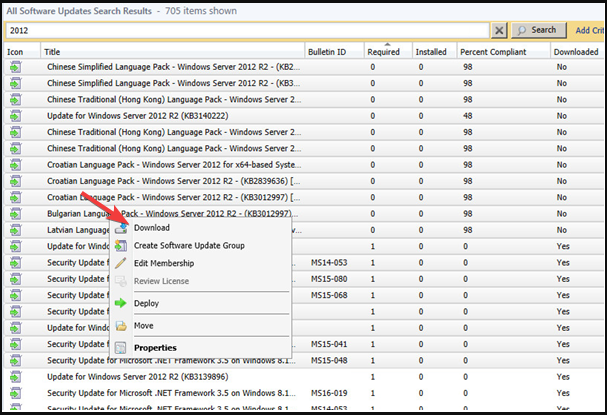当你在 配置管理器 中安装更新时,它会将更新发送到客户端。然后,客户端从分发点下载更新并安装它们。但是,此过程可能会偏离通常的过程,并显示错误0x87d00215。
随着错误0x87d00215,用户注意到某些Windows更新失败,但有些是成功的。如果你尝试在环境中部署软件更新,但未获得预期的结果,本文将帮助你解决问题。
什么是错误0x87d00215?
0x87d00215是 SCCM 中的常见错误消息。这意味着无法在计算机上安装软件更新,因为客户端缺少必需依赖项。
- 系统要求 – 计算机可能不符合该更新的要求。这可能是因为计算机不符合最低硬件要求,或者因为计算机上缺少驱动程序,无法完成安装。
- 无法访问的 WSUS 服务器 – 您的 WSUS 服务器可能有问题,或者客户端未向其报告。
- 挂起的更新 – 以前的计划中可能存在重新启动挂起的任务。这意味着在挂起的更新首先完成之前,客户端不会安装任何其他更新。
- 配置不正确 – 导致此问题的另一个常见原因是客户端设置未在客户端上正确配置。客户端设置因您运行的 Windows 版本而异。
- 防火墙设置 – 你可能有防火墙或其他网络限制阻止客户端从 WSUS 下载更新。
- 管理权限 – 如果您的用户帐户没有部署更新的管理权限,则安装将失败。
- 依赖错误 – 有时,一个更新依赖于另一个更新,如果不满足此依赖关系,更新将无法正常工作。
- 更新冲突 – 此错误的另一个原因是当您尝试在已安装软件更新的计算机上安装软件更新时。包可能已从站点服务器中删除,但仍存在于分发点上,当你尝试部署更新时,这将产生错误0x87d00215。
如何修复错误0x87d00215?
我们建议您在进行任何高级故障排除之前先尝试以下解决方法:
- 验证 WSUS 服务器是否联机。
- 确保您有有效的互联网连接。
- 仔细检查您的 SCCM 客户端版本,并确保它与所有其他修补程序和安全修复程序保持最新。
- 确保您在客户端计算机上具有管理权限。
- 检查是否有任何挂起的更新并首先安装它们。
- 验证您的 DP 是否已使用安装包的内容进行更新。
- 首先检查更新是否已成功下载到客户端计算机。
- 确保软件更新点和分发点之间没有冲突。
- 在部署任何更新之前,重新启动电脑以注册任何挂起的重新启动。
1. 暂时禁用防火墙
- 点击开始菜单按钮,在搜索栏中键入 Windows 安全中心,然后单击打开。

- 单击防火墙和网络保护,然后选择公共网络。

- 找到Microsoft Defender Firewall并切换关闭按钮。

如果您安装了任何其他第三方防病毒程序,也打算禁用它,然后再次尝试部署更新。
2. 重新分发包
- 左键单击“开始”按钮,在搜索栏中键入 配置管理器 控制台,然后按 打开 SCCM 控制台。Enter
- 导航到“软件库”选项卡。
- 在要重新分发的内容类型下选择“软件更新”。
- 在功能区顶部的任务栏上的“属性”选项卡中,选择“属性”。 单击“内容位置”选项卡。选择要重新分发内容的分发点(或分发点组)。

- 点击 重新分发 按钮,然后点击 OK 启动内容的重新分发。

- 重新启动计算机并检查错误是否仍然存在。
如果要获取更新部署.log错误0x87d00215,则可能需要重新分发包。重新分发将覆盖现有包,并改为下载新版本。
3.重置Windows更新缓存
- 打 + 键打开文件资源管理器。WindowsE
- 导航到以下位置:
c:\windows\softwaredistribution - 打开 软件分发 文件夹,选择所有项目,右键单击,然后点击 删除 图标。

4. 手动安装更新
- 左键单击“开始”按钮,在搜索栏中键入 配置管理器 控制台,然后按 打开 SCCM 控制台。Enter
- 导航到“软件库”选项卡。
- 选择“软件更新”,然后选择“所有软件更新”。

- 右键单击更新列表,然后选择“下载”。

如果您没有太多计算机或不想让客户端等待,则始终可以在每台计算机上手动安装更新。
正文完