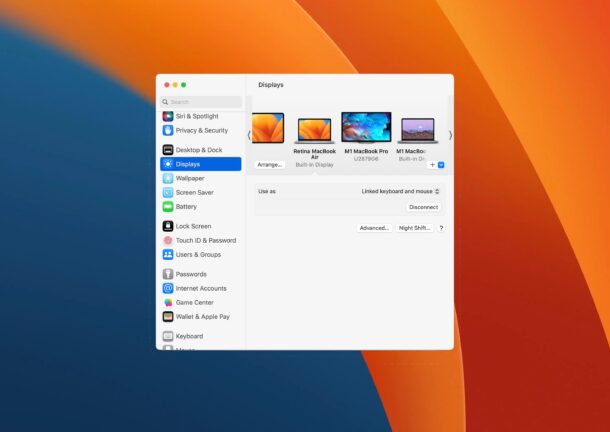
想知道如何将另一台 Mac 添加到 MacOS 文图拉系统设置中的通用控制?这很容易,但是启用该功能并连接新Mac与您在以前的MacOS版本中可能习惯的功能略有不同。
通用控制是 MacOS 中令人难以置信的功能,可让您使用单个键盘和鼠标控制多台 Mac,从而有效地将多台 Mac 链接在一起。您甚至可以在它们之间拖放文件,并共享剪贴板,使其成为重要的生产力助推器。
让我们演练一下如何添加另一台 Mac 以连接到通用控制,将键盘和鼠标链接到另一台 Mac。
在开始之前,请确保所有运行 MacOS 文图拉的 Mac 都已更新到 MacOS 文图拉 13.3.1 或更高版本。但是,您不需要将运行MacOS Monterey的Mac更新到Ventura。通用控制在运行 MacOS Ventura的 Mac 和另一台运行 MacOS Monterey 的 Mac 之间运行良好。但是,通用控制(以及所有其他连续互通功能)可能不适用于 Ventura 13.3 中的许多用户,因此请避免该特定版本。您要链接的另一台 Mac 必须运行 Monterey 或更高版本,并且与通用控制兼容。
如何将 Mac 连接到 MacOS 文图拉系统设置中的通用控制
在运行 MacOS Ventura 的 Mac 上,执行以下操作:
-
- 下拉苹果菜单,然后选择“系统设置”
- 转到“显示”
- 单击“高级”并打开以下三个设置的开关:“允许指针和键盘在任何附近的Mac或iPad之间移动”,“推过显示器边缘以连接附近的Mac或iPad”和“自动重新连接到附近的任何Mac或iPad”,然后单击完成
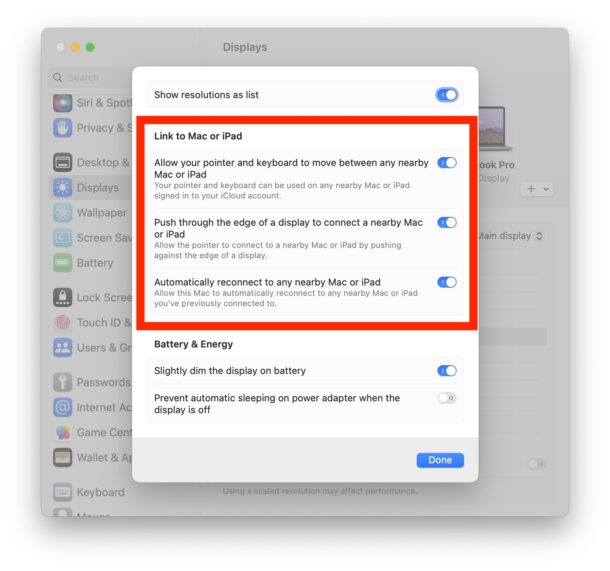
-
- 单击“显示”中的 + 添加按钮
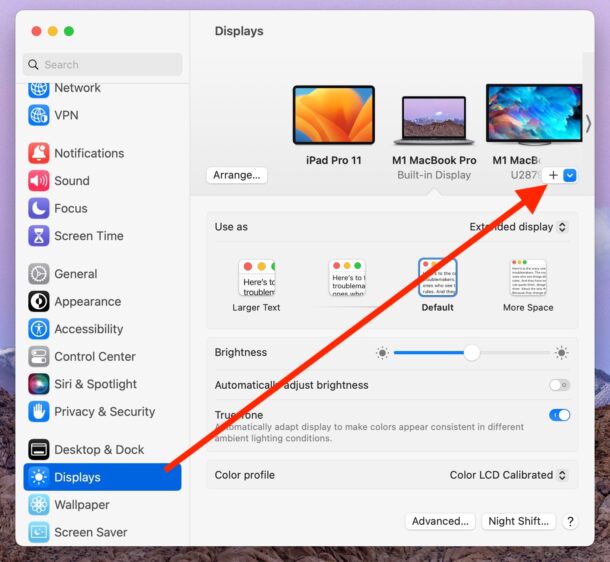
-
- 从下拉列表中选择要在“镜像或扩展到:”下添加的Mac名称
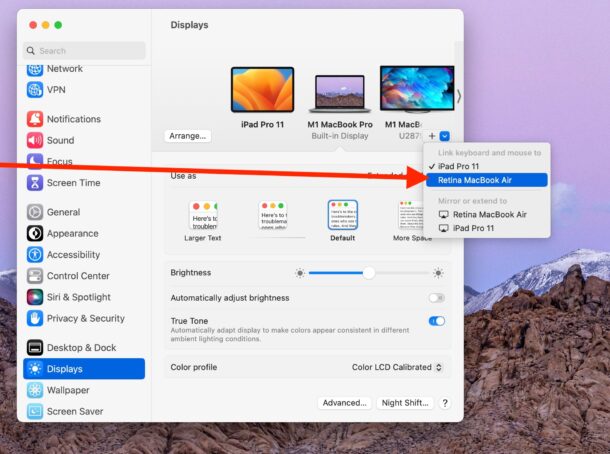
-
- 接下来,单击“排列”,然后选择要使用的Mac和显示器的排列方式
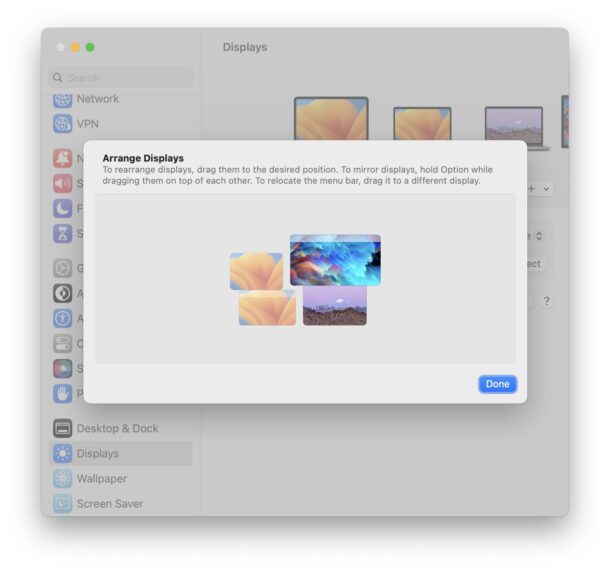
- 将光标移动到另一个Mac屏幕,它应该可以无缝工作
当基本上在同一张桌子上有两台(或多台)Mac时,通用控制效果最佳,因为您可以使用此功能在它们之间拖动光标,共享剪贴板,拖放文件以及同时在多台Mac上无缝工作。
现在您已将另一台 Mac 添加到通用控制,请务必阅读这些通用控制提示,以充分利用该功能。
与将Mac添加到“通用控制”类似,您也可以添加iPad,如上面的屏幕截图所示。就像将键盘和鼠标链接到另一台Mac一样,这样做也会将键盘链接到iPad,而且效果很好。另一种选择是在MacOS中使用iPad for Sidecar,这会将iPad显示屏变成另一个Mac屏幕。







