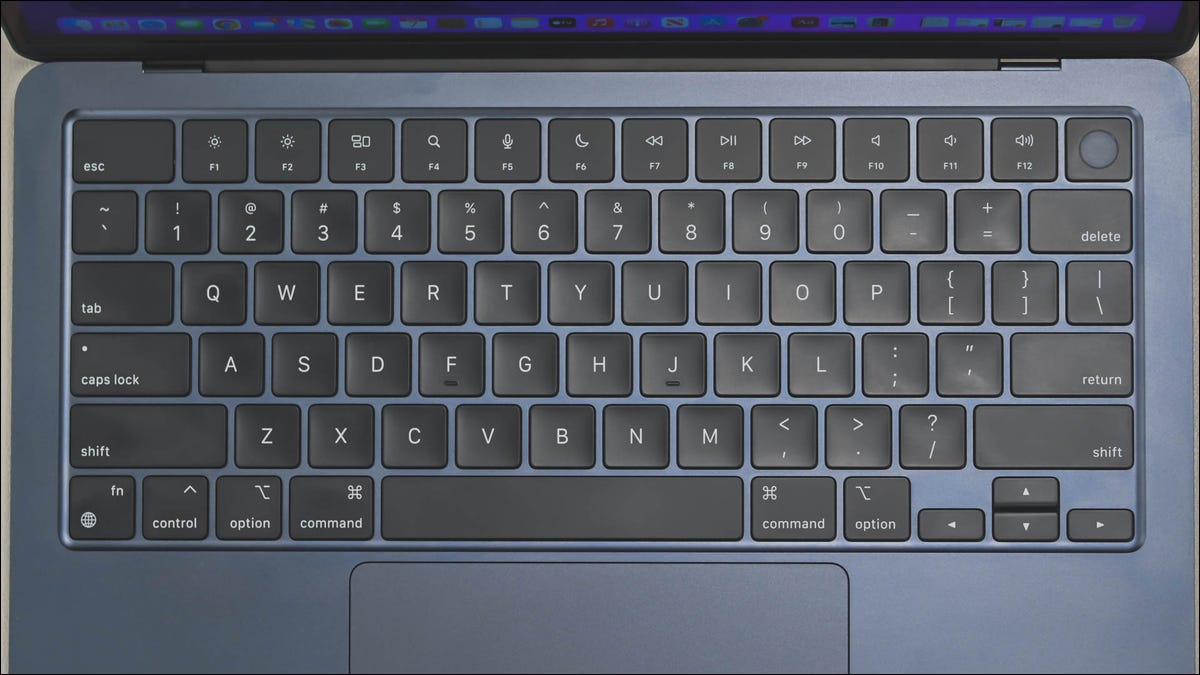
您可以使用 Mac 的各种启动模式来帮助修复 Mac 问题、运行诊断工具或从头开始重新安装 macOS。如何访问这些模式取决于您使用的是 Apple Silicon 还是基于 Intel 的 Mac。
确定您使用的是苹果芯片还是基于 Intel 的 Mac
访问启动选项因您拥有的 Mac 类型而异。您可以通过单击Apple徽标,然后选择下拉菜单顶部的“关于本机”来确定macOS中的Mac型号。
您的型号应与为其提供支持的芯片一起列出。现代苹果硅Mac将有一个数字,如M1,M2或其一些变体。如果您看到“英特尔”列出,则您使用的是基于英特尔的Mac。
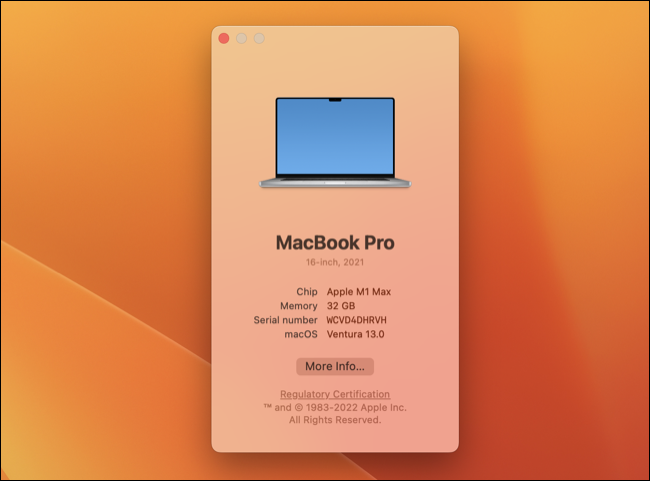
或者,如果您知道Mac型号和制造年份,则还可以了解您拥有的芯片类型。如果您有 2020 年 MacBook Air、13 英寸 2020 MacBook Pro、2021 年 14 英寸或 16 英寸 MacBook Pro、2020 年 Mac mini、2021 年 iMac、2022 年 Mac Studio 或在此日期之后制造的这些机器之一,那么您很有可能拥有 Apple 硅芯片。
苹果硅Mac启动选项
Apple Silicon 不使用在 Mac 启动时按住按钮以访问各种启动选项的传统方法。有一定程度的按钮按下,但可以从简单的菜单中访问许多选项。
首先,您需要使用 Apple > 关机或按住电源按钮切断电源来关闭 Mac(仅当您的 Mac 无法启动、卡在启动循环中或由于某种原因无法正常关机时,才执行此操作)。
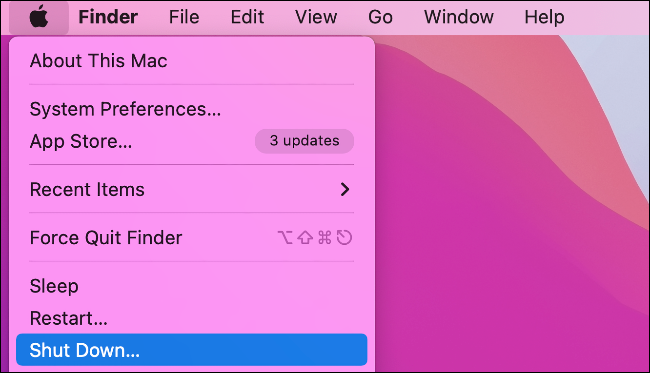
在 Mac 关闭的情况下,按住电源按钮。按住电源按钮,您将看到一条消息,显示“继续按住启动选项…”因此,请按住手指,直到这种情况发生变化。最终,您将看到一条消息,通知您启动选项正在加载,您可以松开电源按钮。
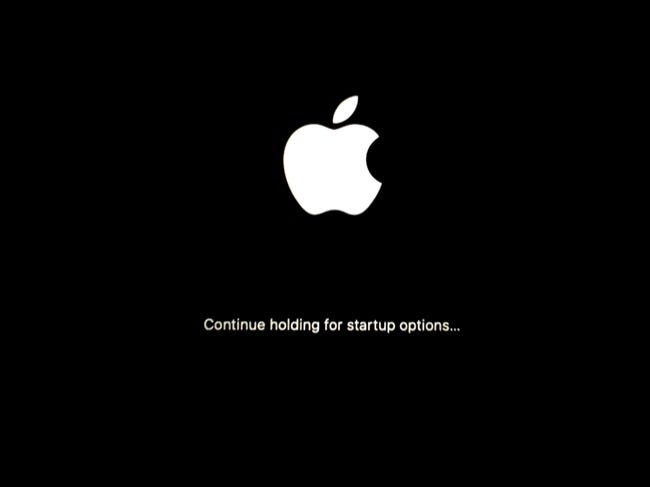
现在,您将看到一个菜单,其中显示了所有可用的启动卷。这就是您从外部驱动器启动macOS或启动Linux等替代操作系统的方式。
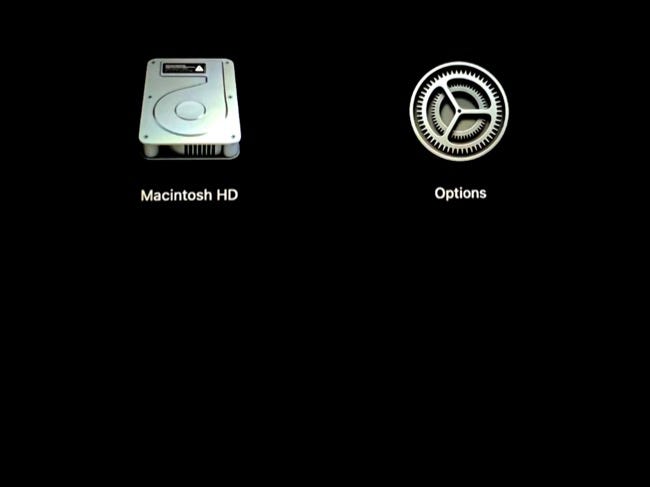
启动安全模式
当您在此屏幕上时,您可以在安全模式下启动 Mac。为此,请单击您选择的音量(可能是“Macintosh HD”),然后按住 Shift 键。现在单击“以安全模式继续”开始启动。在安全模式下,Mac 将禁用所有启动项、运行系统完整性检查、删除缓存、仅加载系统字体等。

进一步了解如何使用安全模式修复 macOS 问题。
启动 macOS 恢复模式
启动选项中的卷旁边是一个带有“选项”标签的按钮。单击它,您的计算机将启动到恢复模式。macOS 启动后,您需要选择一个管理员用户并登录才能进行更改。完成此操作后,您将看到一些选项出现:
- 从时间机器恢复:选取此选项可从最近的时间机器备份恢复 Mac 的数据。插入驱动器,选择此选项,然后等待该过程完成。
- 重新安装 macOS:根据 macOS 的版本,您将看到重新安装或安装操作系统的选项。这将从互联网下载所需的文件。
- Safari:浏览网页。如果您需要搜索在恢复模式下修复的问题的解决方案,这是一个很好的故障保护。Safari 扩展和插件被禁用。
- 磁盘工具:Apple 的内建储存工具可让您格式化驱动器、创建分区、运行急救、创建或恢复磁盘映像等。
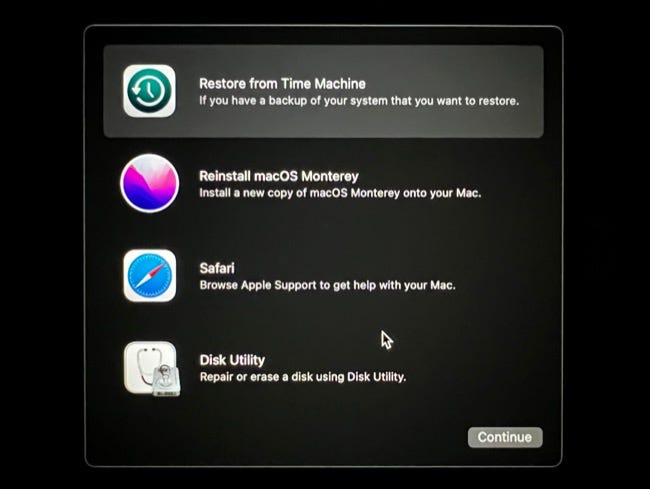
- 启动安全性实用工具:更改启动磁盘安全策略。使用此选项可启用第三方内核扩展和远程管理或内核扩展和软件更新。
- 终端:使用 macOS 命令行编辑偏好设置、拷贝文件以及执行各种其他操作。
- 共享磁盘:使用它可与另一台 Mac 共享驱动器中的内容以进行数据传输。
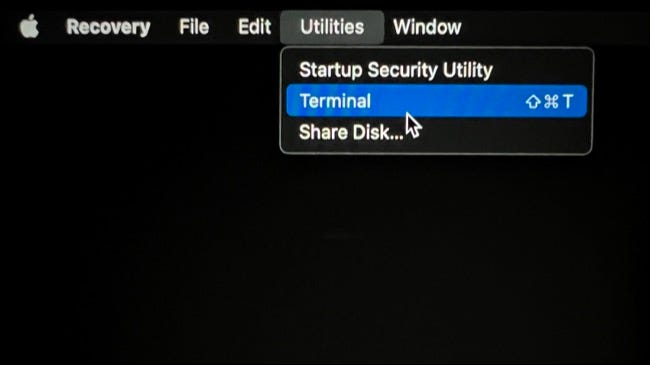
运行苹果诊断
Apple 诊断是一种故障诊断工具,可检查您的 Mac 是否存在问题。您可以通过在启动时按住电源按钮,然后按住 Command+D 来启动启动“启动选项”菜单来启用它。
疑难解答将运行,并可能为您提供参考代码,以在Apple网站上查看以获取更多信息。然后,您可以选择是重复其余操作、重新启动还是关闭 Mac。
单用户模式呢?
单用户模式是基于英特尔的 Mac 上的一种模式,它只加载最低限度的服务和扩展,并将您转储到命令行前面。尽管Apple Silicon没有任何完全相同的功能,但您可以在恢复模式下通过终端访问所有内容。
当您在恢复模式启动时登录到管理员帐户时,应挂载主启动磁盘。如果不是,请启动“磁盘工具”并单击您的启动卷(可能是“Macintosh HD”)。使用“安装”按钮,并在出现提示时输入密码。现在退出磁盘工具并从实用程序下拉菜单中选择终端。
现在,您可以使用命令行在启动驱动器上执行类似的操作,就像在旧的单用户模式下一样。您将在“卷”目录下找到您的驱动器。假设此卷标记为“Macintosh HD”,您可以通过键入以下内容到达那里:
cd /
cd Volumes/Macintosh\ HD
查看在此模式下可能会发现有用的其他一些Mac终端命令。
基于英特尔的 Mac 启动密钥
在英特尔 Mac 上,这些选项是使用键盘快捷键访问的,在 Mac 启动时必须按住该快捷键。要使这些功能正常工作,请确保在Mac启动时按住相关键,否则可能会错过窗口。太慢了?只需重新启动并重试。
Shift:以安全模式启动 Mac
要直接启动到安全模式,请在 Mac 启动时按住 Shift。这将阻止启动项运行,运行急救样式的磁盘检查,删除包括系统缓存在内的多个缓存,并施加其他限制,例如禁用第三方字体和仅加载必要的内核扩展。
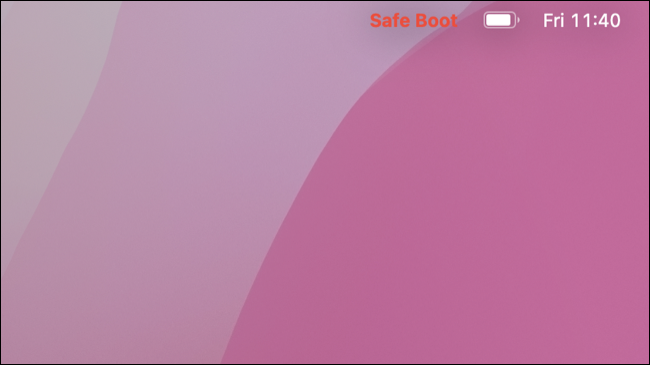
某些较旧的 Mac 机型可能会注意到,在安全模式下,加速图形、无线网络、共享等某些功能将无法正常工作。
命令 + R:启动macOS恢复模式
要访问恢复模式,请在 Mac 启动时按住 Command+R。这允许您执行重新安装 macOS、访问“磁盘工具”以尝试修复任何驱动器、使用终端执行命令或从“时间机器”备份恢复等操作。
选项:选择要启动的卷
如果要从其他分区或宗卷启动,请在 Mac 启动时按住 Option 以查看符合条件的启动磁盘列表。这包括在电脑启动时插入的 USB 驱动器、使用 Boot Camp 创建的 Windows 分区或存储在外部驱动器上的其他 macOS 安装。
D:使用 Apple 诊断程序进行故障诊断
运行“Apple 诊断”以检查 Mac 是否存在已知问题,然后交叉引用 Apple 支持收到的任何错误代码。您还可以通过在启动时按住Option+D从互联网启动Apple Diagnostics,如果您无法上网,这很方便。
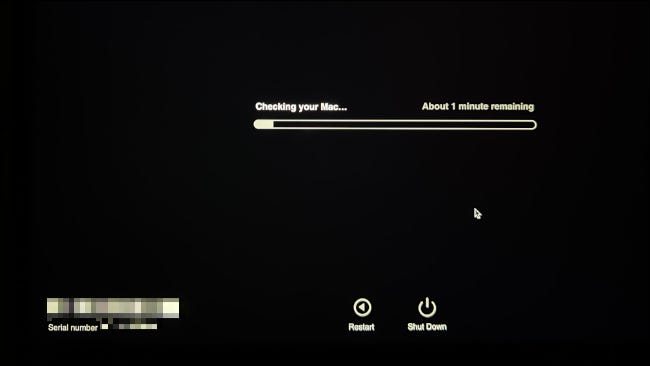
命令+选项+P+R:重置NVRAM / PRAM
非易失性 RAM (NVRAM) 或参数 RAM (PRAM) 可在 Mac 关机时储存信息。这包括屏幕分辨率、要从哪个驱动器启动、音量等内容。这仅在基于英特尔的较旧Mac型号上出现,因此Apple Silicon用户无法选择重置它。
重置NVRAM或PRAM的原因有很多,例如您在启动机器时遇到问题,从错误的音量开始,或者只是遇到无法解释的问题。按住 命令+选项 + P + R 在 Mac 启动时将其重置。
命令+S:单用户模式
在 Mac 启动时按住 Command+S 以访问单用户模式。不久之后,您将看到一个命令行提示符,您可能需要在其中使用密码进行身份验证。在此之后,您可以执行标准的终端操作。
注意:配备 T2 芯片的 Mac 机型可能需要先挂载启动宗卷才能正常工作,这需要启动到恢复模式,然后按照与上述 Apple Silicon 机型相同的说明进行操作。
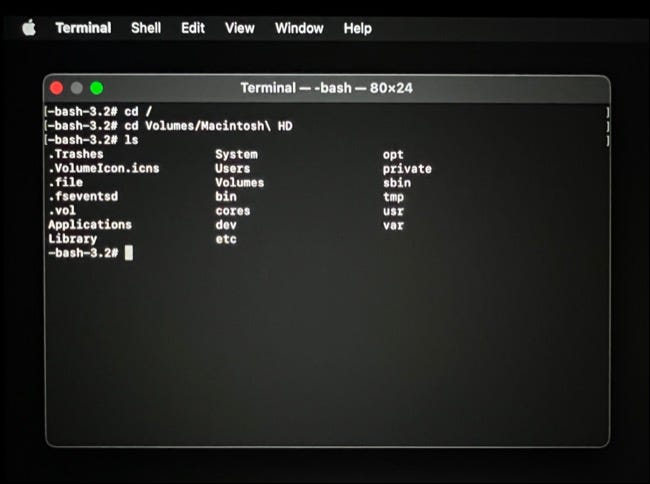
T:目标磁盘模式
如果您有基于 Intel 的 Mac 用户“磁盘模式”,则使用 USB、USB-C 或雷雳线缆使您的驱动器可供另一台 Mac 使用。如果任一电脑装有 macOS 11 或更高版本,则需要为此使用雷雳连接线。
在要共享的 Mac 上启动时按住 T 以目标磁盘模式启动。在相应的Mac上,驱动器应显示为已装载的卷,使您可以自由地将文件传输到其中或从中传输文件。完成后弹出磁盘,就像任何其他可移动驱动器一样。
命令+V:详细模式
使用详细模式获取有关 macOS 在启动时执行的操作的详细信息,该模式将启动动画替换为滚动命令列表。这对于对启动时挂起的Mac进行故障排除很有用,因此您可以(希望)查看导致问题的原因。
N:从 NetBoot 服务器引导
在T2芯片和Apple Silicon之前,Apple计算机可以从网络驱动器启动macOS。称为NetBoot,这仍然是通过在启动时按住N来实现的。
更多故障排除提示
基于 Intel 的 Mac 用户可能还希望尝试重置系统管理控制器 (SMC) 以解决与电源管理、键盘背光、外部显示器问题等相关的问题。
使用视窗键盘?非Apple键应该可以正常工作,以使用标准替换触发这些键盘快捷键。这意味着:
- Mac 键盘上的 Shift 是 Windows 键盘上的左移。
- Mac 键盘上的命令是 Windows 键盘上的 Windows 键。
- Mac 键盘上的选项是 Windows 键盘上的左 Alt。
有很多Mac故障排除技巧不涉及这些启动模式。这些包括修复缓慢的Mac,诊断崩溃的Mac应用程序,解决应用程序拒绝启动的问题,修复破解音频和其他声音问题,修复Mac的麦克风以及使MacBook网络摄像头正常工作。






