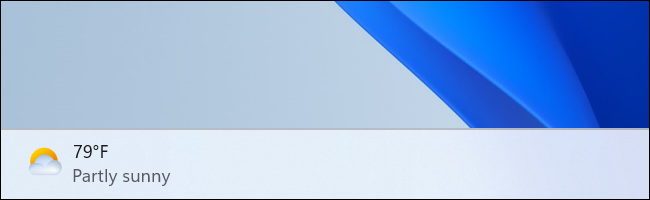Windows 11任务栏一直是许多讨论的主题。这是Windows 10的巨大变化,并且缺少许多旧功能。尽管如此,它仍然可以做很多事情,您应该了解最好的提示和技巧。
将图标移动到左侧
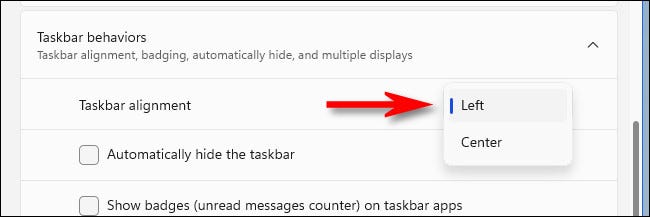
Windows 11 中最大的视觉变化之一是居中的任务栏图标。默认情况下,“开始”菜单和固定到任务栏的所有应用都位于任务栏的中心,比过去版本的 Windows 更像 macOS。
如果您更喜欢经典的左对齐“开始”菜单和任务栏图标,则很容易将其更改回来。您需要转到任务栏>“设置”>“个性化”>“任务栏行为”。为“任务栏对齐”选项选择“左”。
隐藏任务栏

也许您根本不想看到任务栏,除非您确实需要它。当任务栏未使用时,这为您提供了一些额外的屏幕空间。当您需要它时,只需将鼠标移动到屏幕边缘,任务栏就会向上滑动。
为此,请转到任务栏>“设置”>“个性化”>“任务栏行为”。选中“自动隐藏任务栏”框。您还可以在辅助显示器上隐藏任务栏。
相关: 如何在 Windows 11 上隐藏任务栏
Ctrl + 单击以转到最后一个活动窗口
Windows 11 在任务栏中将来自同一应用的窗口分组在一起。当您将鼠标悬停在图标上或单击该图标时,它会显示窗口的预览,然后您可以单击要打开的窗口。如果您经常切换窗口,这可能会很烦人。
有一个方便的小键盘快捷键可以简化此操作。按住 Ctrl 键并单击任务栏中的图标,应用程序中的最后一个活动窗口将立即打开。这是一个非常方便的了解快捷方式。
拖放文件
当Windows 11首次发布时,任务栏缺少以前版本中最方便的功能之一。值得庆幸的是,从 Windows 11 的 2022 年更新开始,现在可以再次将文件拖放到任务栏中的应用程序,您应该使用此功能。
它的工作原理与您想象的完全一样。假设您在谷歌浏览器中下载了一张图片,并且想在Photoshop中使用它。您只需从Chrome的“下载”页面中拖动文件,然后将鼠标悬停在任务栏中的Photoshop图标上即可。Photoshop将打开,您可以将图像拖放到应用程序中。它的工作方式与其他应用程序相同。
放大或缩小任务栏
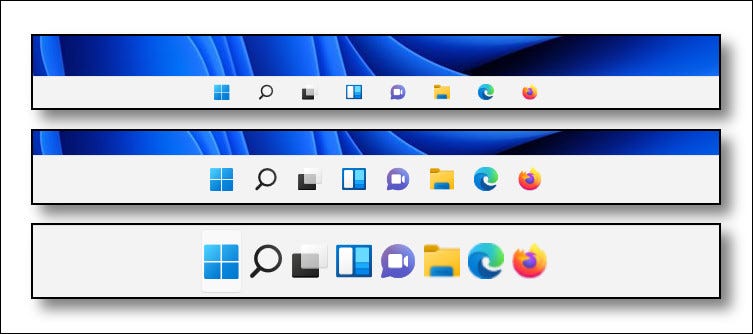
与Windows 10不同,Windows 11任务栏不能直接从任务栏轻松调整大小。好消息是,从技术上讲,仍然有一种方法可以调整它的大小,但是您需要使用注册表编辑器来执行此操作。
我们实际上有自己的一键式注册表破解文件,可以更轻松地完成同样的事情。该文件包括三种任务栏大小可供选择。以下是在 Windows 11 上放大或缩小任务栏的方法。
从任务栏更改音频设备
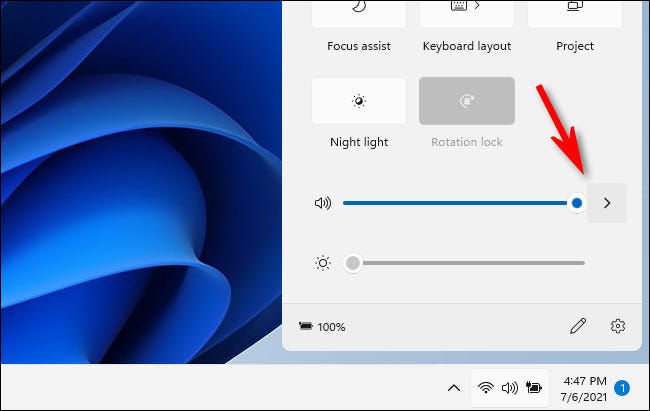
如果您想在 Windows 11 上的耳机、扬声器或其他声音设备之间切换,有一种方法不是很明显,但这是一种切换音频设备的更快方法。
您所要做的就是单击任务栏中的声音图标,然后单击音量滑块旁边的小箭头。现在,您将看到可以在其之间切换的音频设备列表。这比打开“设置”容易得多。
更改任务栏颜色
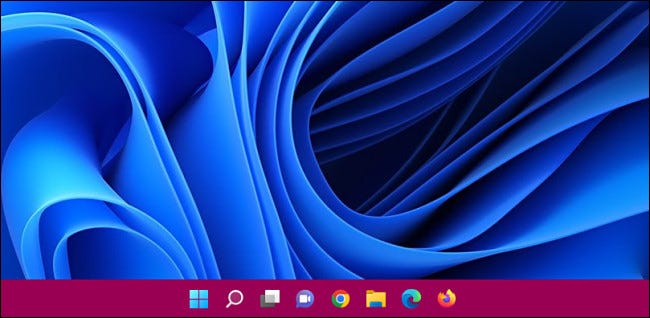
默认情况下,Windows 11 任务栏为白色,在深色模式下可以轻松切换到黑色。如果您想要自己的自定义颜色怎么办?您也可以更改任务栏颜色。
若要获取彩色任务栏,需要选择主题色并将开关切换为“在开始和任务栏上显示主题色”。这可以在“设置”>“个性化>颜色”中找到。
查看任务栏中的天气
当Windows 11首次发布时,“开始”按钮右侧的任务栏上有一个“小部件”按钮。如果您像我们一样,您可能禁用了“小部件”按钮。
小部件按钮现在在任务栏上显示当前天气,这比原始实现有用得多。它显示天气图标、温度和条件的简短描述。
将任务栏移动到顶部
关于Windows 11任务栏最令人失望的事情之一是无法将其移动到屏幕的任何一侧。在撰写本文时,它仍然无法正式实现,但是有一种黑客方法可以将其放在屏幕顶部。
我们有一个一键式注册表黑客,您可以下载以轻松地将任务栏移动到屏幕顶部。请记住,任务栏不打算位于顶部,因此它可能无法像底部那样流畅地工作。不过,这是一个解决方案。
还原任务栏标签
Windows 11 没有在任务栏上查看应用标签的选项。它只显示图标,没有其他任何内容。不幸的是,在撰写本文时,还没有官方方法可以更改此设置,但是您可以使用Stardock的软件来恢复任务栏标签。
Stardock是一家一直在为Windows制作定制软件的公司,可以追溯到XP时代。取消任务栏图标分组和查看标签的功能是在 11 年 1 月发布的 Start2 Beta v2022.<> 中引入的。
Windows 11发布时有一个未完成的任务栏,微软继续慢慢地为其添加更多功能。希望口袋里有这些提示,您将能够充分利用它。