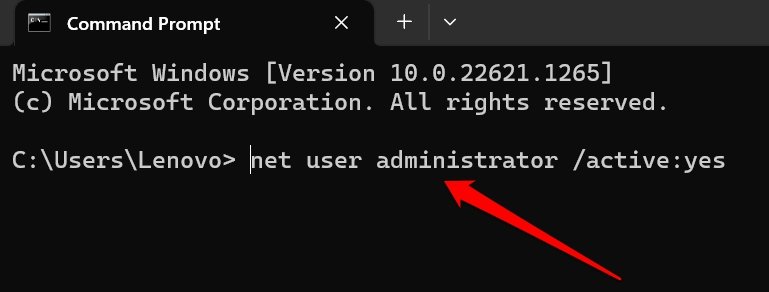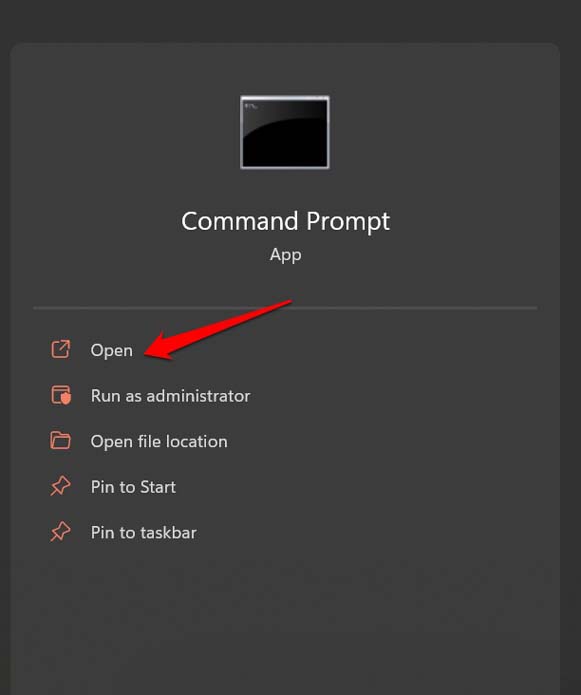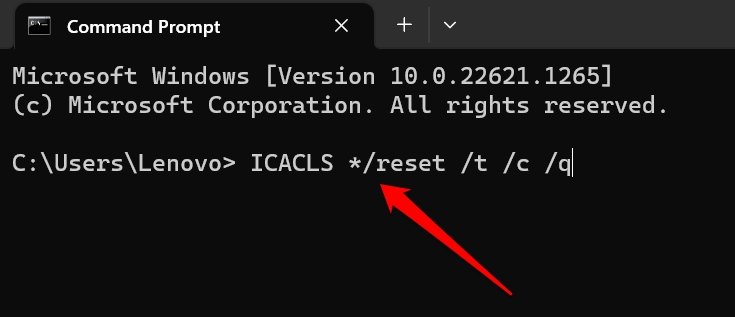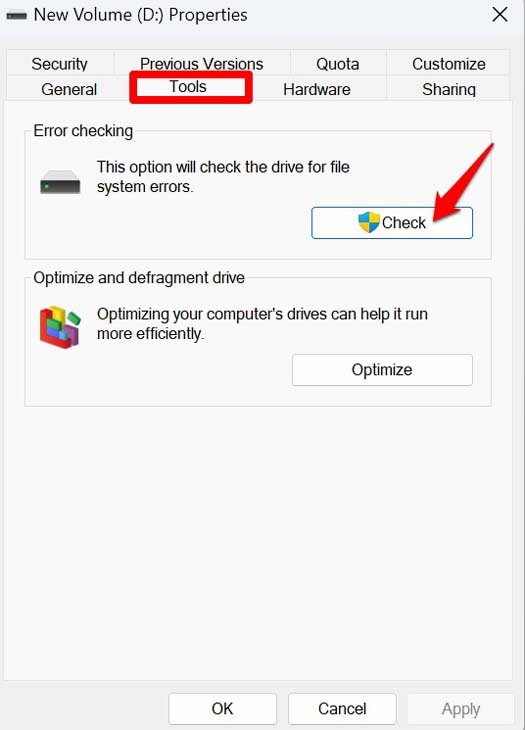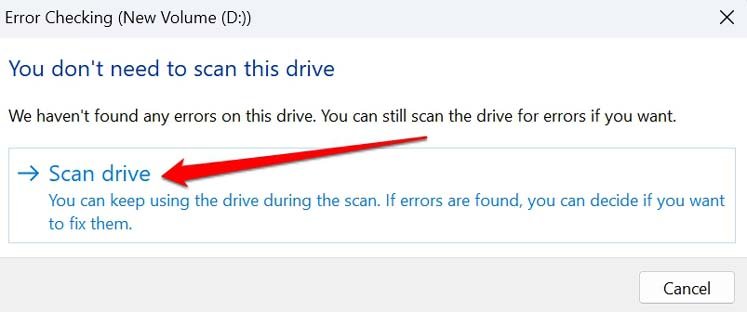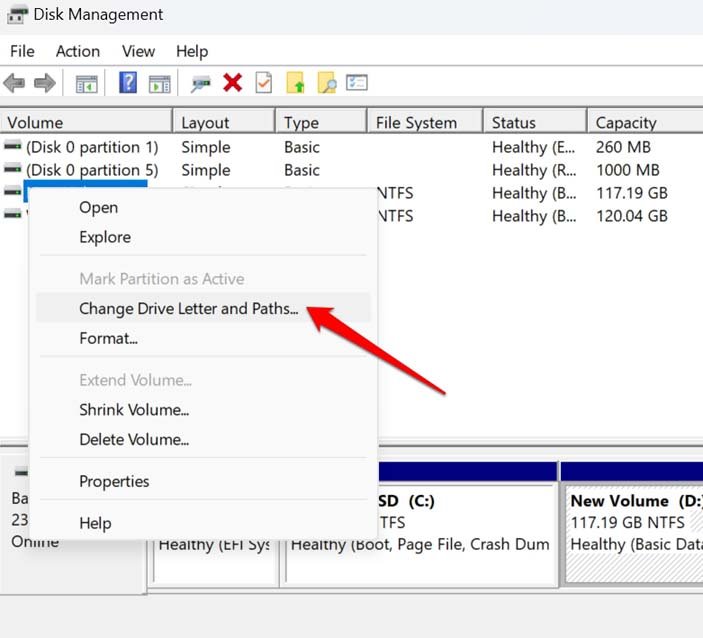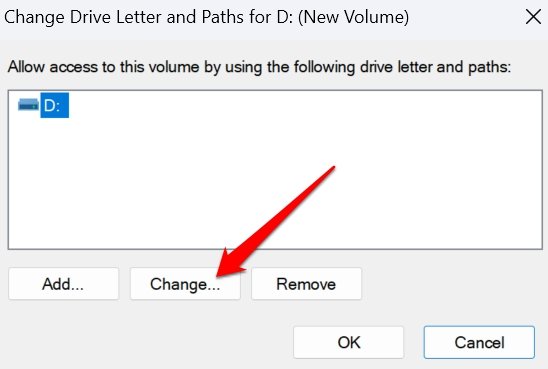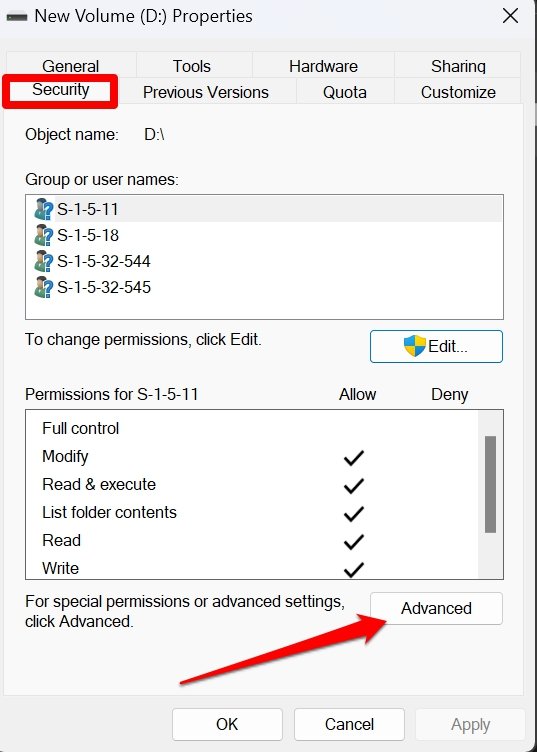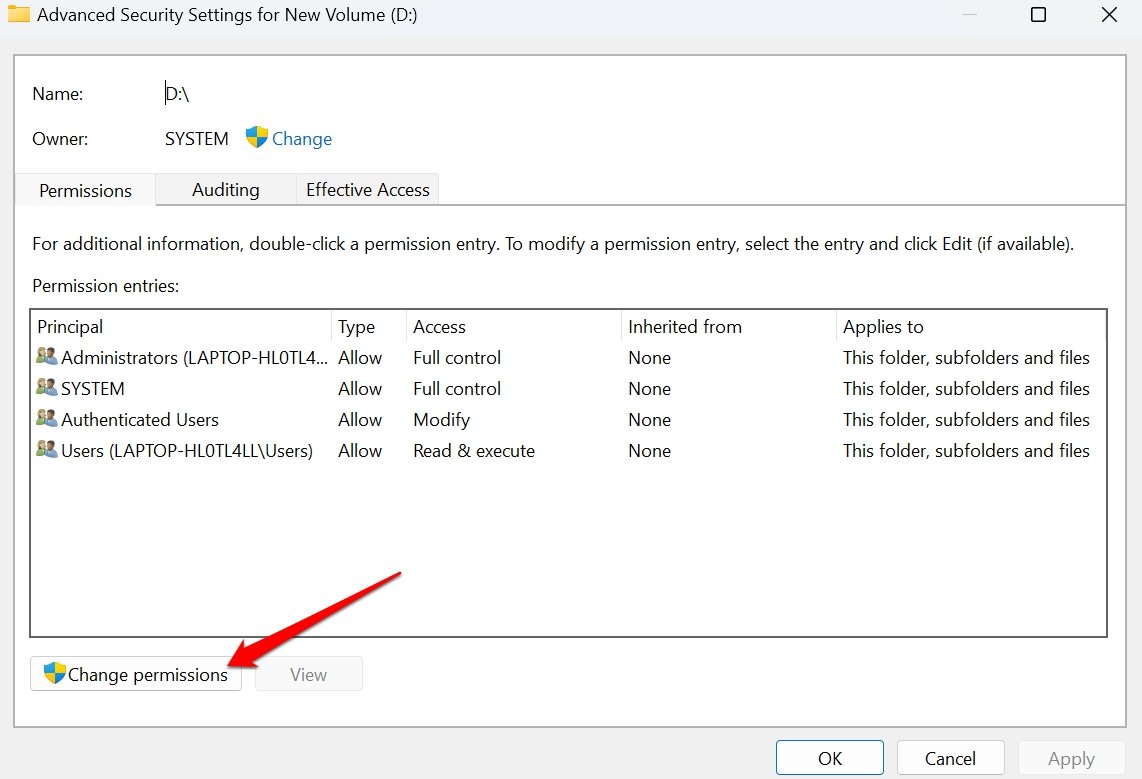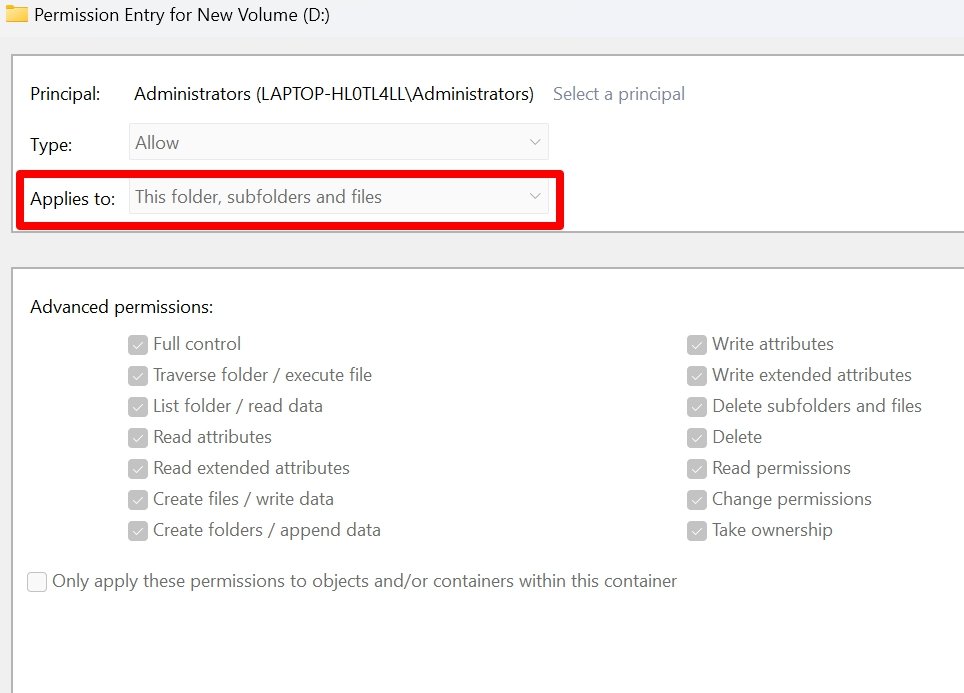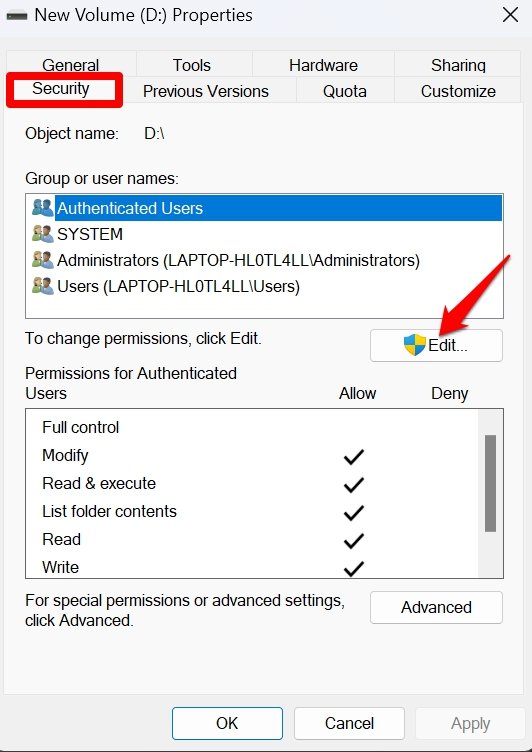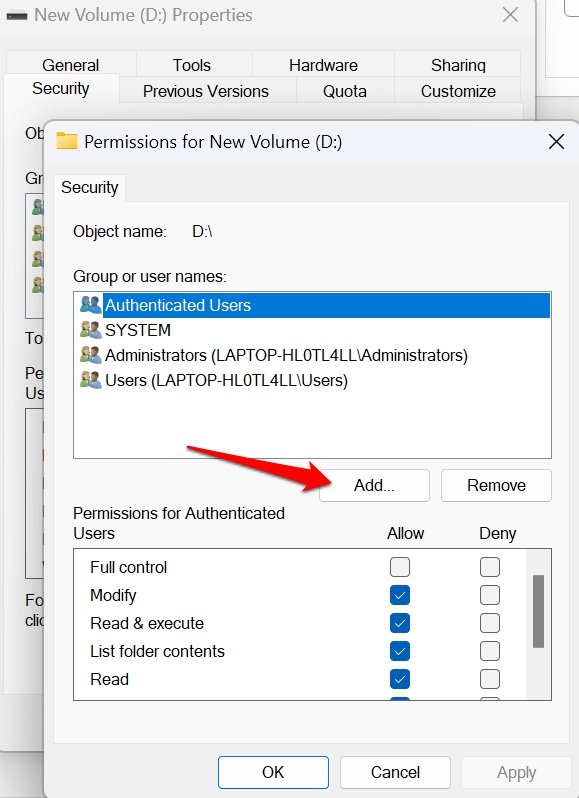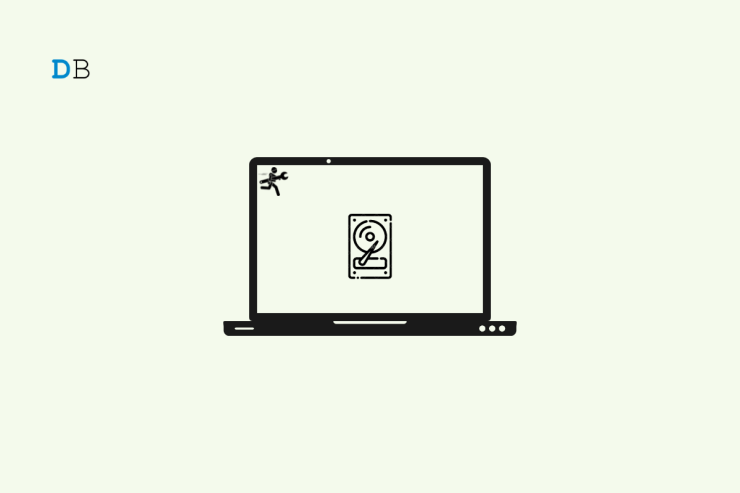
当您将外部驱动器连接到 Windows 11 PC 时,您是否遇到“访问被拒绝”错误消息?在本指南中,我重点介绍了一些故障排除提示,您可以遵循这些提示轻松解决此问题。
如果 Windows 11 未授予访问外部硬盘驱动器所需的权限,则会显示“访问被拒绝”错误。通常,当您没有管理员访问权限(在办公室/学校计算机上)来连接任何外部设备时,可能会出现此类错误消息。
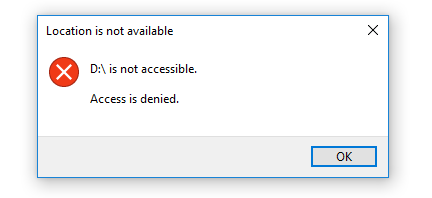
访问原因被拒绝 Windows 11 错误
不知何故,Windows 11 可能无法将您识别为连接到当前 PC 的外部硬盘驱动器的所有者。由于某些技术问题,例如连接不正确或外部驱动器的任何其他硬件问题,Windows 拒绝在连接时识别设备。
如果外部硬盘驱动器上的文件系统已损坏,Windows 11 可能不允许访问该驱动器。此外,如果外部硬盘驱动器感染了恶意软件,Windows 操作系统将永远不会允许您访问其内容。此外,如果外部硬盘驱动器的驱动程序已过时,则会出现Windows 11上的外部硬盘驱动器访问被拒绝错误。
修复PC上拒绝外部硬盘驱动器访问的最佳方法
以下是各种故障排除提示,这些提示将修复连接到 Windows 11 PC 的任何外部硬盘驱动器的“拒绝访问”警告。
1.启用内置管理员
Windows 操作系统附带一个管理员帐户。启用它可以为您提供根访问权限。这意味着您可以访问PC上的任何文件和文件夹。它可以通过命令提示符下的简单命令来完成。
- 通过在 Windows + S 搜索中键入 cmd 打开命令提示符。
- 输入以下命令。
net user administrator /active:yes
- 按 Enter 执行命令,然后关闭命令提示符。
2.使用命令提示符重置用户权限
您需要执行一个小命令来重置用户权限,并使您更轻松地访问连接到 Windows 11 的任何外部硬盘驱动器。
- 启动命令提示符。

- 输入以下命令
ICACLS */reset /t /c /q
- 关闭命令提示符,现在将外部硬盘驱动器重新连接到PC。
3.检查外部硬盘驱动器是否有任何错误
这是一个简单的工具,用于查找外部驱动器的技术问题并修复相同的问题。
- 确保外部硬盘驱动器已连接到PC。
- 现在,打开文件资源管理器>单击这台电脑。
- 右键单击外部硬盘驱动器并选择属性。

- 在“属性”对话框中,单击“>检查的工具”。

- 如果未找到任何错误,将出现一个名为“错误检查”的新弹出窗口。单击选项 扫描驱动器,您在此弹出框中看到。

4.更改外部硬盘驱动器的驱动器号
您可以访问 Windows 磁盘管理以更改磁盘驱动器的预分配盘符。特别是对于分配给外部硬盘驱动器的那个。
- 按 Windows + S 调出搜索。
- 键入磁盘管理。
- 当搜索结果显示“创建和格式化硬盘分区”时,单击“打开”。

- 滚动到外部硬盘驱动器并右键单击它。
- 从菜单中,选择更改驱动器号和路径。它将弹出一个弹出窗口。

- 从弹出窗口中选择选项更改。

- 将出现另一个弹出窗口,您必须在其中输入相关外部硬盘驱动器的新字母。
注:请确保未将驱动器号更改为已分配给 Windows 计算机其他突出硬盘驱动器的字母表。
5. 修复连接问题
外置硬盘上的接头可能已损坏。这就是您看到此拒绝访问错误的原因。当连接松动且不稳定时,就会发生这种情况。另一方面,连接器电缆可能很好,但Windows PC的USB端口可能已损坏。如果插槽弯曲或断裂,则无法正确容纳连接器,从而导致连接松动。
因此,将您的小工具带到附近的PC维修点。在技术人员的帮助下,确定是外部硬盘驱动器的电缆连接器还是PC的USB端口出现故障,导致您在连接外部硬盘驱动器时看到“访问被拒绝”错误。
6. 声明外部硬盘驱动器的所有权
您可以设置在PC上读取,写入或编辑驱动器内容的权限,包括连接到PC的外部硬盘驱动器。这是你应该怎么做。
- 在文件资源管理器中,右键单击外部硬盘驱动器。选择“属性”。

- 单击“安全”>“高级”。

- 然后单击更改权限。

- 在下一个对话框中,双击要编辑其权限的用户名或帐户。
- 接下来,在权限条目对话框中,从“应用于”旁边的下拉列表中选择“此文件夹、子文件夹和文件”。
- 单击“确定”保存更改。

现在,当您打开外部硬盘驱动器时,您不会看到“拒绝访问”错误。
7.允许所有人访问外部硬盘驱动器
如果没有其他方法,那么这里有一个技巧,允许每个人访问PC上的所有驱动器,文件夹和文件。
- 将外部驱动器连接到 PC。
- 现在,转到 文件资源管理器 >这台电脑。
- 右键单击外部硬盘驱动器>从菜单中选择属性。

- 单击安全>然后单击编辑。

- 在“权限”对话框下,单击“添加”。

- 在“输入要选择的对象名称”下,键入“所有内容”。
- 单击“确定”保存更改。