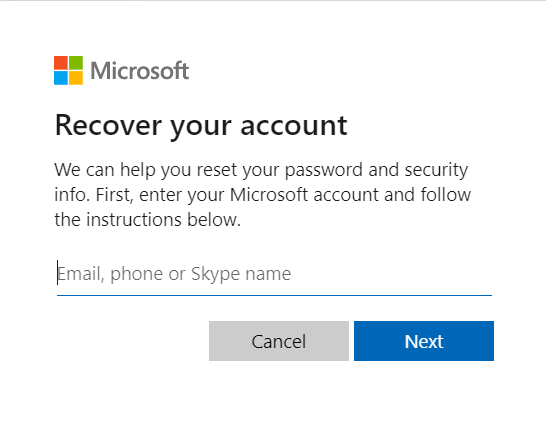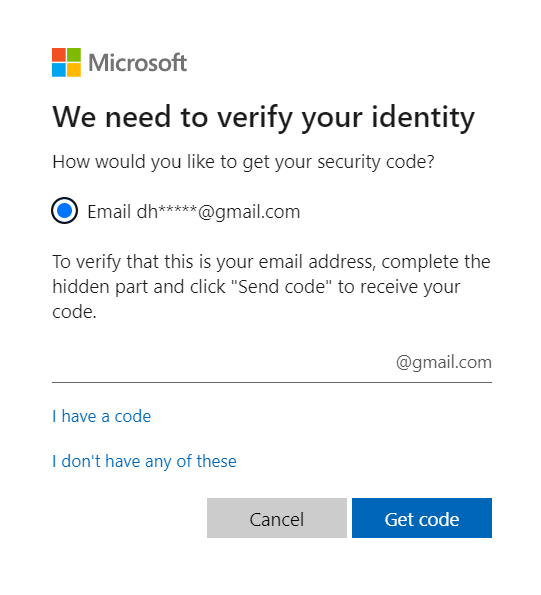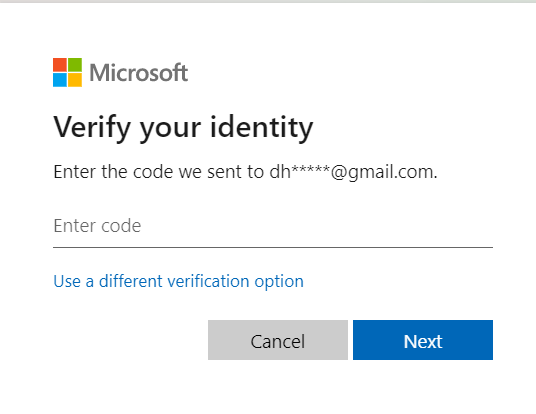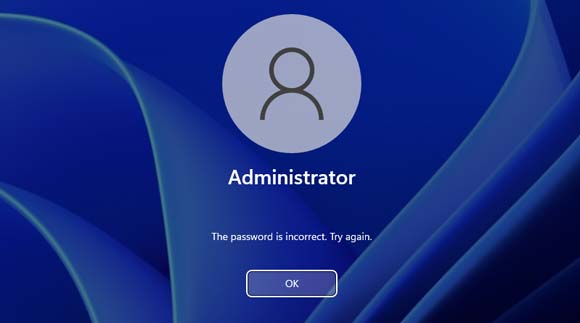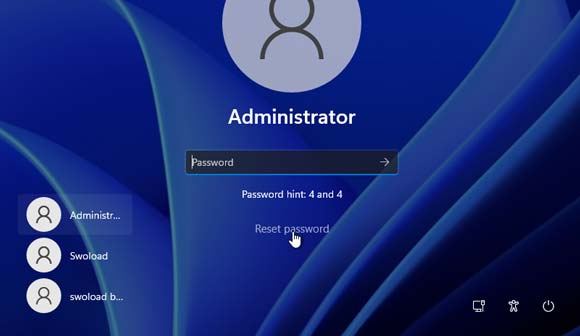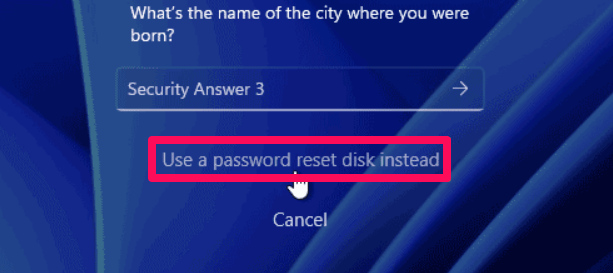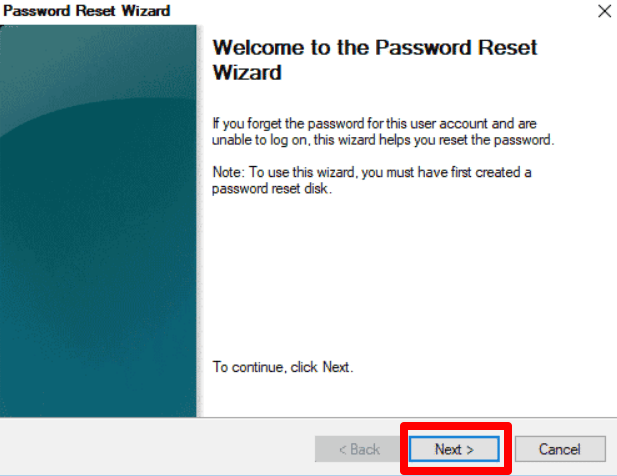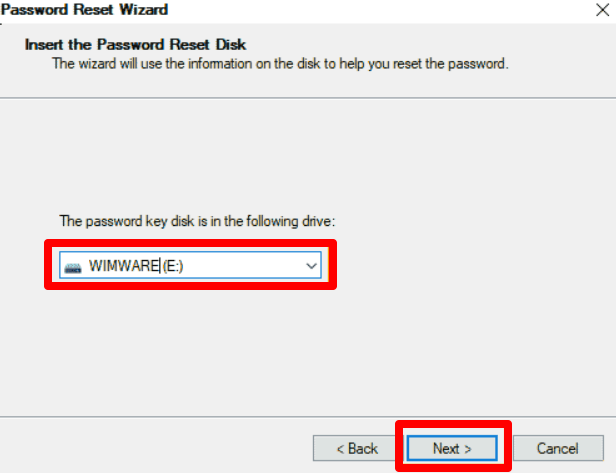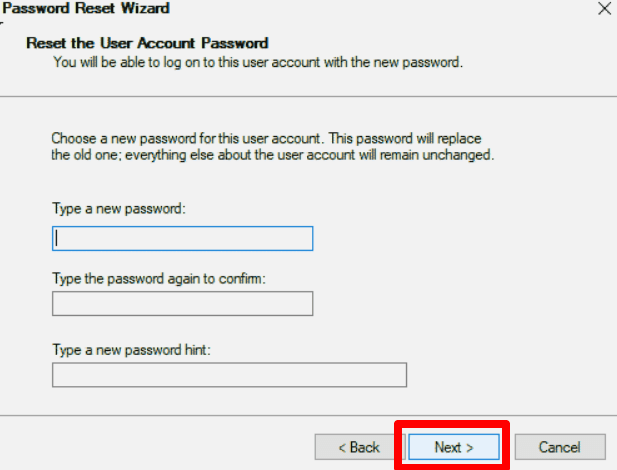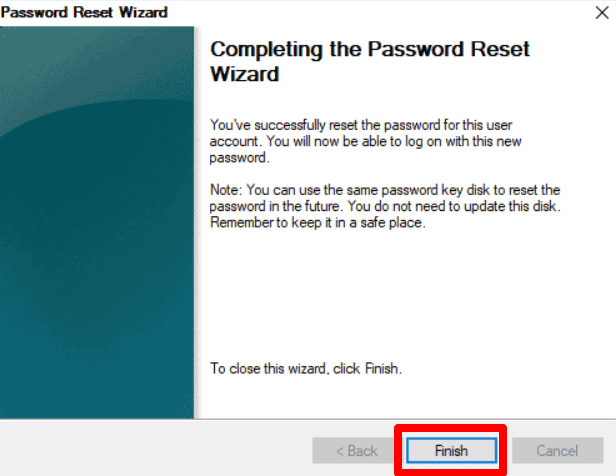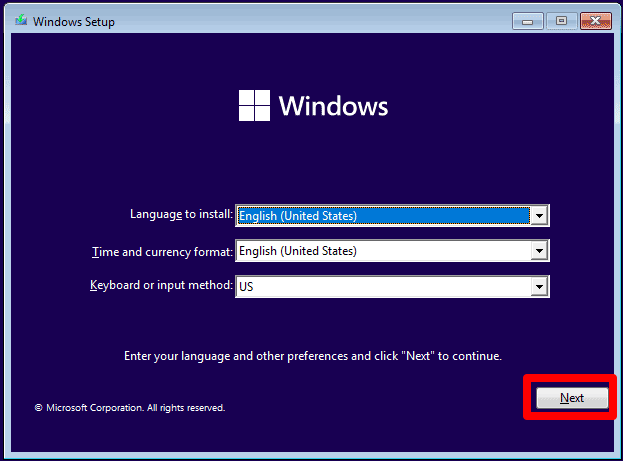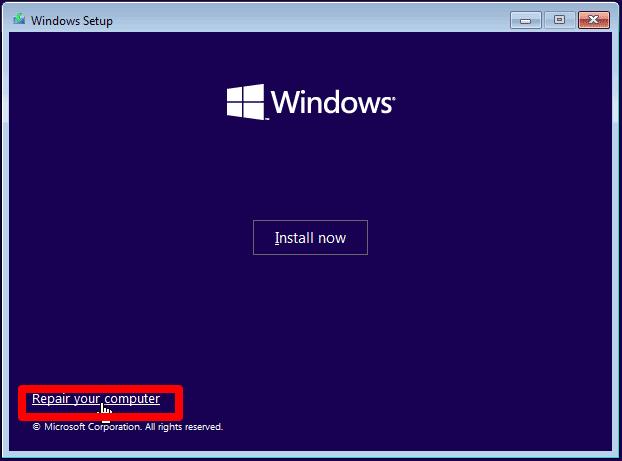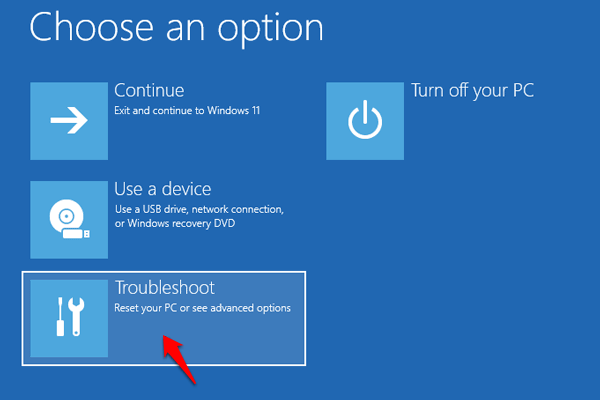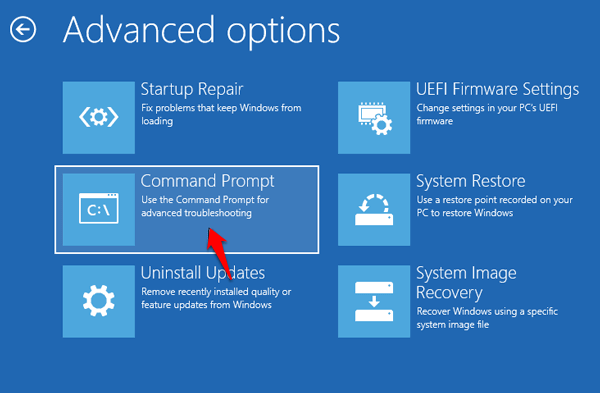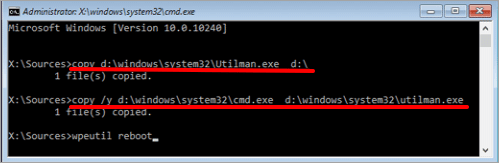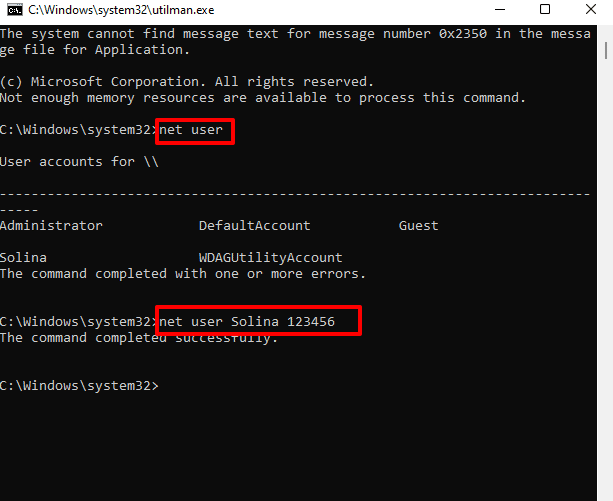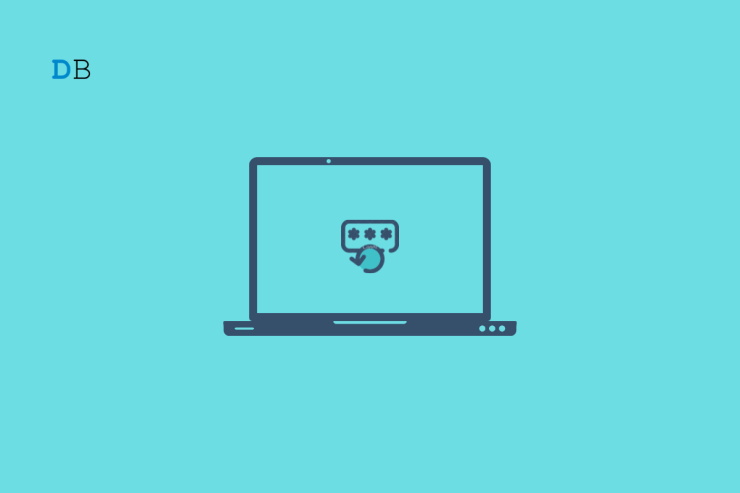
如果用户忘记了他或她的 Windows 管理员密码怎么办?当 Windows 计算机用户丢失或忘记其管理员帐户的密码时,会发生忘记 Windows 管理员密码的情况。发生这种情况的原因多种多样,包括使用难以记住的复杂密码或长时间未登录帐户。
对于需要访问其计算机但如果没有密码就无法这样做的用户,通常需要重置忘记的 Windows 管理员密码。从其他人那里继承了计算机并且不知道管理员密码的用户也可能需要它。
通常,如果用户需要在其计算机上访问或执行管理任务,则需要重置忘记的 Windows 管理员密码。但是,如果您忘记了Windows管理员帐户密码,则无需担心,因为有几种方法可以恢复它。即使您没有管理员访问权限,我们也会向您展示如何在 Windows 中重置管理员密码。所以让我们开始吧。
1. 使用微软帐户
如果您的 Windows 帐户已链接到您的 Microsoft 帐户,则可以使用它来重置 Windows 管理员密码。
请按照以下步骤使用微软帐户重置您的 Windows 管理员密码:
- 首先,请转到微软密码重置页面。
- 单击 Windows 登录屏幕上的“我忘记了密码”链接。
- 输入您的微软帐户电子邮件地址,然后按“下一步”按钮。

- 输入屏幕上显示的字符后单击“下一步”以确认您不是机器人。
- 选择是否要通过电子邮件或电话号码接收安全代码,然后单击“下一步”。
- 如果您选择电子邮件,Microsoft 将通过电子邮件向您发送验证码。

- 微软会发短信给你验证码,如果你的电话/邮件。输入您收到的安全代码,然后按“下一步”按钮。

- 要创建新密码,请按照给出的说明进行操作。
- 输入新密码两次,然后按“下一步”按钮。
- 使用新创建的密码登录到您的 Windows 帐户。
请记住,如果您无权访问与您的 Microsoft 帐户关联的电子邮件或电话号码,您将无法收到重置密码所需的安全代码。
2.带密码重置盘
您可以使用密码重置光盘重置 Windows 11 本地管理员密码。密码重置光盘是预先创建的 USB 驱动器或软盘,可用于重置 Windows 用户帐户的密码。
若要在 Windows 11 中重置本地管理员密码,请按照下列步骤操作:
- 从 Windows 11 登录屏幕中选择您的本地管理员。
- 当您输入错误的密码时,您将收到一条错误消息。要返回登录屏幕,请按“确定”按钮。

- Windows 提供了一个用于重置本地管理员密码的选项。
- 插入密码重置光盘,然后单击密码框下的“重置密码”链接。

- 向下滚动并选择“改用密码重设光盘”(如果您已向用户帐户添加安全问题)。

- 然后会出现密码重置向导;单击“下一步”继续。

- 选择您插入的密码重置光盘,然后按“下一步”按钮。

- 要进行确认,请输入新密码并重新键入。按“下一步”按钮。

- 单击“完成”退出程序并从计算机中删除密码重置光盘。在 Windows 11 中,您现在可以使用新密码以本地管理员身份登录。

就这样!使用密码重置光盘,您成功重置了 Windows 11 上的本地管理员密码。
3.使用命令提示符
您必须具有管理员权限才能使用命令提示符重置 Windows 11 本地管理员密码。如果你的电脑上没有其他本地管理员帐户,则可以使用 Windows 11 安装光盘来帮助你。下面介绍如何使用命令提示符重置忘记的 Windows 管理员密码。
- 通过插入 Windows 11 安装 DVD/USB 光盘来启动计算机。
- 当Windows设置屏幕出现时,按“下一步”按钮。

- 选择“修复计算机”链接。

- 从“选择一个选项”菜单中选择“疑难解答”。

- 从“疑难解答”菜单中选择“命令提示符”。

- 在命令窗口中,输入下面列出的命令。(在每个命令之后,按 Enter 键。
Copy c:\windows\system32\utilman.exe c:\ Copy d:\windows\system32\cmd.exe c:\windows\system32\utilman.exe - 取出 Windows 安装光盘并使用以下计算机命令重新启动计算机:“
wpeutil 重新启动”,然后按 Enter 继续。

- 计算机重新启动并显示 Windows 11 登录屏幕。按“轻松访问”图标。
- 将出现命令提示符窗口。当您输入“网络用户”并按 Enter 时,Windows 将显示所有本地用户帐户。
- 输入“网络用户 [用户名] [新密码]”以重置用户的帐户密码。

就是这样!您已成功使用命令提示符重置 Windows 本地管理员密码。