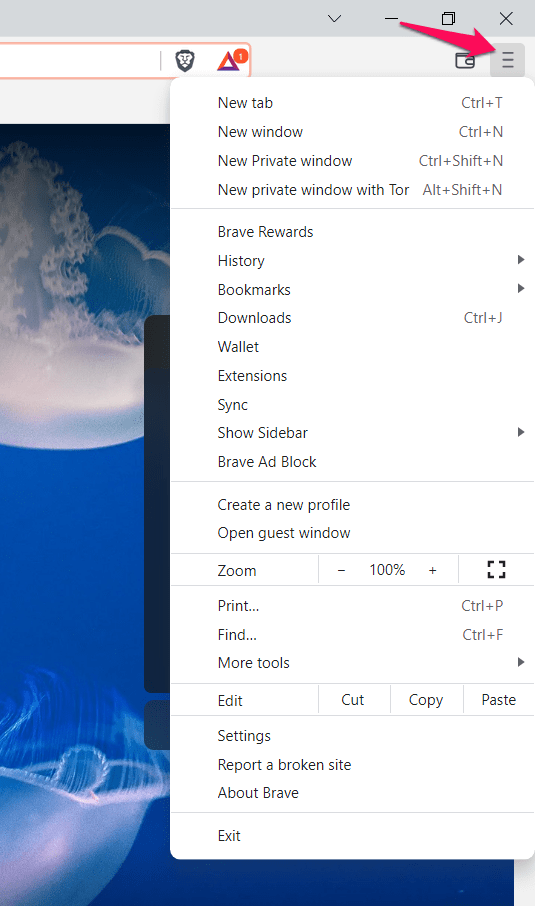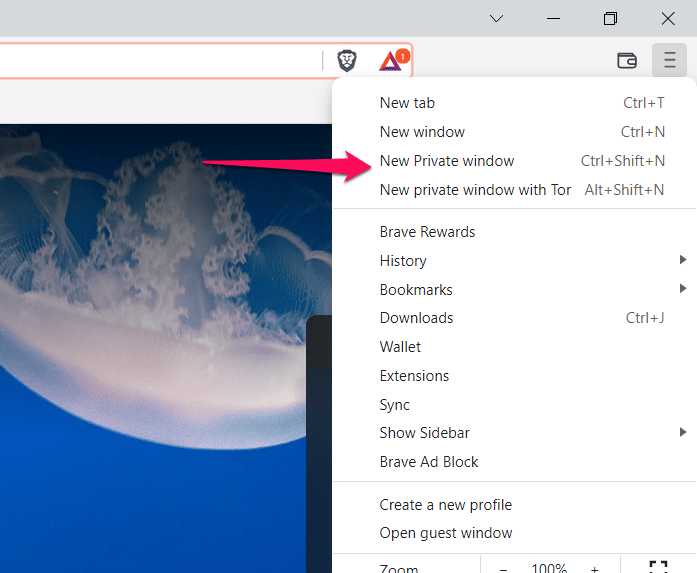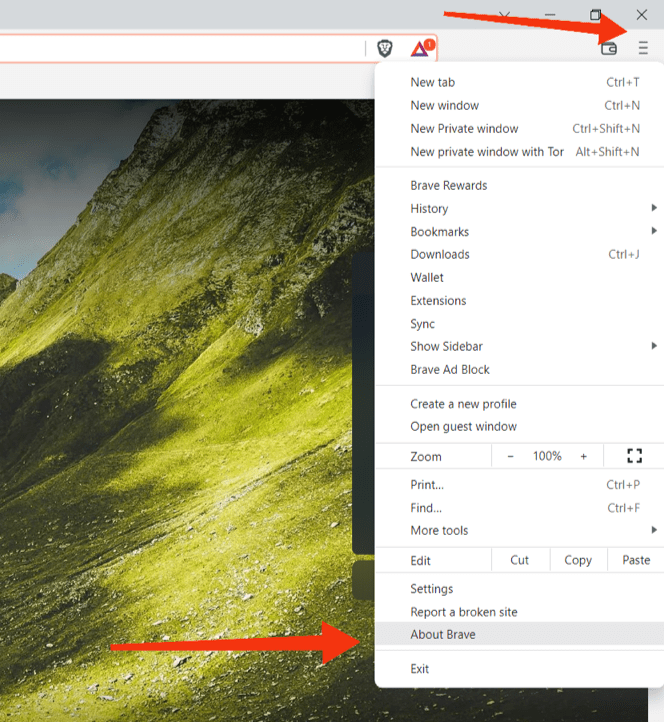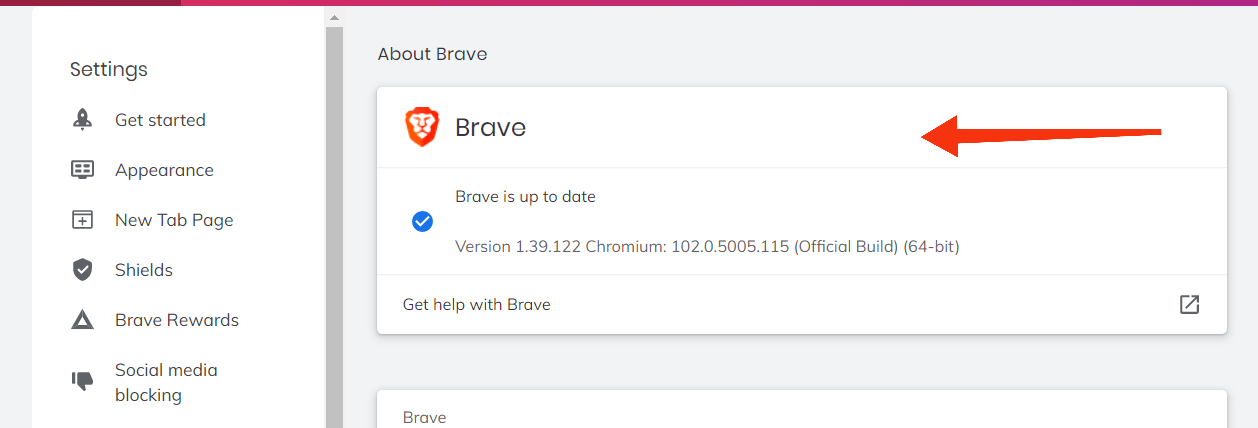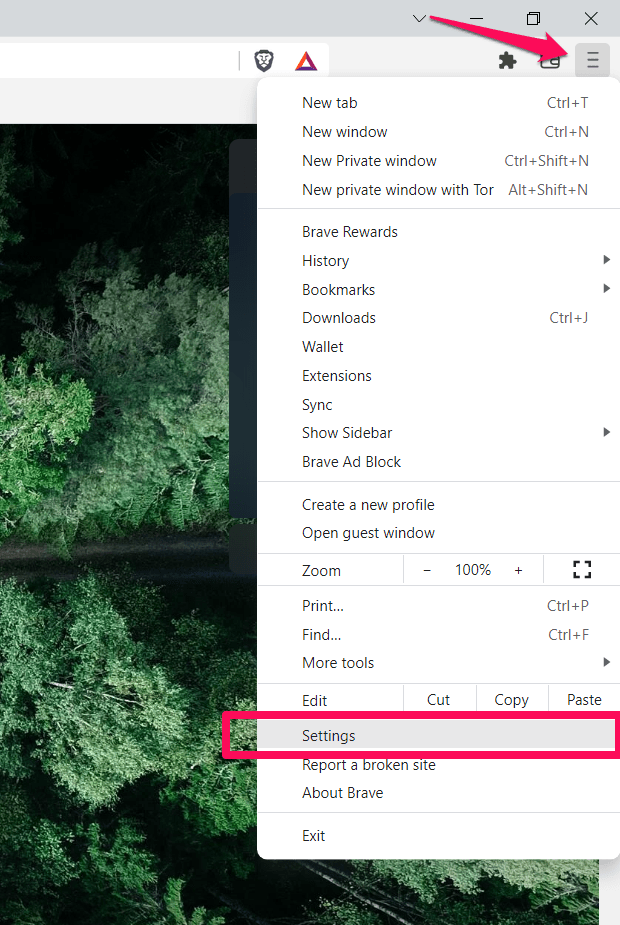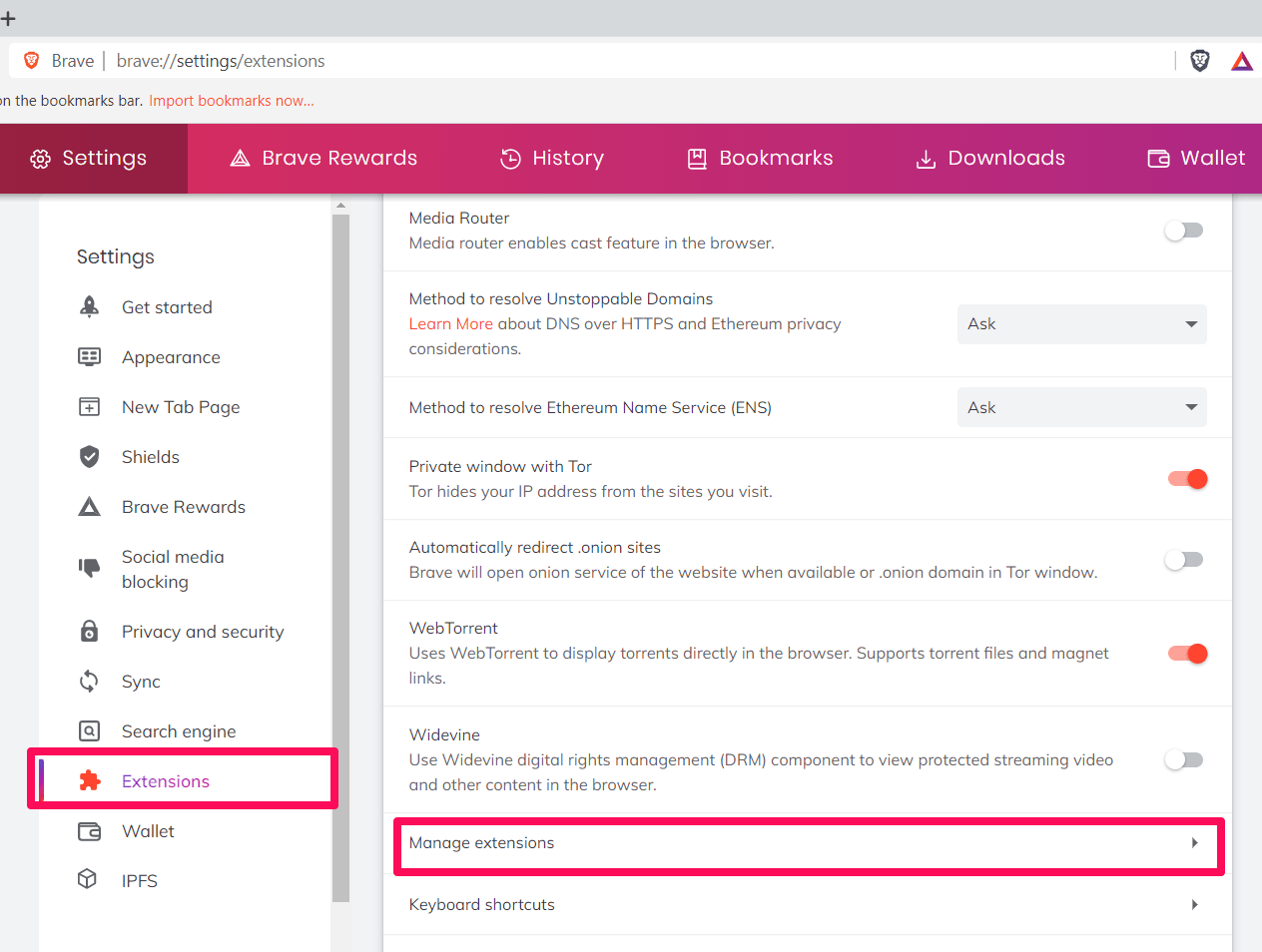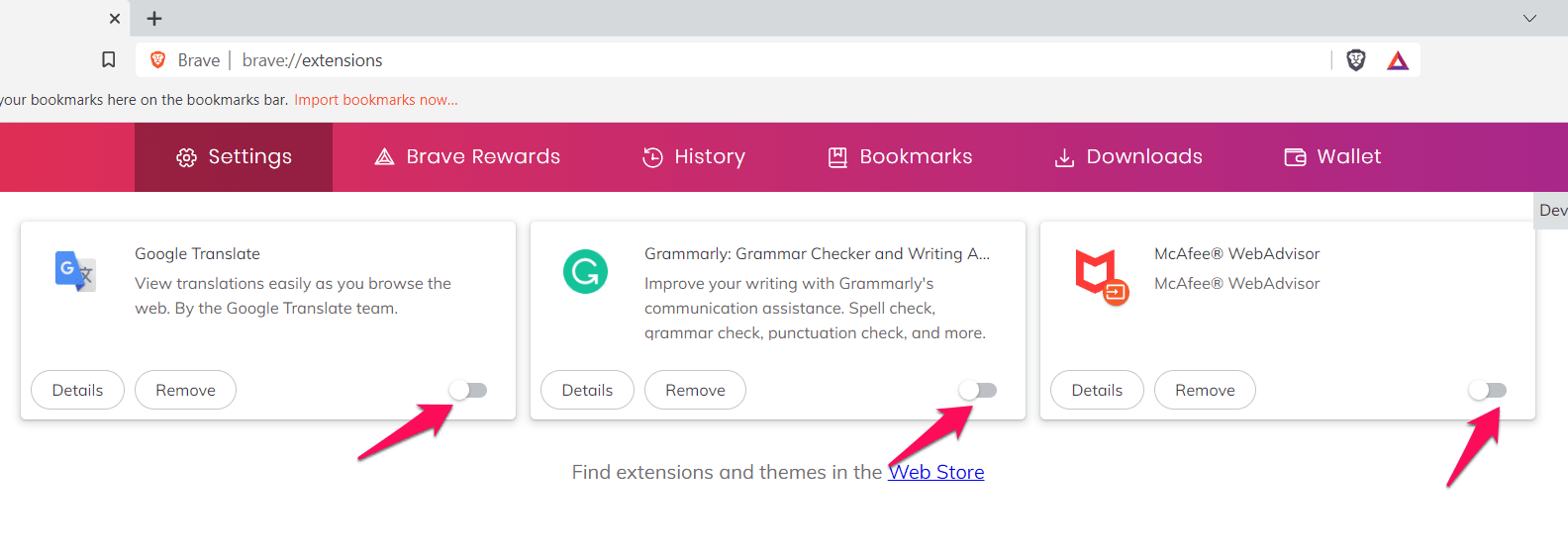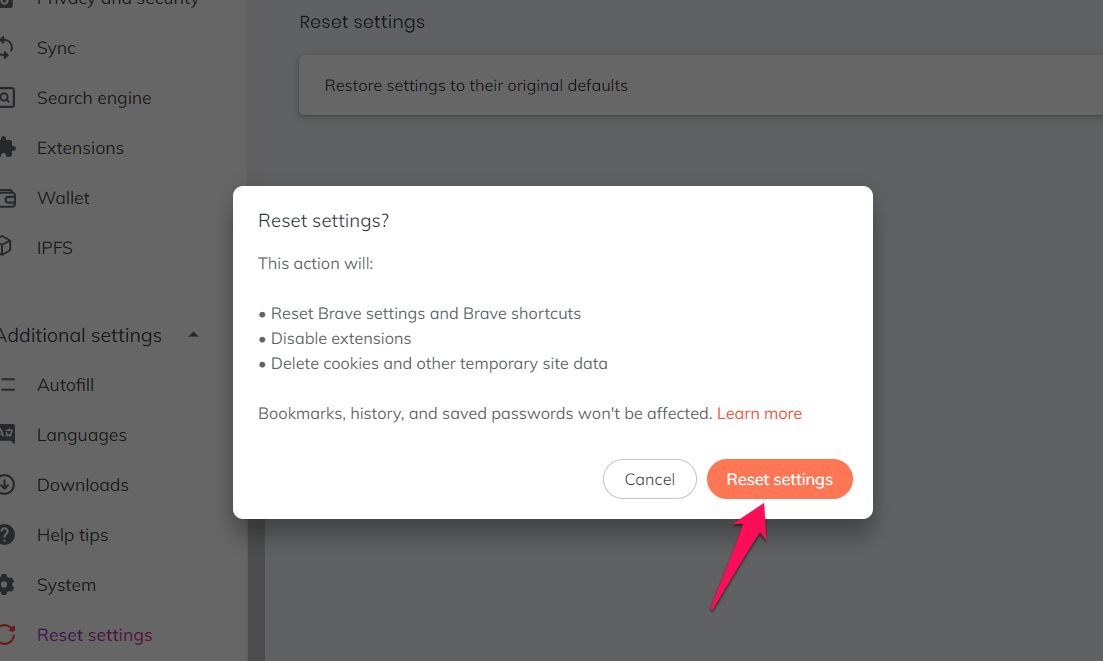重新加载页面
这是互联网上所有问题的一站式解决方案!很多时候,只需重新加载页面即可立即解决问题。
在 Windows 上按 键或 + 键。在Mac上,您可以通过单击重新加载页面 + 键同时。
检查互联网连接
不稳定的互联网连接可能会导致“噗噗!因此,您必须检查您的互联网连接是否稳定。
停止所有下载和系统更新,然后访问另一个网站以查看您的互联网是否正常工作。您也可以尝试重新启动互联网调制解调器。
使用专用窗口
您可以尝试切换到私人窗口并访问网页。网页将在专用选项卡中打开。您还可以访问启用了 Tor 的私人窗口。
以下是在 Brave 计算机上启动私人窗口的步骤:
- 发射计算机上勇敢的浏览器。
- 点击更多
 位于屏幕右上角。
位于屏幕右上角。

- 单击选项菜单中的新建专用窗口。

尝试访问此专用窗口中的网页。隐私浏览模式基本上将禁用所有扩展,并且不会保存任何数据或使用存储的缓存。
检查更新
您可以检查浏览器是否有任何更新并进行更新。这有时可以帮助您修复错误。
以下是在计算机上更新 Brave 浏览器的步骤:
- 发射勇敢的浏览器并转到更多
 菜单。
菜单。 - 从选项列表中选择关于勇敢。
该页面显示浏览器的版本以及任何可用的更新。
- 如果浏览器已过期,请更新浏览器。

如果浏览器不是最新的,请更新浏览器。然后尝试访问网页,看看 Aw 是否折断!错误已修复。
清除浏览器缓存
当浏览器缓存堆积时,可能会发生错误。尝试清除它并访问网页以查看错误是否已消退。
以下是清除 Brave 浏览器缓存的步骤:
- 发射计算机上勇敢的浏览器。
- 通过“更多
 ”菜单打开浏览器设置。
”菜单打开浏览器设置。
它将打开“勇敢设置”页面。 - 打开“隐私和安全”选项卡下的清除浏览数据。

- 启用该复选框,然后在窗口中选择时间范围。
这可能包括缓存的图像和文件、Cookie 等。
- 点击以完成该过程。
它将立即删除浏览器数据,包括缓存文件,这可能就是Aw Snap的原因!错误。希望它应该解决根本问题。
检查其他浏览器
如果您已尝试所有方法,但问题仍然存在,请从其他浏览器访问该网页。即使您从其他浏览器访问网页也无法打开,您也会知道网页是否有问题。
如果确实加载,则需要尝试更多故障排除方法。
禁用浏览器扩展
浏览器扩展增强了 Web 浏览器的现有功能,但它们可能会导致冲突。因此,禁用或删除浏览器扩展可以修复“Aw snap!”错误。
以下是在 Brave 计算机上禁用浏览器扩展的步骤:
- 发射计算机上勇敢的浏览器。
- 从“更多”中选择设置
 菜单选项。
菜单选项。

- 选择 扩展 从左侧面板中,然后单击 管理扩展 选项。

- 通过关闭扩展开关来禁用所有浏览器扩展。

扩展程序将被禁用,您可以尝试访问该页面以查看 Aw Snap!错误仍然存在。
重置浏览器设置
我们可能必须配置与互联网服务冲突的网络浏览器。因此,将浏览器设置重置为默认值可能会修复该错误。
以下是重置 Brave 浏览器设置的步骤:
- 发射计算机上勇敢的浏览器。
- 单击“更多
 ”菜单,然后选择“设置”菜单。
”菜单,然后选择“设置”菜单。

- 在“其他设置”下,选择“重置设置”选项卡。
- 单击将设置恢复为原始默认值选项。
它将打开重置设置确认页面。
- 点击来确认。

浏览器设置将重置为默认值,并且您将准备好一个新的 Brave 浏览器。
浏览器错误可能很烦人。它们可能会扰乱您的工作流程,让您想知道下一步该怎么做。“Aw snap!”错误是浏览器在加载页面时出现问题时偶尔发生的错误。经常显示此错误的消息是“显示此网页时出错”。
通常无法确定此错误发生的确切原因,因为它背后可能有很多原因。从糟糕的网络到糟糕的插件和扩展,任何事情都可能是问题。这就是为什么您必须继续尝试解决问题直到问题得到解决的原因。
当您在 Brave 浏览器上看到此错误时,您需要做的是尝试一系列故障排除措施,直到问题得到解决。